реклама
Повечето потребители на компютър отиват без да актуализират някога своя BIOS. В крайна сметка, производителността на компютъра често не се влияе от вашата версия на BIOS. Така че защо бихте? Две думи: постоянна стабилност.
Остарялата BIOS може да ограничи производителността на компютъра, да намали стабилността на компютъра, да инвалидизира настройките за овърклок и да остане несъвместима с определени устройства. Когато се сблъскате с проблеми, повечето потребители на компютър ще изпробват всичко в книгата, без да осъзнават, че проблемите им произтичат от остаряла BIOS. Общата препоръка е: вие сте добре, докато не започнете да забелязвате проблеми със съвместимостта на хардуер.
Тук ще ви покажем как безопасно да актуализирате вашия UEFI BIOS.
Какво е UEFI BIOS?
Най- BIOS (Основна система за вход / изход) действа като тип задействане, проверка и активиране на вашия хардуер. Той също така диктува устройствата за зареждане, софтуера за повишаване на процесора, настройки за овърклок Ръководство за начинаещи за овърклок на процесора Овърклокът е изкуство, но не е магия. Тук споделяме как работи овърклокът, допълнен с стъпка по стъпка ръководство за безопасно извличане на повишаване на производителността на вашия процесор. Прочетете още , и няколко други параметри.
Той е отговорен и за тестване на хардуерните компоненти, като твърдия диск и графичния процесор, чрез последователност, наречена POST (Power-On Self-Test). Повечето са запознати с BIOS чрез проблеми, свързани с хардуерната връзка. Например, вашата BIOS ще изпрати грешка на вашия екран, ако SATA връзката на твърдия диск е изключена.

А UEFI (Обединен разширителен интерфейс на фърмуера) BIOS е по-модерната форма на BIOS. UEFI BIOS споделя много подобни функции със old-school - често се нарича завещание - BIOS версии. Най-голямата иновация в UEFI BIOS е неговият кликващ и по-достъпен потребителски интерфейс (UI).
UEFI BIOS също така позволява страхотни добавени функции като хардуерно наблюдение, по-удобна достъпност за овърклок, профили за овърклок и по-лесни мигащи възможности. Забележете разликата между BIOS по-горе с по-новия MSI Кликнете BIOS 4 по-долу.
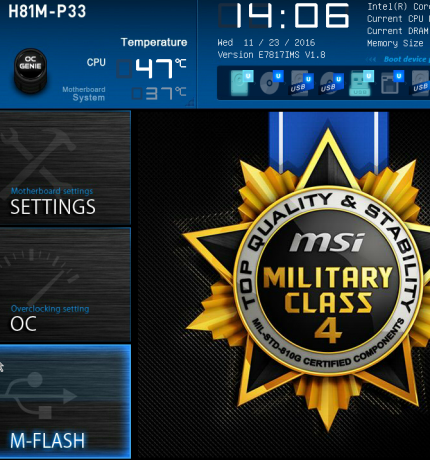
Появата на UEFI BIOS Открийте своя BIOS и научете как да се възползвате максимално от негоКакво, по дяволите, е BIOS? Наистина ли е толкова важно да знаем? Ние така мислим и за щастие е доста лесно. Нека ви представим. Прочетете още версиите отстъпиха на масивни (> 2,2 TB) системи за съхранение, които не функционираха в наследения BIOS. Той също така позволява среда за предварително зареждане, която може да се използва, когато е необходимо за преместване на файлове, диагностициране на проблеми и дори сърфиране в интернет, без да се нуждаете от операционна система (ОС).
Всяка версия на BIOS зависи от марката и модела на дънната платка. Някои по-стари дънни платки няма да позволяват UEFI BIOS, докато по-новите дънни платки. Процесът за актуализиране на вашия BIOS обаче като цяло е същият.
Намиране на вашата UEFI версия на BIOS
Версиите на BIOS могат да се различават една от друга, макар и рядко от много. Надграждането на вашата BIOS версия или инсталирането на предишна версия може да позволи различни възможности. Препоръчва се да инсталирате най-новите версии на целия софтуер, включително вашия BIOS, за да осигурите максимална съвместимост и защита.
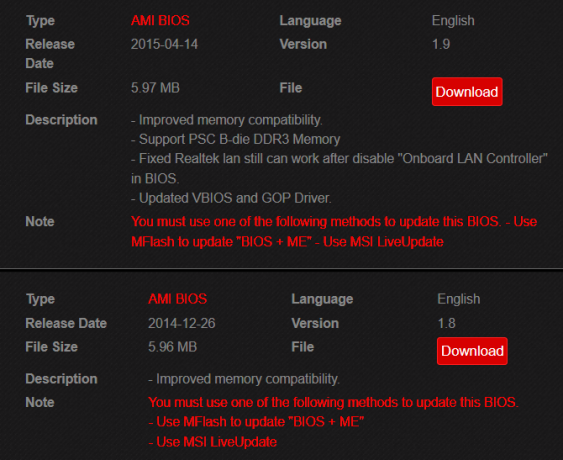
Можете да получите достъп до наличните ви версии на BIOS, като търсите по модела на дънната ви платка. Можете да намерите името на модела и номера на вашата дънна платка чрез вашия команден ред. За да отворите командния ред, натиснете Ключ за Windows + R, който извежда прозореца Run. Тук въведете ПМС и щракнете Добре. Сега въведете следното във вашия команден ред:
wmic baseboard вземете продукт, производителМарката и моделът на дънната ви платка трябва да се показват във вашия командния ред 15 Команден прозорец на Windows (CMD) Команди, които трябва да знаетеКомандният ред все още е мощен инструмент за Windows. Ето най-полезните CMD команди, които всеки потребител на Windows трябва да знае. Прочетете още . Google тази информация с добавената BIOS маркирайте, за да намерите вашите BIOS версии, налични за изтегляне. Може да се наложи да търсите изтегляния на BIOS под поддържа категория.
Внимателно помислете коя версия на вашия BIOS искате да използвате. Ако искате да проверите вашата версия на BIOS, отворете отново командния ред и въведете следното;
SystemInfoНай- Версия на BIOS се появява до съответния параметър в списъка.
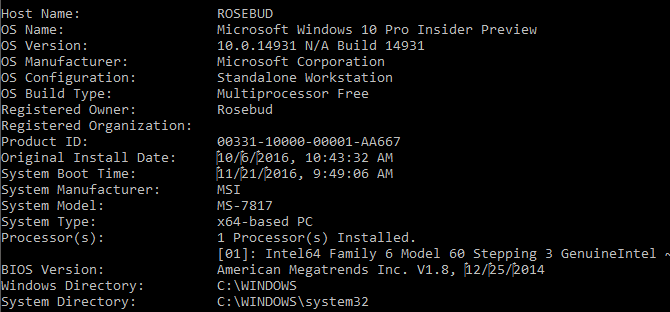
В момента на моя компютър е инсталирана версия 1.8. След допълнително проучване открих, че най-новата версия е 1.9. Ще надстроя текущата си версия до тази нова версия.
BIOS файлове
Актуализациите на UEFI BIOS се състоят от два основни файла:
- TXT файл, в който подробно са описани конкретните ъпгрейди, направени в тази версия на BIOS.
- Действителният EXE файл за надстройката ви в BIOS. Прочетете текстовия файл, преди да актуализирате.
Ще отбележите, че не можете да отворите EXE файла като обикновен изпълним файл. Вместо да го инсталирате, файлът трябва да бъде мигащ. Мигането на устройство означава изтриване на софтуера от устройство, за да се инсталира друга версия на същия този софтуер. Процесът получава името си от използването на BIOS на флаш, а не механична памет NAND и eMMC: Всичко, което трябва да знаете за флаш паметтаСветът би бил тъжно място без флаш памет. Но колко от флаш паметта наистина разбирате? Ето основните неща, които трябва да знаете, за да правите информирани покупки! Прочетете още .
Тъй като мигате на вашия BIOS, вместо да го актуализирате, неочаквано изключване може да доведе до сериозни последици и може да направи вашия компютър неизползваем. Уверете се, че USB и захранването ви са безопасни, преди да продължите. Ако процесът е нарушен, BIOS не може да се върне към предишна версия според естеството на процеса. Ето защо много потребители се страхуват от актуализациите на BIOS, въпреки че това е прост процес.
Мигане на вашия UEFI BIOS
Най-добре е да не инсталирате своя BIOS в нормалната операционна среда. Ще трябва да разархивирате и преместите вашите файлове от папката си BIOS в основната (най-външната) директория на устройство за съхранение, като флаш устройство. След като запазите файловете си в основната папка на USB устройството, включете го в компютъра и рестартирайте компютъра. После, въведете вашия BIOS Как да въведете BIOS на Windows 10 (и по-стари версии)За да влезете в BIOS, обикновено натискате конкретен клавиш в точното време. Ето как да въведете BIOS на Windows 10. Прочетете още и намерете опцията за флаш.
Навигирайте до M-Flash (или еквивалент на вашия BIOS).

В горния случай има две категории: BIOS и BIOS + ME. ME (Management Engine) - по-специално Intel's Management Engine - контролира хардуерен монитор 13 Инструменти за диагностика на Windows за проверка на здравето на вашия компютърИзползвайте тези компютърни инструменти за диагностика, за да стартирате проверка на здравето на компютъра и да отстраните проблеми. Някои поддържат по-специално диагностиката на Windows 10. Прочетете още и среда за кликване, която виждате във вашия UEFI BIOS.
Често изтеглянето ви в BIOS ще включва както BIOS, така и ME файлове, така че не е необходимо да инсталирате и двете ръчно. Всъщност повечето BIOS версии ще изискват да го инсталирате като BIOS и ME, за да гарантирате, че управляващият двигател е съвместим с BIOS.

M-Flash ще ви подкани да заредите вашия BIOS файл. Намерете файла си в основната папка USB и започнете процеса.
Предупреждение: Уверете се, че по време на този процес не губите енергия на компютъра си. Тъй като вашата BIOS е отговорна за зареждането на поръчката за зареждане, неочаквано изключване по време на BIOS светкавица може да остави компютъра ви неизползваем. Уверете се, че вашият компютър е включен здраво към захранването си, преди да извършите актуализацията на вашия BIOS.
Повторна проверка на версията на BIOS
Вашата актуализация на BIOS може да изисква няколко рестартирания за BIOS и ME, така че изчакайте, докато общият процес приключи. След това въведете BIOS отново или проверете вашата BIOS версия, използвайки метода на командния ред. Трябва да можете да видите наскоро актуализираната ви версия на BIOS в горната част на екрана.

Това е! За надграждането на вашия BIOS има доста табу, освен ако това не е абсолютно необходимо, но процесът наистина е прост, безболезнен и може да предотврати възникването на няколко проблема с компютъра в бъдеще.
В с новия BIOS!
Дори потребителите с твърд компютър често преминават, без да актуализират своя BIOS. Това е добре, докато нещо не се спусне и не изпитате проблеми поради остаряла BIOS. Предотвратете това чрез актуализиране на вашия BIOS сега!
Все още искате повече знания за BIOS? Ето нашето ръководство за всичко за BIOS, което трябва да знаете Обясненият BIOS: Ред за зареждане, видео памет, запазване, нулиране и оптимални настройки по подразбиранеТрябва да промените реда за зареждане на вашия компютър или да зададете парола? Ето как да получите достъп и да използвате BIOS и някои често модифицирани настройки. Прочетете още .
Кристиан е скорошно попълнение в общността MakeUseOf и запален читател на всичко - от плътната литература до комиксите на Калвин и Хобс. Страстта му към технологиите се съчетава само от желанието и желанието му да помогне; ако имате въпроси относно (най-вече) нещо, не се колебайте да изпратите имейл!


