реклама
Актуализирано от Гавин Филипс на 28.10.2017
Бяха въведени твърди дискове със сериен ATA (SATA) конектор за замяна на IDE и подобрени IDE (паралелни ATA) устройства. SATA премахва връзката master-slave между паралелни твърди дискове, като всяко шофиране се свързва към дънната платка, използвайки свой собствен SATA адаптер.
Освен специфичен порт, SATA предлага съществени подобрения в скоростта на пренос на данни. Оригиналната спецификация на SATA прехвърля данни със скорост до 150MB / s. Последната редакция, SATA 3.2 прехвърля данни със скорост до 1969MB / s (1.969GB / s). Въпреки че последният не се използва за потребителски дискове, технологията в крайна сметка се филтрира в тези продукти.
Продажбите на твърди дискове бързо се увеличават през последните пет години, от около 39 милиона бройки през 2012 г. до около 190 милиона през 2017 г. Ако сте готови за надстройте устройството си до по-бърз модел Закупуване на нов твърд диск: 7 неща, които трябва да знаетеКупуването на твърд диск е лесно, ако знаете някои основни съвети. Ето ръководство за разбиране на най-важните функции на твърдия диск. Прочетете още с по-голям капацитет, трябва да се разгледат няколко неща.
1. Насоки за безопасност
Инсталирането на нов хардуер не е ракетна наука, но може да се почувства обезсърчително. Въпреки това, като направите следните стъпки преди инсталиране, няма да повредите хардуера си, преди дори да започнете.
Заземете себе си
Електростатичният удар може да разруши вашето шофиране Какво е статично електричество? И как да се отървем от негоЗагрижени за статичното електричество? Ако изграждате компютър, трябва да бъдете. Научете как да се отървете от статичното електричество днес. Прочетете още , дори докато го извадите от опаковката. Електростатичен удар идва от натрупване на статична енергия. Той се прехвърля в металния корпус на устройството и може да изпържи жизненоважни компоненти. За щастие, повечето нов хардуер пристига в антистатична чанта и Трябва идват с предупреждение за работа. Някои съвременни компоненти обаче имат интегрирана антишокова технология, която ще спре 99% всяка повреда на хардуера от неочакван статичен удар.

Но само защото устройството ви има защита от удар, това не означава, че не трябва да внимавате да засягате други хардуерни компоненти. Най-лесният начин да защитите вашия хардуер е да се заземите. Докоснете крака на металната маса или кутията на компютъра (направете това след освобождаване на дънната платка, като задържате бутона за захранване за няколко секунди след като сте затворили).
Като алтернатива, купете антистатична лента за китки.
Магнитна табла от неръждаема стомана от Vastar, магнитен държач за части, 4 инча и антистатични компоненти на китката на ESD, синьоМагнитна табла от неръждаема стомана от Vastar, магнитен държач за части, 4 инча и антистатични компоненти на китката на ESD, синьо Купете сега на Amazon
Изключване
Както вече споменахме, след изключване на системата, трябва да освободите всички останали такси. Преди да отворите кутията и да започнете да се мотаете с хардуера, изключете захранващия превключвател. Ще намерите ключа в задната част на вашия калъф. След като се изключи, задръжте бутона за захранване за няколко секунди, за да освободите останалата мощност.
2. конектори
Тази статия предполага, че имате модерна дънна платка, например вече няма IDE конектори. IDE дисковете не се предлагат в потребителските компютри от известно време. По-голямата част от продаваните през последните години компютри и дънни платки ще се фокусират единствено върху дисковете SATA (с няколко изключения, разбира се). Нека се запознаем със SATA конектора и порта.
Както HDD, така и SSD използват SATA конектори, така че няма какво да се прави разлика между двата входа на устройството. Вашият SATA кабел ще има два конектора Какви са различните видове компютърни кабели, които трябва да знаете?Не сте сигурни за какво е предназначен този кабел? Ето обяснените най-често срещани типове компютърни кабели, от кабели на монитора до мрежови кабели. Прочетете още , така:

Горният конектор е за данни, докато вторият захранва вашето устройство. Възможно е да закупите 22-пинов SATA кабел „всичко в едно“, който комбинира двата конектора (но е по-малко гъвкав).
WonderfulDirect SATA 22-пинов сериен ATA кабел за данни и захранване (SATA22Pin to Data + Power)WonderfulDirect SATA 22-пинов сериен ATA кабел за данни и захранване (SATA22Pin to Data + Power) Купете сега на Amazon $6.90
Вашата дънна платка ще разполага със следните портове:

Ако установите, че нямате наличен сериен ATA конектор, можете надстройте вашата дънна платка със SATA PCIe карта PCIe vs. SATA SSD дискове: Кое устройство за съхранение е най-доброто?PCIe SSD са по-бързи от SATA SSD. Но може да не ви трябва. Тази статия обяснява как PCIe SSD дисковете се различават от SATA SSD. Прочетете още . Уверете се, че имате слот за PCIe на вашата дънна платка. PCIe слот изглежда така (това илюстрира вариантите на слотовете x4, x1 и x16, както и стандартен PCI слот в сиво):

Не е случай да принуждавате два SATA конектора в един SATA слот чрез адаптер. Просто не работи по този начин. В тези случаи, PCIe адаптер е най-добрият вариант за незабавно предоставяне на допълнителни SATA слотове (следващо чрез надграждане на вашата дънна платка или компютър).
I / O Crest 4 порт SATA III PCI-e 2.0 x1 карта на контролера Marvell 9215 без Raid със скоба с нисък профил SI-PEX40064I / O Crest 4 порт SATA III PCI-e 2.0 x1 карта на контролера Marvell 9215 без Raid със скоба с нисък профил SI-PEX40064 Купете сега на Amazon $24.98
3. Кабели
Вашият нов HDD или SSD вероятно е пристигнал с поне интерфейсния си кабел (горният кабел в примерното ни изображение по-горе). Но вашето шофиране също се нуждае от мощност. Тази мощност обикновено идва под формата на 4-пинов Molex конектор със специфичен за SATA конектор. Изображението по-долу е 4-пинов Molex SATA захранващ кабел:

SATA HDD може да пристигне с гама от входни конектори, което ви позволява да избирате между захранващ конектор SATA или 4-пинов Molex конектор (съответно номер 1 и 3, на следващото изображение). Можете да изберете или един но не и двете едновременно!
Читател отбелязва, че трябва да „nнякога използвайте Molex (4-пинов) за адаптер за захранване на SATA ", защото" повечето твърди дискове и твърди дискове изискват оранжевия 3.3V проводник за захранване за електрониката на задвижването. " Това може да доведе до неуспех на дисковете при завъртане или регистриране в BIOS, диспечера на устройства или диска на компютъра Мениджмънт. Благодаря ви за главата, Док!
Следователно, някои съвременни твърди дискове отнеха 4-пинов вход Molex и сега предлагат само SATA мощност.

SATA SSD ще пристигне само със SATA конектор за захранване и кабел за предаване на данни, съответно 1. и 2. в следното изображение:

4. Процедура за инсталиране
Инсталиране на SATA устройство е лесна процедура Пълното ръководство за инсталиране на твърд диск на вашия компютърТвърдият твърд диск е една от най-добрите надстройки, налични за модерен компютър. Той увеличава драстично времето за зареждане на програми, което от своя страна кара компютъра да се чувства по-бързо. Резултатите могат да бъдат ... Прочетете още . Следното видео описва подробно процеса на инсталиране на настолен компютър.
https://youtu.be/-6eTFXMfc0o
Промяната на устройството на вашия лаптоп също е лесен процес. Тъй като има много марки и модели лаптопи, бих предложил да се насочите към YouTube и да потърсите „[да направите вашия модел и модел на лаптопа].
5. Конфигуриране на вашия диск
Съществуващата ви настройка може да разпознае новия диск, ако просто го добавите за допълнително съхранение. Но има шанс, че няма. Ако инсталирате устройството си и той не го разпознава, въведете управление на дискове в лентата за търсене на менюто „Старт“. Изберете първата опция. Ще използваме панела за управление на дискове, за да вдъхнете нов живот Как да управлявате дялове и обеми на твърдия диск в Windows 10Бавен ли е Windows и няма ли място за съхранение? Или искате да преразпределите място? Ще ви покажем как да използвате мениджъра на дялове на Windows 10. Прочетете още .
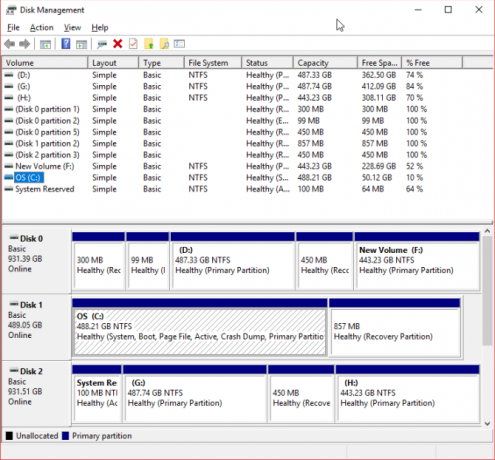
Неразпределеният ви диск трябва да се вижда на отделен ред. Ако това е изцяло ново устройство, то ще изглежда като неизвестен и Не е инициализиран. Ние ще инициализиране устройството преди употреба, като използвате следните стъпки.
- Щракнете с десния бутон върху неинициализирания диск и изберете Инициализирайте диска.
- Изберете MBR (Master Boot Record) за устройство, по-малко от 2TB, и GPT (GUID таблица на дяловете) за диск, по-голям от 2TB.
- След като се инициализира, щракнете с десния бутон върху новозатворения Неразпределена място и изберете Нов прост том.
- Избери Обем размер. Ако използвате целия диск, оставете разпределението по подразбиране. Ако ти си планиране на повече от един дял Как да настроите втори твърд диск в Windows: Разделяне на дяловеМожете да разделите устройството си на различни секции с дялови дискове. Ще ви покажем как да преоразмерите, изтриете и създадете дялове с помощта на инструмент по подразбиране на Windows, наречен Disk Management. Прочетете още , разпределете размера на звука, както сметнете за добре. Hit Следващия.
- Присвойте писмо на устройството използване на падащото меню Вашите съществуващи дискове няма да бъдат посочени. Hit Следващия.
- Изберете файлова система. Препоръчва се да се използва NTFS с Windows 10. Добави Етикет на силата на звука, и се уверете Извършете бърз формат е непроверен. Hit Следващия.
- Hit завършек.
Windows 10 незабавно ще създаде нов дял и ще форматира устройството, готово за употреба. Ако се чудите защо посочих премахването на отметката от опцията за бърз формат, ето защо: бърз формат не проверява устройството за грешки или повреди Как да форматирате нов вътрешен твърд диск или SSD дискАко имате нов твърд диск или SSD, трябва да го форматирате. Чрез форматиране можете да изтриете стари данни, злонамерен софтуер, разширен софтуер и можете да промените файловата система. Следвайте нашия стъпка по стъпка процес. Прочетете още . За предпочитане е на този етап да разкриете грешки или повреди, отколкото когато се опитвате да качите данни или да инсталирате операционна система.
Конфигуриране на вашия BIOS
Може да не се налага да правите никакви промени в вашия компютър или BIOS на компютър. Ако обаче компютърът ви не открие новото устройство по подразбиране, някои настройки на BIOS ще изискват настройване. Тъй като опциите на BIOS не са стандартизирани, тук мога да предлагам само неясни указания.
За да стартирате BIOS, трябва да натиснете специфичен за хардуера клавиш, преди компютърът да се стартира в Windows. Ключът обикновено е DEL, ESC или F1, но се различава в зависимост от производителя. Въпреки това, повечето системи показват правилния бутон по време на процеса на зареждане, преди Windows да започне да се зарежда. Като алтернатива се консултирайте нашето ръководство за влизане в BIOS Как да въведете BIOS на Windows 10 (и по-стари версии)За да влезете в BIOS, обикновено натискате конкретен клавиш в точното време. Ето как да въведете BIOS на Windows 10. Прочетете още , включително списък на често използвани ключове от производителите.
След като сте в BIOS, бъдете внимавайте да не променяте непознати опции Открийте своя BIOS и научете как да се възползвате максимално от негоКакво, по дяволите, е BIOS? Наистина ли е толкова важно да знаем? Ние така мислим и за щастие е доста лесно. Нека ви представим. Прочетете още . Може да се наложи да превключите опция за „автоматично откриване на нов хардуер“ или конкретно да включите неизползвания SATA порт на дънната платка. Внимателно проверете дали всеки кабел е добре закрепен в неговия порт на всеки край и дали случайно не сте чукали други кабели по време на процеса.
Готов за употреба
В този момент новото ви устройство трябва да бъде инсталирано във вашия лаптоп или настолен компютър. Следването на тези стъпки е лесно и гарантира (почти) нищо не може да се обърка. Ако искате да научите повече за хардуера на вашата система, разгледайте нашето цялостно ръководство за всяка част от вашия компютър.
Когато сте готови, не изхвърляйте старото си устройство. Има много начини да използвайте се от този диск 7 DIY проекта за вашия стар твърд дискЧудите се какво да правите със старите си твърди дискове? Не ги изхвърляйте! Превърнете го във „Направи си сам“ външен твърд диск или много други неща. Прочетете още , дори и да е мъртъв
Тина пише за потребителските технологии повече от десетилетие. Има докторска степен по природни науки, диплома от Германия и магистърска степен от Швеция. Аналитичният й опит е помогнал на нейния успех като технологичен журналист в MakeUseOf, където сега ръководи изследванията и операциите с ключови думи.