реклама
Днес много от нас използват устройство за палеца или имейл, за да прехвърлят файлове между компютри само на метри един от друг - но има по-добър начин. Инсталирането на мрежови файлове може да отнеме няколко минути, но е добре да инвестирате това време в дългосрочен план.
Независимо дали използвате системни инструменти на Windows или a услуга на трети страни като Dropbox Направете Dropbox още по-невероятно с тези спестяващи време преки пътищаАко сте се доверили на Dropbox с вашите файлове, може също така да направите всичко възможно, за да извлечете повече от него. Започнете с изпробването на страхотните преки пътища, изброени тук. Прочетете още , процедура за прехвърляне на мрежови файлове може да ви спести време ежедневно. Следвайте тези указатели и изобщо ще бъдете готови за работа.
Родни решения за споделяне на Windows
Не е нужно да ангажирате решение на трета страна, за да споделяте файлове и папки в домашната си мрежа. Windows ги предоставя естествено. Ето как да ги настроите.
Използване на домашна група в Windows 7/8/10
Ако всички компютри, на които трябва да споделяте файлове, са на Windows 7 или по-нова версия на операционната система, можете да използвате Homegroup, за да улесните процеса. Първо, погрижете се за физическа мрежа на устройствата Всичко, което трябва да знаете за домашната мрежаНастройването на домашна мрежа не е толкова трудно, колкото си мислите. Прочетете още , ако вече не сте го направили.
Следващата стъпка е да отворите Homegroup, като най-бързият начин е просто да я търсите. След това приложението ще ви преведе през процедурата за създаване на домашна група за вашата мрежа, като решите кои устройства и папки искате да споделите с другите компютри във вашата мрежа.
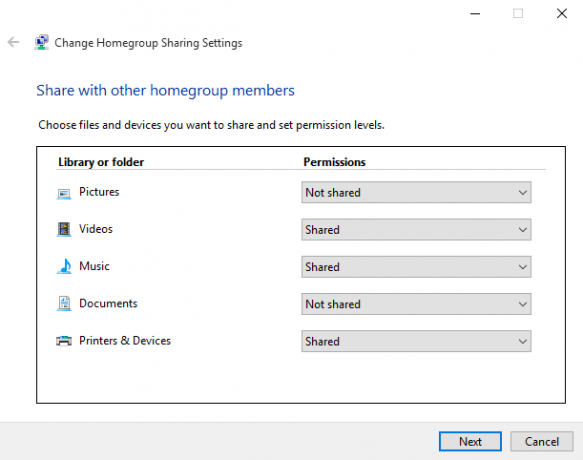
Ще ви бъде дадена парола, която да използвате, когато се присъединявате към домашната група от други системи. След като се стартира, ще имате достъп до папките, които всяка употреба настройва като споделени. Просто плъзнете и пуснете желаните файлове в тази папка, за да започнете да ги прехвърляте между устройства.
Използване на работни групи за споделяне между всички версии на Windows
Възможно е да има задържане, използващо Windows Vista или дори XP във вашата мрежа. Докато има много причини за надграждане до по-модерна версия 10 Основни причини за надграждане до Windows 10Windows 10 идва на 29 юли. Струва ли си да надстроите безплатно? Ако се радвате на Cortana, състоянието на най-съвременните игри или по-добрата поддръжка на хибридни устройства - да, определено! И... Прочетете още , това може да не е възможно при определени обстоятелства, така че за щастие има решение, което позволява прехвърлянето на файлове между по-съвременни машини и остарял контингент.
Ключът за коригиране на първата част от процедурата е избора на име на Работна група. По подразбиране е различно в различните версии на Windows, така че е най-добре да изберете нещо запомнящо се, за да не се задействате по-късно. За да намерите името на работната група в Windows XP, щракнете с десния бутон на мишката Моя компютър и изберете Имоти. Информацията ще бъде посочена под Свойства на системата > Име на компютъра.
Ако използвате Windows Vista или по-нова версия, щракнете с десния бутон на мишката компютър и изберете Имоти. Работната група ще бъде подробно описана в Настройки на името на компютъра, домейна и работната група раздел - отидете до Промяна на настройките > Свойства на системата > Име на компютъра > промяна.
Допълнителна настройка за домашна и работна група
Независимо дали сте използвали домашна или работна група, може да има още няколко настройки, които трябва да завършите, преди мрежата ви да е готова да започне споделянето. Първо се уверете, че вашата защитна стена има отворени правилни портове, за да улесни споделянето - ако използвате защитната стена на Windows, това ще стане автоматично, но Microsoft предлага пълен списък.
Може да се наложи да разрешите някои други опции, за да извършите желания тип споделяне. Ако сте сменили мрежовото си местоположение на домашно или служебно, мрежовото откриване вече ще бъде активирано, но в противен случай е добре да го включите сега. По същия начин, Споделяне на файлове ще бъде автоматично активиран веднага след като опитате и споделите файл в Windows 7 или по-нова версия, но други версии се нуждаят от превключвателя да се завърти ръчно.
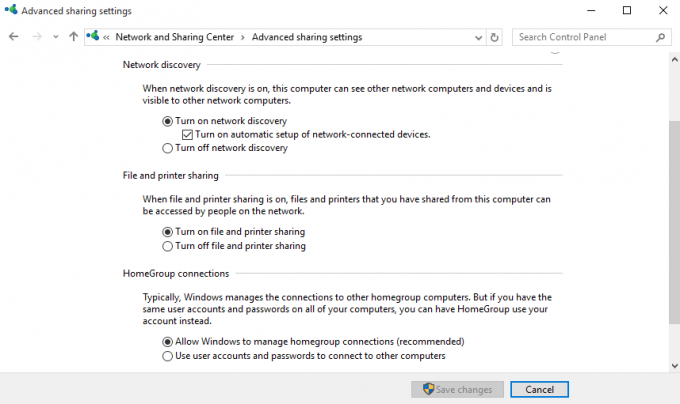
В Windows 7 и по-нови версии ще получите достъп до тези опции, като търсите Център за мрежа и споделяне в лентата на задачите. Изберете Променете разширените настройки за споделянеи използвайте съответния раздел, за да редактирате опциите за желания мрежов профил.
Мрежово откритие, Споделяне на файлове, и Споделяне на публични папки всички опции се намират в това меню и ще искате да активирате и трите, за да улесните споделянето на файлове възможно най-лесно. Въпреки това, внимавайте само за да направите това в мрежа, на която имате доверие 8 съвета за онлайн безопасност, използвани от експерти по сигурносттаИскате да сте в безопасност онлайн? След това забравете всичко, което мислите, че знаете за пароли, антивирусни и онлайн сигурност, защото е време да се преквалифицирате. Ето какво всъщност правят експертите. Прочетете още и това не е обществено достъпно без парола.
Споделяне чрез облака
Най-лесният начин за споделяне на файлове и папки между компютри е облачна услуга като Dropbox или OneDriveи в зависимост от обхвата на използването ви, може да се наложи да плащате месечен абонамент за достъп до услугата. Ако това е проблем, има безплатни алтернативи, изброени по-долу - те може да отнемат малко повече крака, за да станете и да работите.
Компютрите, работещи в една и съща мрежа, могат да се възползват от функционалността на LAN Sync, която Dropbox предлага. Вместо да качвате и изтегляте от мрежата, това позволява на мрежовите компютри да прехвърлят през своята LAN връзка, което прави много по-бърз процес.
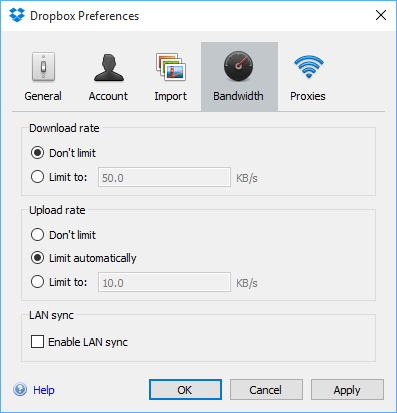
За да активирате тази опция, щракнете върху зъбната опция на иконата на системната лента за Dropbox и изберете Предпочитания. След това отидете до Честотна лента> Синхронизация на LAN и поставете отметка в необходимото поле. Сега, стига вие и другият потребител да имате мрежова връзка и Dropbox акаунти, трябва да можете прехвърляйте големи файлове бързо и лесно 4 най-добри приложения за незабавно споделяне на големи файловеС тези приложения споделянето на големи файлове с някого за делителна секунда ще бъде най-лесното нещо, което някога сте правили. Прочетете още .
Споделяне на файлове през вашата локална мрежа
Подобно на LAN синхронизирането на Dropbox, BitTorrent Sync (ни Преглед на BitTorrent Sync От Pirate Darling до Dropbox Алтернатива: BitTorrent Sync ви позволява да поддържате вашите файлове синхронизирани в машиниУслугите за синхронизиране на файлове, базирани в облак, са лесни за използване и работят добре, но поверителността ви може или не е вашият първи приоритет. Да не говорим за факта, че тези услуги винаги идват със съхранение ... Прочетете още ) ви позволява да синхронизирате файлове и папки между компютрите. Това обаче се прави директно между устройства и може да работи изцяло във вашата локална мрежа, заобикаляйки всички ограничения на облачното съхранение, особено ограниченото пространство за съхранение. С BitTorrent Sync можете автоматично синхронизиране на неограничен обем данни 3 страхотни начина за автоматично архивиране и синхронизиране на вашите данни на AndroidНе губете данните си! Уверете се, че запазвате всичко. За това нека ви помогнем. Прочетете още .
Инсталирайте BitTorrent Sync на двата компютъра, които искате да поддържате синхронизирано, добавете папки за синхронизиране, задайте разрешения, генерирайте връзка, ключ или QR код и го споделете с целевото устройство. След като целевото устройство се свърже, папката ще се поддържа в синхрон, частно, като се използва комуникация между устройство и устройство през вашата LAN мрежа. С този метод можете избирателно да споделяте конкретни папки с различни хора.
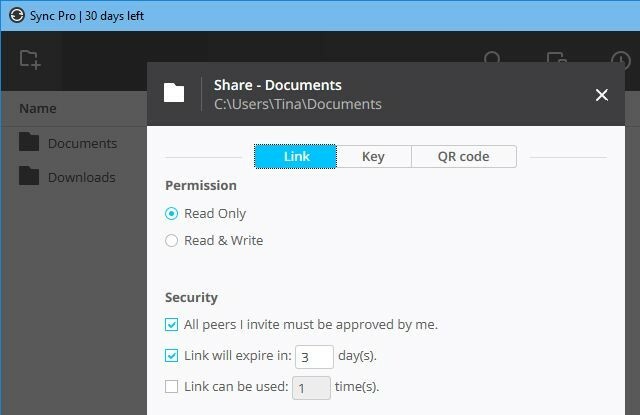
BitTorrent Sync е достъпна безплатно. Най- Pro версия добавя селективна синхронизация, възможност за промяна на разрешенията за достъп до папки и други разширени функции, започващи от $ 40 на лиценз за отделен потребител.
Какъв е вашият предпочитан метод за споделяне?
Имате ли най-добър съвет за споделяне на файлове в локална мрежа? Трудите ли се да изпълните тази задача и търсите помощ? Присъединете се към разговора в секцията за коментари по-долу.
В момента английският писател е базиран в САЩ. Намерете ме в Twitter чрез @radjonze.