реклама
 Наскоро чух неволите на някои семейства, които се справят с мъничка нетбук и някакъв неясен Linux, реших да им създам истински компютър за Коледа, използвайки компоненти, които останах след различни ъпгрейди. Мислех, че ще е интересна статия, която да документира процеса на изграждане със снимки, ето го тук.
Наскоро чух неволите на някои семейства, които се справят с мъничка нетбук и някакъв неясен Linux, реших да им създам истински компютър за Коледа, използвайки компоненти, които останах след различни ъпгрейди. Мислех, че ще е интересна статия, която да документира процеса на изграждане със снимки, ето го тук.
Това обаче не е статия за начина на употреба - в една статия не бих могла да напиша как да създам компютър от нулата. Вместо това ще дам съвети и ще опиша процеса във вихър, но може би трябва да мислите за него повече като мотивация да опитате същото. Целият процес отне около 2 часа.
Ако още не сте ги виждали, имаме редица фантастични безплатни ръководства по темата:
- Вашият компютър вътре и навън, част 1 - калъф, PSU и дънна платка The Ultimate Guide to your PC: Всичко, което искахте да знаете - и ощеДокато техническите характеристики на вашия компютър се променят, неговата функция остава същата. В това ръководство ще изложим точно какво прави всеки компонент, защо го прави и защо това е важно. Прочетете още
- Част 2 от вашия компютър - CPU, RAM и видеокарти The Ultimate Guide to your PC: Всичко, което искахте да знаете - и ощеДокато техническите характеристики на вашия компютър се променят, неговата функция остава същата. В това ръководство ще изложим точно какво прави всеки компонент, защо го прави и защо това е важно. Прочетете още
- Ръководството на Idiot за изграждане на собствен компютър Как да изградите свой собствен компютърМного е приятно да създадете свой собствен компютър; както и сплашване. Но самият процес всъщност е доста прост. Ще ви преведем през всичко, което трябва да знаете. Прочетете още
Ето какво събрах да работя с:
- Дънна платка на Asus p5B, двуядрен процесор Intel и 2 GB RAM. Това остана след последното ми надграждане, така че вече е сглобено.

- Стандартен случай ATX, в който седях около бокс около 10 години.

- Захранване с мощност 380 W, с различни molex и SATA конектори, закупени наскоро за под 50 долара.
- Приятен 17 ″ монитор Dell спасих от кошчето в университета в Киото миналата година и USB мишка и клавиатура.
- Избор на 160GB SATA твърди дискове (ще използвам 3 за това).
- Multi-DVD RW устройство (IDE).
И така, ето. Първата стъпка е да отворите кутията и да добавите дистанционери на дънната платка.

Те завинтват дупки в кутията и повдигат дънната платка и трябва да съответстват на формата фактор на дънната платка, която използвате.
Свързване на превключвателите на кутиите
Това вероятно е най-трудната стъпка от всички. Преди да закрепя дънната платка към кутията, уверих се да напиша бърза диаграма на джъмперните щифтове за превключвателите на корпусите и светодиодите, тъй като е трудно да се види, след като дънната платка е на мястото си. Те могат да бъдат намерени в долната лява част, ако гледате надолу в машината, и изглеждат така:

Има 5 неща, които трябва да бъдат свързани тук:
- Превключвател на захранването
- говорител
- Превключвател за нулиране
- Мощност LED
- Светодиод на твърдия диск (понякога IDE LED)
положителни LED проводниците са оцветен или червен, отрицателната сте черно или бял. Те съвпадат до съответните щифтове на дъската. Това може да бъде извънредно досадна.

USB
Някои случаи имат USB портове отпред, които трябва да бъдат свързани към дънната платка, за да бъдат функционални, като щифтовете са разположени до щифтовете за превключване, които току-що свързахме. Ако нямате късмет, ще имате пакет от 8 кабела, които трябва да са свързани един по един към съответния джъмпер.

Бързо търсене в Google за моето „Usus p5b usout pinout“ ме доведе до тази полезна схема:
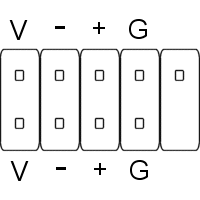
Всеки USB порт изисква 4 кабела, така че пакетът от 8 може да бъде разделен на два комплекта от 4 кабела. Един USB порт използва горния набор от пинове, а единият - долния. Кабелите трябва да бъдат етикетирани или с a 1 или 2, плюс нещо подобно на следното:
- V на дънната платка = VCC или +5 кабел
- – на дънната платка = Д- на кабела
- + = D +
- G = GROUND
Захранване
Може да откриете, че захранването ви не съвпада, ако случаят ви е особено стар и се опитвате да го използвате с нова дънна платка. По-старите PSU имат само 20 пина, докато по-новите имат 24. Можете да видите разликата на тази снимка.

Има още 4 пинов захранващ кабел до процесора, който трябва да бъде прикрепен.

Преди да завиете PSU, проверете дали всичко работи. Свържете захранващия блок и се опитайте да го включите. Без инсталирана видеокарта все още има първоначален сигнал за грешка - но това е добре, просто е да проверите окабеляването на превключвателя и вентилаторът на дънната платка се върти.
Видео карта
Следваща е видеокартата. Те се предлагат в 3 вида:
- PCI - дългите бели прорези на снимката по-долу. Тези графични карти са най-старите, които ще намерите.
- AGP - кафяви или сини слотове (не на снимката).
- PCI-Засилено - черният слот на снимката по-долу.

Дънните платки от последните 4 години или повече вероятно ще имат или AGP, или PCI-E (не и двете). Двете не са взаимозаменяеми.
Твърди дискове
Няма да навлизам в подробности тук, тъй като го покрих доста внимателно преди как да добавите втори твърд диск SATA Как да инсталирате физически втори вътрешен твърд дискКогато се окажете, че ви липсва пространство на твърдия диск, можете или да изтриете нещо, или да добавите още пространство. Прочетете още (и ан Ръководство за IDE за по-стари компютри Как да инсталирате втори IDE твърд диск на по-стари компютри Прочетете още ). В този случай имам 1 IDE канал и 4 SATA порта.

Имам няколко диска, така че изкопах 7,200RPM като основно устройство за зареждане на системата, с някои по-бавни, които ще действат като дискове за данни.

DVD-Drive
Повечето DVD дискове трябва да бъдат инсталирани отпред, така че това означава внимателно сваляне на предния панел и избягване на дърпането на проводниците за превключвателя на захранването. Също така е по-добре да свържете всички кабели сега, преди да бъде поставен, тъй като там нещата могат да бъдат доста плътни.

Мощност за всичко
Захранването за системните компоненти ще идва или от обикновен 4-пинов molex, или от SATA щепсел за SATA устройства. Вентилаторите на кутиите често ще се предлагат с верижни съединители за маргаритки за редовни молексни щепсели, като този.

Проверка на BIOS
След като свържете клавиатура, първото нещо, което трябва да направите, е да получите достъп до екрана за настройка на BIOS. Търся първо, за да видя, че правилно разпознава трите твърди диска и DVD устройството, което поставих:
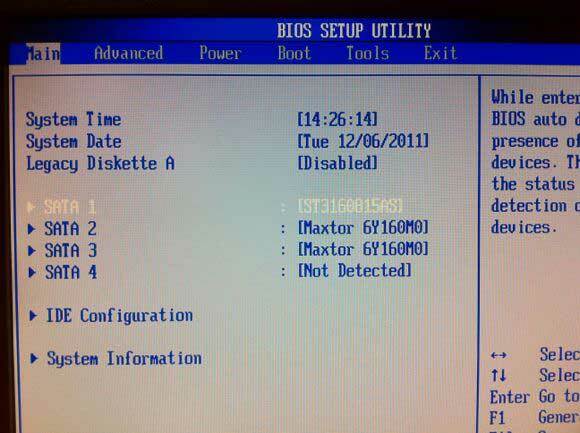
Всичко е наред. След това проверявам хардуерния монитор, за да видя дали температурата на системата или процесора е необичайна. Оставям това да работи известно време, само за да проверя дали те не се покачват, което може да показва някъде вентилатор.
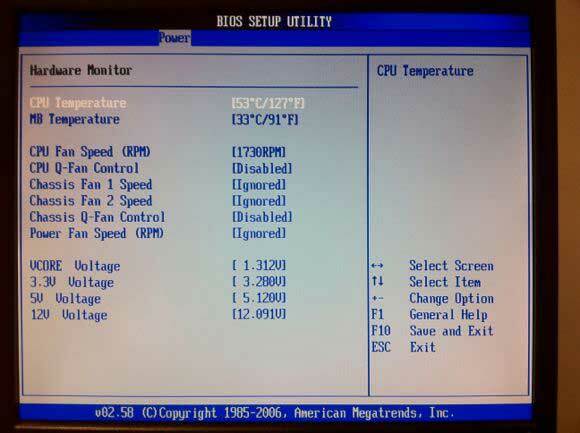
След това, след като Windows е инсталиран, сигурен съм, че всички можем да се съгласим, че най-съществената последна стъпка е инсталирането Google Chrome!
Това е от мен. Надявам се да ви е харесало този малък визуален лог за изграждане. Ако искате сами да опитате същото, внимавайте Freecycle 5-те най-добри сайтове за намиране на безплатни дрехи онлайнДрехите могат да бъдат скъпи дори с възхода на бързата мода. Ето някои от най-добрите места за намиране на безплатни дрехи онлайн. Прочетете още или се насочете надолу към сметището в града и намерете стари няколко стари компютри, с които да играете. Просто да ги разкъсате напълно, да смесите няколко компонента и да се опитате да ги накарате да работят отново е фантастично обучение. Коментарите са добре дошли, но може да не успея да отговоря на конкретни въпроси, свързани с хардуера за вашата конкретна конструкция.
Джеймс има бакалавърска степен по изкуствен интелект и е сертифициран като CompTIA A + и Network +. Той е водещ разработчик на MakeUseOf и прекарва свободното си време, играейки VR пейнтбол и настолни игри. Той изгражда компютри още от дете.