реклама
Управлявайте своя Mac с вълната на ръката си вместо клавиатурните натискания. BetterTouchTool и на Leap Motion контролерът може да захранва работния ви процес с десетки клавишни комбинации без мишки.
Един от най-мощните начини за навигиране на вашите Mac приложения жестове с пръсти и BetterTouchTool Захранвайте вашия Mac с разширени автоматизации на BetterTouchToolЗапочнах да използвам BetterTouchTool още през 2011 г. и оттогава той се превърна в едно от трите най-добри Mac приложения за повишаване на моята производителност и оптимизиране на работния ми процес. Въпреки че BTT може да се използва от всеки ... Прочетете още (BTT) и един от най-новите методи за въвеждане за Mac или Windows е Leap Motion контролер Бърз обиколка на безконтактното устройство за въвеждане на Leap MotionLeap Motion Controller е ново устройство за потребителски интерфейс за Windows и Mac. Тя ви позволява да контролирате компютъра си чрез жестове на пръсти, изрисувани във въздуха над малкото устройство. В тази статия ... Прочетете още .
Когато се използват заедно, можете да прокарате пръст по един или повече от пръстите си, за да изпълните действия на вашия Mac. Контролерът работи с десетки приложения за обучение и игри, но го използвам за допълнителни действия с жест на пръсти по BTT, които не изискват докосване до моята песен.

Предпочитам действия с жест с пръст над клавишните комбинации, тъй като не мога да използвам повечето горещи клавиши, без да поглеждам клавиатурата си. По-лесно е да използвате BTT жестове с пръсти (или въведете стринг задействания, за да активирате макроси за клавиатура Maestro Автоматизирайте всичко на вашия Mac с Maestro Keyboard [Mac]Написах няколко статии за автоматизацията на Mac, включително ръководство за автоматизация на MUO за това как да започнете с автоматизатора на Apple и вградените функции на X X за създаване на интелигентни папки, плейлисти, албуми и пощенски кутии. Но... Прочетете още ), които активират стотици действия на моя Mac. Плюс това, когато ръката ми вече е на тракпада, по-лесно е да изпълнявам действия, отколкото да превключвам обратно на клавиатурата.
Настройка на Leap Motion & BetterTouchTool
Използването на Leap Motion просто изисква да свържете контролера към вашия Mac. Ако не сте настоящ потребител на BetterTouchTool, първо трябва да го направите научете как да използвате приложението Станете потребител Power Trackpad с BetterTouchToolТова е особено полезно за потребители на Mac, които вършат много работа в приложения като iPhoto или Aperture или които сърфират в интернет. Прочетете още преди да го настроите с Leap Motion. Последната версия на BTT ще разпознае Leap Motion, след като устройството е свързано.

Следващото видео показва BTT и Leap Motion при съвместна работа.
Настройване на BTT действия
Контролерът Leap Motion седи точно над моя тракпад, най-вече защото го използвам като разширение към подобни жестове на пръсти, които използвам в моя тракпад. Поставянето му пред или зад клавиатурата ми не би било много практично, защото това би нарушило работния ми процес на компютъра.
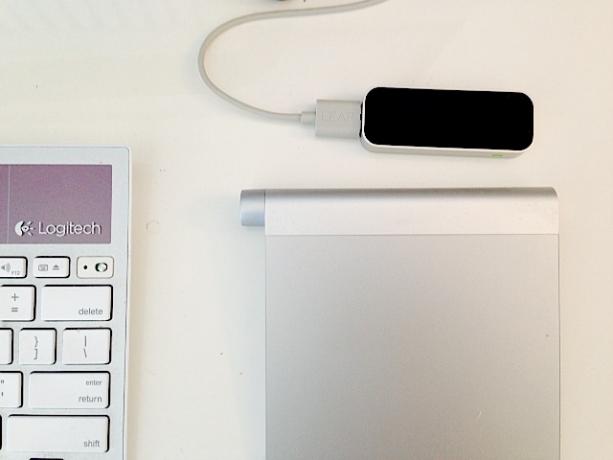
Всеки потребител на BTT знае колко забавно и мощно е да използва жестове с пръсти за изпълнение на задачи и действия. Но като опитен потребител на BTT, трябва да ви предупредя, че прилагането на жестовете на Leap Motion отнема време, практика и търпение. Магията зад контролера без допир не е перфектна и вероятно няма да можете да използвате всичките 27 BTT жеста ефективно, като го използвате - но не позволявайте това да ви попречи да го изпробвате.

Можете да създавате жестове на пръсти BTT Leap Motion по същия начин, по който създавате жестове на мишка или тракпад. Въз основа на моя опит досега намирам, че петте пръста на жест работят много добре, докато Leap Motion често обърква разликата между жестове с един или два пръста.
Изглежда, че жестовете за натискане на пръст изискват повече точност, за да може Leap Motion да ги разпознае. Когато са необходими твърде много опити за движение на ръка, за да се извърши определено действие, обикновено го променям и пробвам друго. След известно време да настроите всичко, моите функции BTT-Leap Motion включват следните действия:
- Плъзнете с пет пръста надясно за да скриете приложение.
- Плъзнете пет пръста наляво за да изпратите най-предния прозорец на приложението до следващия монитор. Използвам два монитора.
- Пет пръста нагоре за да увеличите силата на звука и пет пръста надолу, за да намалите силата на звука.
- Плъзнете с два пръста наляво за стартиране или извеждане на приложението Rdio player отпред.
- Прекарайте пръст с два пръста надясно за да преминете към следващата песен в плейъра на Rdio. Това може да стане, докато Rdio (или което и да е присвоено приложение) е скрито на заден план и без да го извеждате отпред.
- Симулирано движение на пляскане (без всъщност да издавам пляскащ звук), за да заспя компютъра си.
- Почти всеки жест с пръст за да събудя монитора ми (за съжаление, когато компютърът ви спи, не можете да използвате Leap Motion, за да го събудите).
Мога да изпълня всяко едно от тези действия, използвайки BTT на моя тракпад, но в много случаи е по-лесно и по-бързо просто да махна с ръка над контролера, за да изпълня действие, точно както е по-лесно да напишете „jk“ (назначен задействащ низ за клавиатура Maestro), за да изтриете последната дума, която въвеждам, вместо да се стремите към изтриването ключ. Махането с пет пръста нагоре или надолу със сигурност е много по-бързо за регулиране на нивото на звука на моя Mac, отколкото е за намиране и натискане на клавишите за сила на звука на клавиатурата ми.
Персонализираните жестове на всеки ще бъдат различни и ще трябва да практикувате с движенията на ръцете и различни зададени жестове, за да видите кои от тях работят най-добре за вас. Leap Motion трябва да може да определя броя на пръстите, които държите, а понякога се обърква. Ефективността зависи и от това как движите ръката си.
Като пример забелязвам, ако направя лека пауза над контрола, преди да размахвам пет пръста надясно, активирането работи по-добре. Тогава отново има моменти, когато просто размахвам ръка с пръсти, които не са ясно изпънати и контролерът разпознава зададения жест.

Можете да активирате визуализатора Leap Motion от лентата с менюта, за да видите как разпознава пръстите ви. Забележете също, че BTT ще показва известие, когато се задейства жест, което е особено полезно, когато се опитвате да запомните зададените жестове. Тази функция може да бъде деактивирана, когато вече нямате нужда от нея.
Други функции и приложения
BTT също осигурява режим на емулация на мишката за Leap Motion, който ви позволява да използвате показалеца и палеца си, за да се движите и щракнете върху курсора, както правите с тракпад или мишка. Смятах, че функцията е твърде тромава за използване и не е много практична за моя работен процес.
Емулацията на мишката в BTT трябва да бъде активирана ръчно чрез създаване на нов жест Leap Motion и след това избиране Активиране / деактивиране на Leap Motion Control в Предварително определено действие меню.

Можете да създадете Leap Motion жест, за да активирате движението на мишката, но не можете да използвате жест на контролер, за да го деактивирате. Затова е най-добре да създадете клавишна комбинация или обикновен BTT жест, за да активирате и деактивирате контролера на мишката.
Ако искате да използвате контролера на мишката за игра на игри, може да искате да опитате Изпитване на AirInput приложение (пълна версия $ 4,99). Leap Motion е Магазин за въздушно пространство има и други безплатни и платени приложения, специално разработени за използване с контролера.
Забавни и практични
Контролерът Leap Motion вероятно се харесва най-вече на техни потребители, които искат нови начини за взаимодействие с техните компютри. Макар че не е много много да правя с Leap Motion все още, BTT предоставя една от най-полезните и спестяващи време реализации и е задължителна за всички ранни осиновители, базирани на Mac.
Закупили ли сте още Leap Motion? Използвате ли го с BetterTouchTool?
Бакари е писател и фотограф на свободна практика. Той е дългогодишен потребител на Mac, фен на джаз музиката и семеен човек.