реклама
Актуализацията на Windows 10 Fall Creators е достъпна от септември 2017 г. Ако сте все още не е надстроен Как (не) да надстроите до най-новата версия на Windows 10Актуализацията на Windows 10 октомври 2018 г. ще се появи скоро. Независимо дали искате да актуализирате най-новата функция сега или да изчакате, ние ви показваме как. Прочетете още , можете да вземете копие от най-новата версия директно от уебсайта на Microsoft. Повече за това по-долу.
Както при всяка актуализация на операционната система, някои потребители съобщават за грешки и раздразнения. Ако сте един от засегнатите потребители, това може да е разочароващо. Вашият производителността ще страда 5-те най-добри характеристики за производителност в Update CreatorsАктуализацията на Windows 10 Creators се предлага с нови функции и приложения. Показваме ви кои нови функции на Windows 10 могат да ви направят по-продуктивни. Прочетете още .
Но не се безпокойте Независимо дали е проблем с инсталационния процес или проблем, възникнал след няколко седмици употреба, MakeUseOf е тук, за да ви помогне. Ще проучим някои от най-често срещаните проблеми с актуализацията на Fall Creators и ще се опитаме да предложим някои решения.
Забележка: Ако имате проблем с проблем, който не можете да отстраните, имате само 10 дни да се върнете към предишната си инсталация на Windows. Отидете на Старт> Настройки> Актуализация и защита> Възстановяване и под Върнете се към предишната версия на Windows 10 кликване Първи стъпки.
Актуализацията не е налична
Преди да се сблъскаме с проблеми около самата актуализация, какво се случва, ако дори не можете да получите ръцете си върху копие?
Ако Microsoft все още не ви е предложил актуализация, това е вероятно по основателна причина Microsoft: Не инсталирайте актуализацията на Windows 10 Creators!Microsoft предупреждава потребителите да не инсталират Windows 10 Creators Update ръчно. Защо? Тъй като компанията не може да гарантира, че няма да изпитате "проблеми" по време на инсталацията. Прочетете още . Има съобщения, че блокира някои машини да се актуализират поради известни проблеми.
Ако не използвате актуализацията на Fall Creators, проверете Актуализация на Windows мениджър, за да гарантира, че няма стари проблеми със старите ви актуализации. Насочете се към Настройки> Актуализация и защита> Актуализация на Windows> Проверка за актуализации.
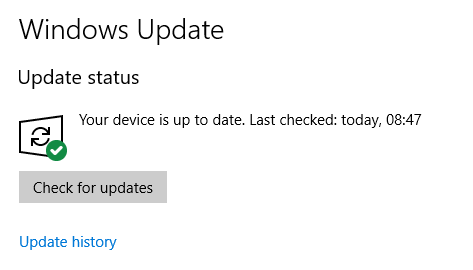
Ако нищо не се е провалило и не са налични допълнителни актуализации, можете ръчно да изтеглите ISO файла от онлайн на Microsoft Изтегляне на софтуер страница. Просто имайте предвид, че може да въведете ненужни проблеми на вашата машина.

Искате нашия съвет? Бъдете търпеливи и изчакайте.
Кодове за грешки
Опитът ви за надстройка може да се провали поради редица различни кодове за грешки. Ето най-често срещаните и техните причини.
0x800F0922
Ако видите код на грешка 0x800F0922 изскачащ на вашия екран, това означава едно от две неща. Или не сте свързани със сървърите на Microsoft, или нямате достатъчно място във вашия дял на System Reserved.
Първо, уверете се, че сте свързани с интернет. Някои потребители също съобщават за проблеми, свързани с VPN софтуера. Разбира се, винаги трябва да използвате VPN, но може да се наложи да деактивирате, докато стартирате актуализацията.

Второ, проверете дали антивирусният ви софтуер не е съхранявал данни в системния резервиран дял. Ако дялът ви е пълен, можете да използвате a безплатен мениджър на дялове Най-добрият безплатен мениджър на Windows раздели за вашите нуждиМениджърите на дялове са съществена част от поддръжката на компютъра. Съхранявайте поне един мениджър на дялове на Windows! Препоръчваме тези шест безплатни инструмента. Прочетете още да го преоразмерите.
0x80070070 - 0x50011, 0x80070070 - 0x50012, 0x80070070 - 0x60000 и 0x80070008
Тези четири кода за грешка показват липса на място на вашия твърд диск. Процесът на инсталиране се нуждае 8GB свободно пространство за временни файлове.
Ако ви липсва място, използвайте инструмента за почистване на диска, за да изтриете ненужни файлове. Ако все още нямате място, поставете празно USB флаш устройство с 8GB или повече място за съхранение. Windows автоматично ще го открие и ще го използва за временните файлове.
0xC1900200 - 0x20008, 0xC1900202 - 0x20008
Тези два кода означават, че хардуерът на компютъра ви не отговаря на минималните изисквания на Windows Creators Update.
Наскоро Microsoft промени изискванията. Всеки компютър, работещ с 32-битова версия на Windows 10, вече се нуждае 2 GB RAM.
Всеки код за грешка, започващ с 0xC1900101
Код за грешка, започващ с 0xC1900101, показва проблем с драйвера. Най-ефективният начин за получаване на нови драйвери PSA: Приложенията за актуализиране на производители всъщност са полезни за WindowsПовечето софтуерни производители на лаптопи са боклуци. Въпреки това, производителят на вашата машина вероятно има инсталирана помощна програма за актуализиране, която всъщност е полезна. Прочетете още е да се насочите директно към уебсайта на производителя.
Освен това можете да видите дали Windows може да ги актуализира автоматично, като отидете на Device Manager> [Device]> Актуализирайте софтуера на драйвера Вземете обратно контрол над актуализациите на драйвери в Windows 10Лош Windows драйвер може да ви съсипе деня. В Windows 10 Windows Update автоматично актуализира драйвери за хардуер. Ако понесете последствията, нека ви покажем как да върнете драйвера си и да блокираме бъдещето ... Прочетете още .
Ако всичко друго не успее, деактивирайте драйвера по време на инсталационния процес и го активирайте отново след завършване. (Ако видите код за грешка, който не сме обхванали, свържете се с секцията за коментари в края на статията.)
Липсващи или повредени инсталационни файлове
Ако видите код за грешка 0x80245006, някои от инсталационните ви файлове са повредени или липсват. Обикновено инструментът за отстраняване на неизправности на Windows ще отстрани проблема.
За да използвате инструмента, отидете на Настройки> Актуализация и защита> Отстраняване на неизправности> Актуализация на Windows. Той ще сканира всички файлове на Windows Update на вашия компютър и ще ги променя, където е необходимо.

(Забележка: Microsoft представи инструмента за отстраняване на неизправности в Пролетта на 2017 г. Update Creators Update. Освен проблеми с актуализацията на Windows, може поправете повечето други често срещани грешки в Windows 5-те най-често срещани грешки в Windows и как да ги поправимНе позволявайте син екран на смъртта да ви съсипе. Събрахме причини и решения за най-често срещаните грешки в Windows, така че можете да ги поправите, когато изскачат. Прочетете още .)
Измамник „Скачащи икони“
Някои потребители са установили, че иконите на работния плот ще „отскочат“ до първоначалното си положение, когато се плъзгат в крайната лява част на екрана.
Понякога поправката е толкова проста, колкото да се гарантира, че подравняването на мрежата е включено. Щракнете с десния бутон на мишката навсякъде на вашия работен плот и отидете на Преглед> Подравняване на иконите към мрежата.
Ако проблемът продължава, трябва да редактирате регистъра си. За начало отворете менюто "Старт" и въведете регентство. В редактора отидете на HKEY_CURRENT_USER \ Контролен панел \ Desktop \ WindowMetrics.
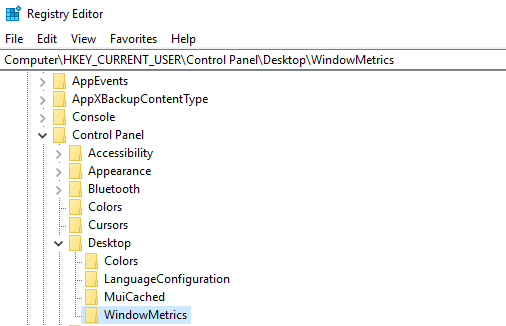
Има два записа, които трябва да промените:
- IconSpacing: Определя хоризонталното разстояние. Задайте го между -480 и-2730
- IconVerticalSpacing: Определя вертикалното разстояние. Отново го задайте между -480 и -3030
(Забележка: Неправилното редактиране на системния регистър може да доведе до сериозни последици за стабилността на вашата система. Направете резервно копие Как да архивирате и възстановите системния регистър на WindowsРедактирането на системния регистър отключва някои готини промени, но може да бъде опасно. Ето как да направите резервно копие на системния регистър преди да направите промени, така че те да бъдат лесно обърнати. Прочетете още преди да продължите.)
Плитките на живо не се актуализират
Живите плочки са част от операционната система от Windows 8. В актуализацията на Fall Creators някои потребители твърдят, че плочките не се актуализират. Трябва да изчистите данните на плочките.
За пореден път ще трябва да извършите тази задача в системния регистър. Следвайте стъпка по стъпка ръководството по-долу:
- Отворете редактора на системния регистър и отидете на HKEY_CURRENT_USER \ SOFTWARE \ Policies \ Microsoft \ Windows \
- Щракнете с десния бутон върху Windows
- Отидете на Ново> Ключ
- Обадете се на новия ключ изследовател
- Щракнете с десния бутон върху новия клавиш и отидете на Нова> DWORD (32-битова) стойност
- Обадете се на новата стойност ClearTilesOnExit
- Задайте стойността на ключа на 1
- Рестартирайте компютъра си
Новият ключ ще принуди Windows да прочиства данните на живите плочки всеки път, когато се изключва.
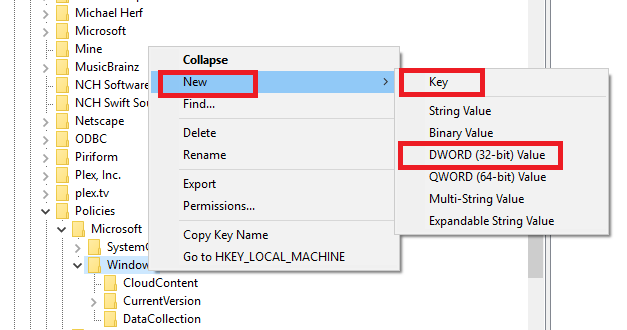
Възстановяване на липсващи приложения
Странно е, че актуализацията на Windows Fall Creators Update направи някои приложения недостъпни. Причината е неясна, но се смята, че промените в задния план са отговорни.
Проблемът смути потребителите. Не можете да видите непристъпното приложение в менюто "Старт" или "Кортана", но ако посетите страницата му в магазина, ще видите съобщение, че приложението вече е инсталирано на вашата машина.
За щастие има три решения. Ще ги разкажем подробно по-долу.
Поправете приложението
- Отидете на Старт> Настройки,
- кликнете върху Apps,
- изберете Приложения и функции в лявото меню,
- кликнете върху името на проблемното приложение,
- избирам Разширени опции,
- щракнете или върху ремонт или Нулиране, и
- повторно приложете приложението в менюто "Старт".
(Забележка: Този метод може да доведе до загубени данни.)
Преинсталирайте приложението
- Отидете на Старт> Настройки,
- кликнете върху Apps,
- изберете Приложения и функции в лявото меню,
- кликнете върху името на проблемното приложение,
- избирам Uninstall, и
- върнете се на страницата на магазина на приложението и кликнете Инсталирай.
Използвайте Powershell
Ако видите няколко липсващи приложения, можете да опитате да ги поправите едновременно с помощта на PowerShell. За да започнете, отворете менюто "Старт", въведете PowerShell, и натиснете Enter.
След това въведете следните четири команди и натиснете Въведете след всеки един. Всяка команда може да отнеме няколко минути.
- reg изтрийте „HKCU \ Софтуер \ Microsoft \ Windows NT \ CurrentVersion \ TileDataModel \ Миграция \ TileStore“ / va / f
- get-appxpackage -packageType пакет |% {add-appxpackage -register -disabledevelopmentmode ($ _. installlocation + “\ appxmetadata \ appxbundlemanifest.xml”)}
- $ bundlefamilies = (get-appxpackage -packagetype Bundle) .packagefamilyname
- get-appxpackage -packagetype main |? {-not ($ bundlefamilies-съдържа $ _. packagefamilyname)} |% {add-appxpackage -register -disabledevelopmentmode ($ _. installlocation + „\ appxmanifest.xml“)}
Компютърът ви работи бавно
Толкова много проблемите могат да засегнат скоростта на компютъра Как да оправите вашия бавен компютърМалко неща са по-разочароващи от работата с бавен компютър. Проблемът може да има множество причини. Ще ви преведем през стъпките за отстраняване и отстраняване на проблеми с производителността на вашия компютър. Прочетете още че е невъзможно да ги обхванем в тази статия. Въпреки това, един проблем се появи на бял свят в актуализацията на Fall Creators: Power powertletle.
Важно е да разберете функцията работи както се рекламира. Проблемът е, че много потребители не осъзнават, че функцията съществува и са с впечатлението, че актуализацията е накарала машината им да работи бавно.
Захранването на захранването е предназначено да ограничи количеството на системните ресурси, които приложенията, работещи във фонов режим, консумират. Дългосрочната цел е да се подобри живота на батерията.
За да промените количеството на дросела, което се случва, щракнете върху мощност в лентата на задачите и коригирайте Режим на захранване плъзгач. Колкото по-далече е плъзгачът, толкова повече вашата система с дросела.

Отстраняване на неизправности Актуализация на Windows Creators (пролет 2017)
Ако искате да отстраните проблемите с оригиналната актуализация на Creators, която беше публикувана през пролетта на 2017 г., продължете да четете. По-долу сме изброили някои от най-често срещаните проблеми, с които хората се сблъскват.
Мишката спира работата върху приложения на цял екран
Някои потребители се оплакват от мишката си. Казват, че веднага ще спре да функционира, ако приложението на Windows се стартира в режим на цял екран, използвайки ниска разделителна способност.
Изглежда проблемът е свързан с графичните драйвери на Nvidia. Насочете се към Индекс на драйвери на Nvidia за да вземете последните актуализации.
Бързото стартиране е активирано
От Windows 8 Microsoft е пакетирала функция за бързо стартиране в операционната система. Без да става твърде технически, ако е активирана, функцията изписва всички потребители и затваря всички приложения при изключване, но поставя ядрото на Windows и системната сесия в хибернация, вместо да ги изключва.
Някои потребители (включен и аз) не искат да го използват. Известно е, че причинява проблеми при стартиране. Хората обаче твърдят, че актуализацията на Creators включва функцията без разрешение от потребителя. Най-лошото е, че няма начин лесно да го изключите.
В момента най-доброто решение е да използвате Командния ред за деактивиране на хибернацията.
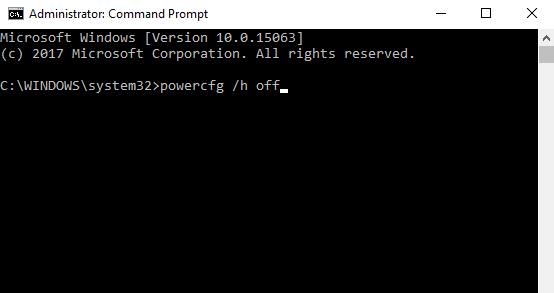
Тип ПМС в Търсене в Windows за да намерите приложението Command Prompt. Щракнете с десния бутон върху него и изберете Изпълни като администратор. И накрая, въведете powercfg / h изключен и натиснете Въведете.
Не могат да се добавят нови потребители
Не е ясно дали това е грешка или преднамерена функция.
Известно е, че в идеален свят Microsoft би искал всеки потребител на Windows 10 да получи достъп до операционната система с помощта на акаунт в Microsoft. Като част от продължаващия натиск компанията затрудни живота на потребителите, които имат достъп до Windows с локален акаунт.
Ако имате локален акаунт и не можете да добавите нови потребители в прозорец 10 без да въведете данни за акаунта на Microsoft, има лесно решение. Просто трябва да изключите вашия Wi-Fi. Лесно е да се направи: отворете Бързи действия панел и докоснете Wi-Fi икона.

Ако видите икона на Wi-Fi в областта за уведомяване (вдясно вдясно на лентата на задачите), щракнете върху нея, за да получите достъп до бутона за включване / изключване, показан по-горе.
Вече би трябвало да можете да добавяте толкова много потребители, които не са свързани с Microsoft, без проблеми.
Не всичко е грешка
Бърз преглед на форумите на Microsoft и сайтове като Reddit разкрива много потребители, които се оплакват от „бъгове“, които всъщност са умишлени дизайнерски решения.
Xbox Remote
Microsoft изхвърли функцията Xbox Remote в приложението Xbox. Той не предлага никакво обяснение и досега не предлага намеци за потенциална функция за подмяна.
Предупреждение за защитника на Windows
Може би сте забелязали a нова икона на Windows Defender Направете това след като инсталирате актуализацията на Windows 10 CreatorsАктуализацията на Windows 10 Creators скоро ще се появи на компютър до вас. След като надстроите, преминете през тези настройки, за да конфигурирате нови опции и да възстановите вашите предпочитания за поверителност. Прочетете още в системната ви област. Непрекъснато ви информира за потенциални заплахи за сигурността. Въпреки постоянството си и на пръв поглед некоординирани сигнали, той работи по предназначение.
За щастие е лесно да се изключи Натиснете Ctrl + Alt + Delete, след това отидете на Мениджър на задачи> Стартиране> Икона за уведомяване на Windows Defender и го настройте на хора с увреждания.
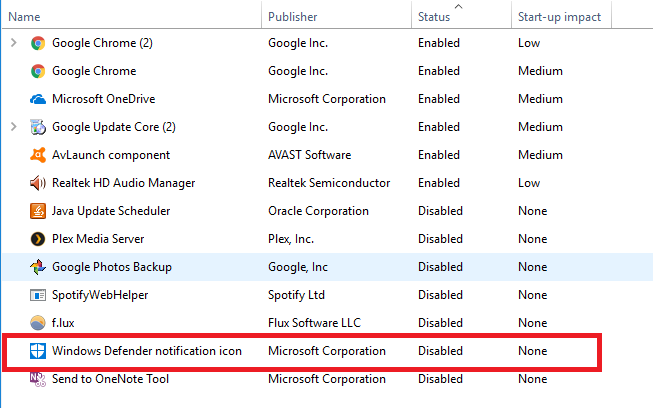
Споделете проблемите, които сте срещнали
Толкова много неща могат да се объркат с операционна система, че е невъзможно да се изброят всичко в рамките на една статия. Въпреки това, надявам се, че ако сте дошли тук да търсите отговори, ще ви помогна да ви насоча към правия път.
Ако не сте по-мъдри относно конкретния си проблем, опитайте да оставите коментар. Един от вашите колеги читатели може да бъде в състояние да помогне. Просто не забравяйте да оставите колкото се може повече полезна информация. Обърнете внимание, че можете също намерете помощ в Windows 10 Как можете да получите помощ в Windows 10Нуждаете се от помощ с Windows 10? Ето най-добрите начини да намерите помощ, която ви е необходима, независимо дали е със самата операционна система или с инсталирани приложения. Прочетете още .
И не забравяйте да споделите тази статия с приятелите си. Може да им помогнете да преодолеят проблемите си с актуализацията на Fall Creators!
Дан е британски емигрант, живеещ в Мексико. Той е управляващ редактор на сестринския сайт на MUO, Blocks Decoded. В различни моменти той е бил социален редактор, творчески редактор и финансов редактор на MUO. Можете да го намерите да скита по шоура в CES в Лас Вегас всяка година (PR хора, посягайте!), И той прави много задкулисни сайтове...


