реклама
Системата ви може да се заблуди с течение на времето, често с ненужни данни. Въпреки че можете да изчистите това ръчно, ще ви покажем как да автоматизирате тези задачи, за да стартирате всеки път, когато изключите компютъра.
От кеша на браузъра си до временните ви файлове, вие със сигурност ще откриете нов съвет в тази статия - може би дори за нещо, което не сте знаели, че може да бъде изчистено 7 скрити кеша на Windows и как да ги изчиститеКешираните файлове могат да заемат много байтове. Въпреки че специализираните инструменти могат да ви помогнат да освободите дисково пространство, те може да не го изчистят. Показваме ви как ръчно да освободите място за съхранение. Прочетете още !
Ако имате свой съвет да споделите нещо, което автоматично да се изчисти при изключване, уведомете ни в коментарите по-долу.
1. Наскоро отворени документи
За някои програми Windows ще следи какви файлове сте прегледали наскоро. Например, отворете нещо като Microsoft Word и щракнете с десния бутон върху лентата със задачи. Списъкът със скокове ще покаже всички ваши скорошни документи. Можем да изчистим този списък автоматично при изключване
използвайки редактора на системния регистър Как да не объркаш случайно системния регистър на WindowsРабота с регистъра на Windows? Обърнете внимание на тези съвети и е много по-малко вероятно да нанесете трайни щети на вашия компютър. Прочетете още .Натиснете Ключ за Windows + R за да отворите Run, въвеждане регентство, и натиснете Добре. В левия панел отворете следния път:
HKEY_CURRENT_USER \ SOFTWARE \ Microsoft \ Windows \ CurrentVersionПроверете дали имате a политики папка тук, с изследовател папка в. Ако нямате нито един, нито само един, ще трябва да ги създадем. Първо, щракнете с десния бутон на мишката Сегашна версия и щракнете Ново> Ключ. Име на папката политики и натиснете Въведете.
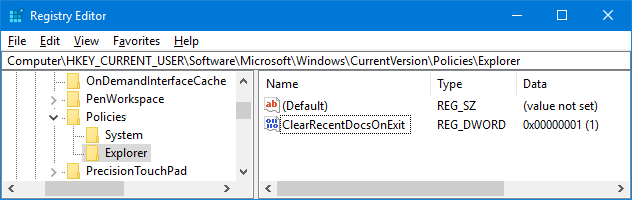
Второ, щракнете с десния бутон на мишката политики и щракнете Ново> Ключ. Име на папката изследовател и натиснете Въведете. След като сте готови, щракнете в тази папка.
В горното меню отидете на Редактиране> Ново> DWORD (32-битова) стойност. Назовете стойността ClearRecentDocsOnExit и натиснете Въведете. Следващия, кликнете два пъти стойността и промяна на Данни за стойността да се 1. Накрая щракнете Добре. Ако някога искате да деактивирате това, върнете се до тази точка и го задайте 0 вместо.
2. Файл от страница
Windows използва RAM Всичко, което трябва да знаете за RAM и управление на паметтаRAM е краткосрочната памет на вашия компютър. Следователно управлението на паметта оказва значително влияние върху производителността на системата. Тук обясняваме как работи RAM и дали можете да направите нещо, за да повишите нейната ефективност. Прочетете още за да съхранявате файловете временно, но ги премества във файла на страницата, когато има малко място. Докато вашата RAM памет се изчиства автоматично при изключване, файлът на страницата не е. Ние можем да изчистим това автоматично при изключване с помощта на редактора на системния регистър.
След като бъде активиран, компютърът ви ще отнеме повече време за изключване. Допълнителното време ще зависи от скоростта и размера на файла на вашата страница. Рискът е минимален, тъй като можете да възстановите промяната, ако е необходимо, но бъдете готови да забележите разлика.
Натиснете Ключ за Windows + R за да отворите Run, въвеждане регентство, и натиснете Добре. В левия панел отворете следния път:
HKEY_LOCAL_MACHINE \ SYSTEM \ CurrentControlSet \ Control \ Session Manager \ Управление на паметтаВ десния прозорец трябва да видите ред за ClearPageFileAtShutdown. Ако не виждате това, щракнете с десния бутон на мишката Управление на паметта отляво и щракнете Нова> DWORD (32-битова) стойност. Вход ClearPageFileAtShutdown и натиснете Въведете.
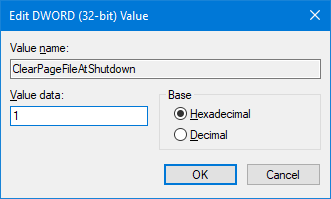
Кликнете два пъти на ClearPageFileAtShutdown стойност и промяна Данни за стойността да се 1. За да завършите, щракнете Добре. Ако искате да го изключите отново, върнете се на този екран и задайте стойност на данните за стойността 0.
Ако търсите начини да увеличите оперативната си памет и да избегнете изтласкването на нещата във файла на страницата, разгледайте нашето ръководство за как да изчистите паметта на Windows 8 начина да освободите оперативна памет на вашия компютър с WindowsТази статия обяснява как да освободите оперативна памет на вашия компютър с Windows. Нашият урок показва как да оптимизирате използването на паметта и други. Прочетете още .
3. Данни на браузъра
В зависимост от вашите настройки, вашият браузър ще запазва различни данни, докато разглеждате, като история, файлове за изтегляне и формуляри. Можете да изчистите тези ръчно по всяко време, но можете също така да ги настроите да се изчистват, когато затворите браузъра. Всеки браузър е малко по-различен по метод.
Firefox
Отворете Firefox, щракнете върху икона на менюто (три реда), тогава Настроики. Кликнете поверителност вляво навигация. под история, използвай Firefox ще падащото меню и го задайте на Използвайте персонализирани настройки за историята.
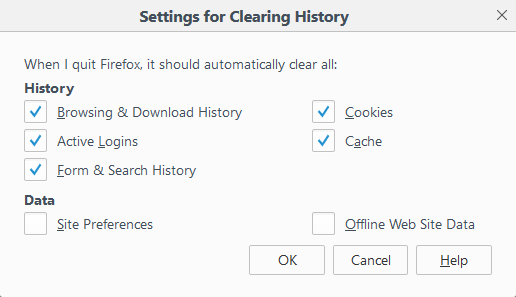
отметка Изчистване на историята, когато Firefox се затвори. Кликнете Настройки… за да изберете какви неща Firefox трябва автоматично да се изчисти, когато се затвори и щракнете Добре когато е готово.
Chrome
Отворете Chrome, щракнете върху Персонализирайте и контролирайте бутона (три точки), тогава Настройки. Превъртете до дъното и щракнете Разширени> Настройки на съдържанието ...> Бисквитки. пързалка Съхранявайте локални данни само докато не излезете от браузъра си да бъде на.
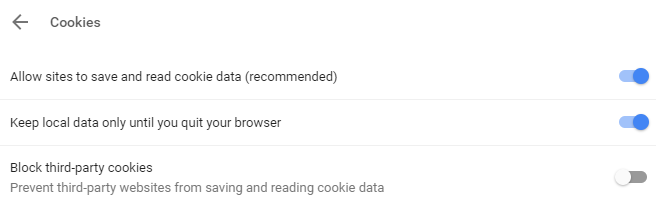
Това обаче ще изчисти само вашите бисквитки. Можеш ръчно изчистете кеша на Chrome 3 скрити превключватели, които незабавно изчистват кеша на ChromeЗа оптимална производителност на браузъра, трябва да изчиствате кеша редовно. Ето три скрити превключвателя, които ви позволяват да правите това, без да прекъсвате работния си процес. Прочетете още , но не можете да го автоматизирате.
За автоматично нещо, различно от вашите бисквитки, ще трябва да използвате разширение. Препоръчваме Кликнете & Clean. Инсталирайте го, щракнете върху Щракнете върху иконата за изчистване до адресната лента и щракнете Настроики. В рамките на екстра категория, отметка Изтрийте личните данни, когато Chrome се затвори.
Ръб, край
Отворете Edge, щракнете върху Настройки и още бутон (три точки), тогава Настройки. Под Изчистване на данните за сърфиране хедър, щракнете Изберете какво да изчистите.
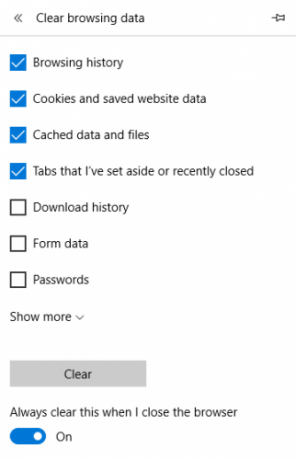
Отметнете всичко, което искате да премахнете и след това плъзнете Винаги изчиствайте това, когато затворя браузъра да бъде На.
4. Известия на плочки на живо
Ако показвате живи плочки в менюто „Старт“, ще забележите, че някои от тях показват известия или информация на живо. Добре е за бърз преглед, но ако не отворите тези приложения, известяването на известия може да бъде тромаво. За да преодолеем това, можем да изчистим кеша на керемидите при изключване.
Натиснете Ключ за Windows + R за да отворите Run, въвеждане регентство, и натиснете Добре. В левия панел отворете следния път:
HKEY_CURRENT_USER \ Software \ Policies \ Microsoft \ WindowsС Windows папка избрана, отидете на Редактиране> Ново> Ключ. Вход изследовател и натиснете Въведете.
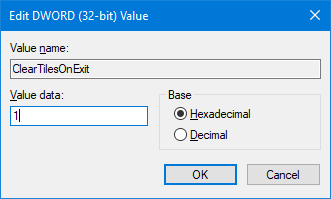
С изследовател папка избрана, отидете на Редактиране> Ново> DWORD (32-битова) стойност. Вход ClearTilesOnExit и натиснете Въведете. Следващия, кликнете два пъти DWORD, който току-що създадохте и зададете Данни за стойността да се 1. След това щракнете Добре. Можете да промените това на 0 ако искате да го изключите в бъдеще.
5. Временни файлове
Докато използвате компютъра си, той автоматично създава временни файлове, които може да се наложи да извикате за тази конкретна сесия, като журнали за грешки или изображения. Те се съхраняват в папка, наречена Temp.
За да видите папката си Temp, натиснете Ключ за Windows + R за да отворите Run, въвеждане % Темп%и щракнете Добре.
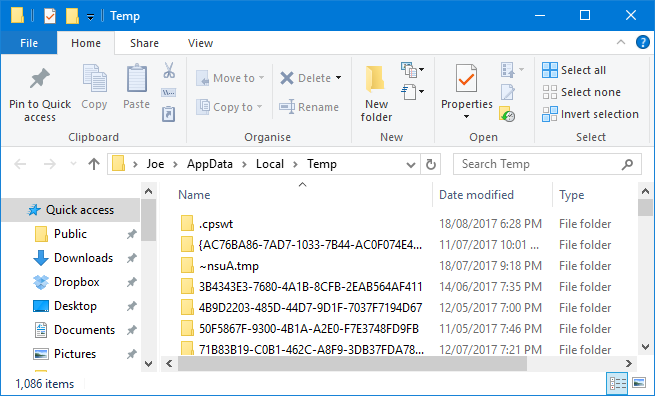
Можем да създадем партиден файл, който автоматично ще изчисти вашата папка Temp всеки път, когато влизате в Windows. За начало отворете Notepad и въведете следното:
rd% temp% / s / q. md% temp%Кликнете Файл> Запазване като ... и въведете следното Име на файл:
% appdata% \ microsoft \ windows \ start меню \ програми \ стартиране \ temp.batНакрая щракнете Запази. Това ще запази партидния файл във вашата папка Startup. Ако искате да спрете процеса, отворете горния път на папката и изтрийте temp.bak.
Ако искате да преминете това на следващото ниво, проверете нашето ръководство за как да се поддържа Windows чист от остарели файлове Как автоматично да поддържаме Windows 7 чист от остарели файловеWindows има начин за събиране на виртуален прах - обстоятелство, което не се е променило значително в Windows 7. Тези остарели файлове заемат място и допринасят за фрагментирането на твърдия диск. Макар че нито едно от това не е ... Прочетете още . Написано е за Windows 7, но процесът остава същият за Windows 10.
Бонус: Дълбоко замразяване
Ако не искате да изчистите конкретно нещо от компютъра си, а по-скоро всичко, тогава търсите дълбоко замразяване. Това ще нулира вашата система до определено състояние всеки път, когато я включите. Това означава, че всичко, независимо дали е редактиран файл или инсталирана програма, ще бъде върнато и изтрито от записа.

Windows не ви позволява да правите това по подразбиране, така че ще трябва да инсталирате програма, за да го постигнете. Съществуват редица безплатни и търговски инструменти, за които по-рано разгледахме в нашата статия как да замразите дълбоко вашата инсталация на Windows Възстановяване на системата при рестартиране - Дълбоко замразяване на вашата инсталация на Windows с безплатни инструментиАко някога сте искали да поддържате системно състояние, за да го защитите и да не допуснете никакви промени, тогава може да искате да опитате дълбоко замразяване на вашия компютър с Windows. Прочетете още . Разгледайте някои предложения, както и допълнителни подробности относно дълбокото замразяване.
Автоматично подреждане
Надяваме се, че сте научили нещо ново за това, което можете автоматично да почистите на компютъра си. Не забравяйте, че можете да обърнете всички описани по-горе стъпки, ако решите, че не искате те да продължават да работят.
Ако търсите още повече съвети, не забравяйте да прочетете нашите ръководства за скучни задачи за автоматизиране с планировчик на задачи 4 Скучни задачи, които можете да автоматизирате с програмиста за програмиране на WindowsВремето ви е твърде ценно, за да се губи с повтарящи се задачи. Нека ви покажем как да автоматизирате и планирате задачи. Имаме и няколко страхотни примера. Прочетете още .
Ще използвате ли някой от тези съвети? Имате ли собствена задача за автоматично почистване, която да споделяте?
Джо се роди с клавиатура в ръце и веднага започна да пише за технологиите. Сега е писател на свободна практика. Попитайте ме за Loom.


