реклама
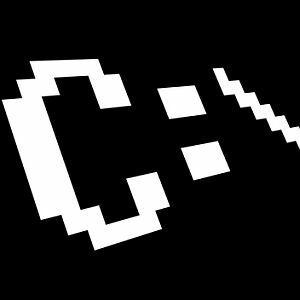 Когато повечето хора се сещат за стария прозорец на командния прозорец на DOS - онзи архаичен, траен остатък от компютърни дни, изминали - те мислят за онези прости команди, които почти всички научиха, ако им се наложи да използват компютър по-рано дни.
Когато повечето хора се сещат за стария прозорец на командния прозорец на DOS - онзи архаичен, траен остатък от компютърни дни, изминали - те мислят за онези прости команди, които почти всички научиха, ако им се наложи да използват компютър по-рано дни.
Хората научиха как да виждат съдържание на директория с DIR или как да навигират от една директория в следваща с CD. Не всички команди бяха много интуитивни и, разбира се, преди дълго имахме онзи прекрасен графичен потребителски интерфейс на Windows 3.1 (все още моят любим за всички времена) и по-нататък.
Едно би било, че с появата на графичния потребителски интерфейс няма да има нужда от използване всякакъв вид дейности в командния ред - все пак инструментът CMD се задържа от едно поколение на Windows до следващия.
Командите не винаги са били същите, всъщност някои от тях са били извадени, докато са дошли други по-нови команди, дори и с Windows 7. И така, защо някой би искал да се притеснява да натисне бутона "Старт" и да напише "CMD" в полето Run? Нека ви покажа защо.
Магията на командния ред на Windows
Windows без съмнение е изпълнен с много функции и инструменти, за да правите всякакви неща като диагностика на дисково устройство, търсене през хиляди файлове в множество директории и копиране / поставяне на всичко от снимки и документи до файлове и директории.
Да, взаимодействието на Прозорец и Мишка стигна дълъг път, но винаги помните ли къде да намерите това, което трябва да направите? Помниш ли винаги бързо, къде трябва да кликнеш?
Нека разгледаме няколко много прости, но изключително полезни CMD команди, които можете да използвате в Windows 7. По-долу са 13 команди, които ще ви спестят време и главоболие от необходимостта да щракнете, щракнете и щракнете. Вместо това щракнете върху Изпълни, "CMD" и след това въведете вашата команда. Свършен.
Преди да започнем, намерете cmd.exe в C: / windows / system32 /, създайте пряк път и го поставете на работния си плот. След това щракнете с десния бутон на мишката и изберете свойства.

Кликнете върху раздела за пряк път, щракнете върху бутона „Advanced“ и изберете „Run as administrator“. За командите, които ще споделя, щракнете двукратно върху този пряк път, за да въведете командния ред, така че да сте сигурни, че имате администраторски права.
1. ASSOC - асоциирани типове файлове
И така, отидохте да отворите текстов документ и Windows любезно ви попита каква програма искате да използвате. Само веднъж тествате нов текстов редактор, така че кликнете върху тази селекция и забравяте да премахнете отметката от квадратчето, което прави този избор по подразбиране.
Сега, всеки път, когато отидете да отворите текстов файл, той използва този нов текстов редактор вместо тефтерче. Спомняте ли си как да го настроите обратно? Не много хора правят. Вместо това отворете командния ред и напишете командата “ASSOC”.
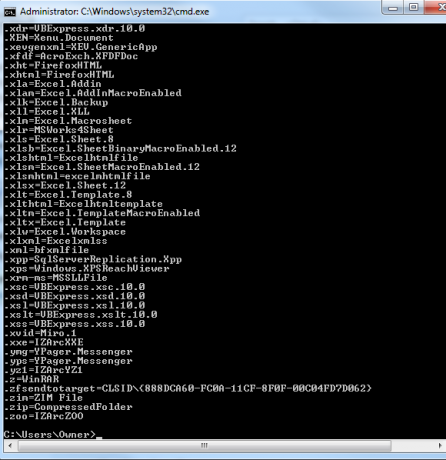
Това ще ви покаже всички файлови асоциации, свързани с всички регистрирани разширения на файлове във вашата система. Това е доста обширен списък, но той ви дава всичко в един кадър, което е наистина удобно.
За да видите същото в графичния интерфейс на Windows, трябва да отидете на Контролен панел, да кликнете върху „Програма по подразбиране“ и връзката, за да асоциирате типовете файлове.
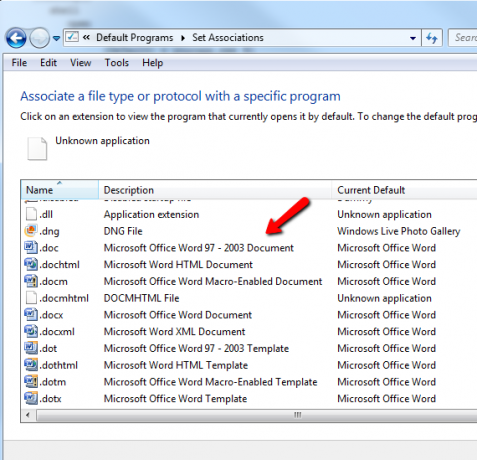
Можете да използвате командата ASSOC, за да свържете всяко разширение на файл с каквито и да е регистрирани типове файлове, които имате във вашата система. Аз обаче не го използвам често за това - моето нещо е бързото освобождаване на разширение на файл, което случайно свързах с някаква друга програма. За целта просто напишете заданието за свързване на файлове и оставете дясната страна на командата празна.

„ASSOC .txt =“ казва на Windows, че следващия път, когато щракна два пъти върху всеки .txt файл, да ме попита каква програма искам да използвам, за да отворя файла. Това ми дава възможност да преназначавам файловата асоциация, ако ми харесва.
2. CIPHER - Шифроваща команда
Да, имате възможност да криптирате и декриптирате файлове и цели директории от командния ред, но имайте предвид, че Cipher (EFS) не се поддържа (напълно) в Windows 7 Starter, Home Basic или Home Premium.
Ако имате друга версия, можете да изпълните командата CIPHER, за да активирате директория като криптирана директория. Всички нови файлове, които добавите в тази директория, също ще бъдат криптирани.
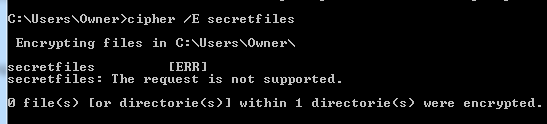
Както можете да видите, системата ми не поддържа криптиране, но ако го направи, ще видите резултата в долната част, заявявайки, че 1 директория е шифрована.
Ако искате да играете с тази команда на вашето устройство, не забравяйте да разгледате обяснението на Microsoft как работи EFS.
3 & 4. ПОВЕЧЕ и CLIP - Командният изход е полезен
Следващите няколко команди са много прости, но се чувствам принуден да ги прегледам, защото те са полезни толкова често и не всеки знае за тях. Докато преглеждате различните си команди и получавате огромни списъци с резултати - като списък с директории - може да бъде наистина приятно да запишете този изход.
Можете да запишете резултатите от команда направо в буфера, като използвате командата CLIP. Просто напишете „| клип ”след командата.
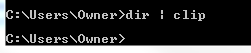
Сега, в примера по-горе, мога да вляза във всяко друго приложение като Excel, Word или Notepad и просто да залепя този изход.
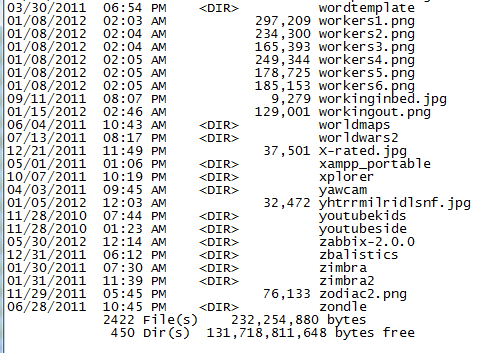
Това е един от най-бързите и лесни начини за получаване на пълния списък на файлове в директория, драйвер или хардуерни подробности за вашия компютър или друга информация, която можете да изтеглите от системата си, използвайки който и да е Windows команда.
Ако вместо това следвате команда от „| ПОВЕЧЕ ”, той просто ще запази изхода на екрана, но вместо да превърта като луд нагоре екрана по-бързо, отколкото можете да го прочетете, той ще спре, когато екранът е пълен и изчакайте да натиснете клавишна клавиатура, преди да превъртите отново.
5. ЦВЯТ - Забавлявайте се
Добре, така че не всички работим и не играем тук. Ако искате да изпъкнете, играйте с цветовата схема на вашия Windows 7 команден прозорец, като въведете командата за цвят, последвана от двуцифрено число. Първата шестнадесетична цифра е фона, а втората е преден план.
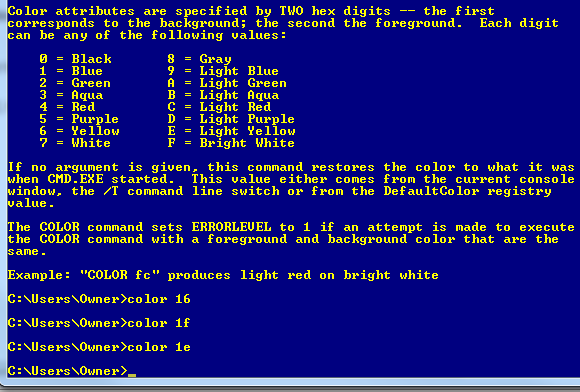
Просто напишете "цвят /?" ако не можете да помните кодовете Просто черно-бялото може да ви стане скучно, затова го смесете малко! Ако приятелите ви питат как сте направили това, просто им кажете, че сте хакер от световна класа.
6. ДВИГАТЕЛСТВО - Вземете вашата информация за водача
Ако работите в ИТ, няма нищо по-смущаващо от работата по комуникация с устройство, само за да научите, че драйверът на устройството е грешен или версията е остаряла. Това главоболие може да бъде избегнато, като изпълните командата DRIVEQUERY, за да получите пълен списък с инсталирани драйвери на вашата система.
Просто го изведете в клипборда с командата CLIP или го изведете във файл с нещо от рода на „DRIVERQUERY >> mydrivers.txt“
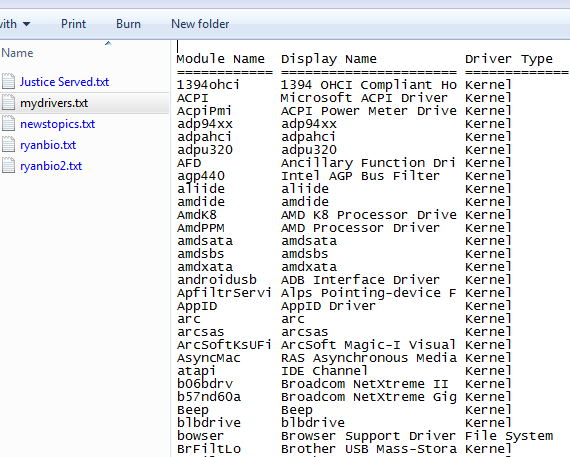
Операторът „>>“ всъщност е команда „добавяне към файл“ и той ще създаде текстовия файл и ще добави детайлите. Ако файлът съществува, той ще добави информацията в края. Използвайте ">", ако искате да изтриете всички стари данни и да създадете нов файл.
7. FC - Сравнение на файлове
Друга наистина полезна команда - особено ако сте писател или програмист и често се опитвате да разберете какви промени са станали във файла - е командата FC.
В моя пример по-долу имах две самонаписани биографии и не бях сигурен коя е най-скорошната, така че въведох „FC / L ryanbio.txt ryanbio2.txt“.
Това прави сравнение на ASCII и в действителност извежда части от текст във всеки файл, които са различни.
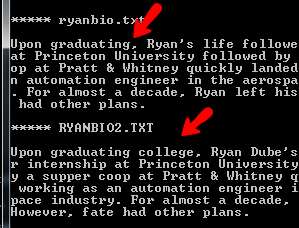
Това не е видът полезна функция, която много хора свързват с командната команда на Windows командния ред, но има и такава. Не казвам, че е много нова или вълнуваща команда, но това е команда, която може да направи, използвайки командата на Windows подкажете много по-бърз и по-ефективен начин да си свършите работа, отколкото да се опитвате да разберете как да го направите в някои приложение.
8 & 9. DEFRAG и CHKDSK - Полезни инструменти за поддръжка
Някои хора се кълнат, че редовната дефрагментация на вашия твърд диск ще го поддържа здрав и ще направи всичко да работи по-гладко. Други хора казват, че разликата в ефективността е незначителна.
Казвам, ако е важно за вас, изпълнете командата. Всъщност просто настройте седмично или месечно планирана задача Планирайте ежедневни задачи със задачи до зори [Mac]Да приемем, че просто искате да планирате няколко малки ежедневни или седмични задачи на вашия Mac и не се чувствате като да изтегляте Automator или да измисляте скрипт в AppleScript. Е, малко ... Прочетете още за да свършите работата и никога няма да ви се наложи да мислите отново.
Както можете да видите от примера по-долу, използвам „DEFRAG C: / U / V“.
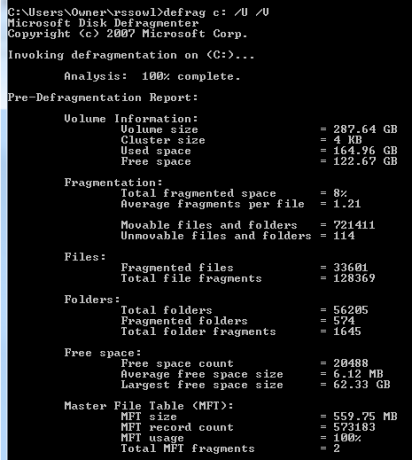
Превключвателят / U отпечатва напредъка на дефрагмента на екрана и / V прави този изход многословен. Очевидно, ако изпълнявате планирана задача във фонов режим, няма да се занимавате с това.
Друга важна команда за поддръжка, която изпълнявам редовно, е CHKDSK за наблюдение на здравето на моя твърд диск. Пускам “CHKDSK c: / F / R”, който ще провери C: устройството за някакви проблеми. Ако открие грешки, ще ги поправи благодарение на / F и ще се опита да възстанови четена информация от лоши сектори благодарение на / R.
10 & 11. HOSTNAME и IPCONFIG - Инструменти за отстраняване на проблеми с мрежата
Значи сте по телефона с ИТ и те се нуждаят от името на хоста на вашия компютър, какво правите? Да, можете да отворите File Explorer, щракнете с десния бутон върху My Computer и проверете свойствата, или можете да посетите „System“ в контролния панел. Ако искате да бъдете супер бързи, просто отворете командния ред и напишете с една дума - „HOSTNAME“.
Свършен.
Сигурен съм, че много ИТ хора си търсят очите със споменаването на IPCONFIG. Защо? Е, защото това е една от първите команди, на които ИТ технологиите си режат зъбите. Това е най-бързият начин да проверите IP адреса и MAC адреса на машина, както и текущото състояние на мрежовия адаптер.
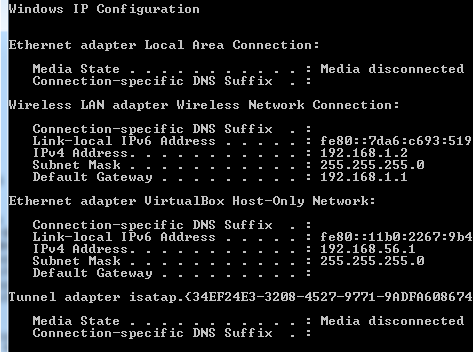
Освен това е истински спасител на живота в някои ситуации. Не мога да преброя колко пъти съм имал приятели, които се борят с проблеми с интернет връзката и правят бърз „IPCONFIG / RELEASE“, последван от „IPCONFIG / RENEW“ избърсва шистата (получава нов IP и следователно „свежа“ интернет връзка от интернет доставчика) и решава всичките им проблеми.
12. Функционалните ключове са ваш приятел
Друга добре защитена тайна за вашия команден ред е, че функционалните ключове също имат цел в Windows 7. Докато пишете една команда след друга, можете бързо да навигирате през команди със следните функционални клавиши:
F3 - Показва последната изпълнена команда
F4 - Изтрива всеки текст, който току-що сте въвели
F7 - Показва целия списък на последните команди, които сте използвали
F9 - Позволява ви да изберете една от командите от списъка F7, която да поставите в командния ред
Щеше да е наистина приятно тези функции на функционалните клавиши в най-ранните дни на DOS, когато трябваше да пишем и да въвеждаме команди повторно, ако имаше грешки или грешки. Тези дни можете да изтриете команди много по-бързо, отколкото някога можете да се надявате да се движите през различни прозорци с помощта на точка и щракване.
13. TREE - Мощен визуализатор на директория
Мисля, че най-готината команда, на която се натъкнах, е командата „TREE“. Тази проста и бърза команда ще изведе цяла визуална карта на структурата на директория, започвайки от местоположението на пътя, което сте определили. Това определено е това, което искате да изведете в текстов файл.
В примера по-долу използвах командата „TREE / a >> treeresults.txt“.
Тъй като вече седях в „C: / Собственик /“, когато въведох командата, тя започна да пробива надолу през всички директории в папката „Собственик“ и извежда цялата структура в ASCII графика (благодарение на / a превключвател).
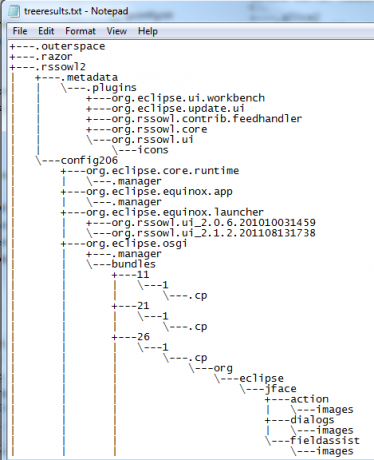
И така, има го - 13 прости, но мощни команди, които могат да направят вашето компютърно изживяване много по-ефективно. И ако искате да се представите малко творчески, можете да опитате да напишете пакетни файлове, които включват няколко от тях заедно!
Убедих ли ви да изпробвате командния ред за Windows за първи път? Имаше ли изброени тук команди, които са ви нови? Споделете своите мисли и вашите собствени CMD съвети в секцията за коментари по-долу.
Кредит за изображение: Командния ред чрез Shutterstock
Райън има бакалавърска степен по електротехника. Работил е 13 години в автоматизацията, 5 години е в ИТ, а сега е инженер на приложения. Бивш управляващ редактор на MakeUseOf, той говори на национални конференции за визуализация на данни и е участвал в националната телевизия и радио.