реклама
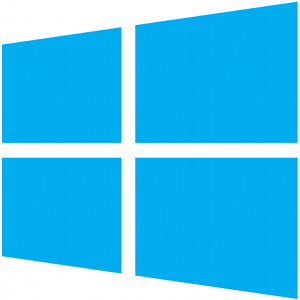 В допълнение към стандартната функция за възстановяване на системата Windows 8 има функции за „освежаване“ и „нулиране“ на вашия компютър. Мислете за това като за начини за бързо инсталиране на Windows - или запазване на личните ви файлове или изтриване от твърдия ви диск. Освен че функционират като функции за отстраняване на неизправности, Refresh и Reset са подобни на опцията „възстановяване на фабричните настройки по подразбиране“, открита на много по-прости устройства.
В допълнение към стандартната функция за възстановяване на системата Windows 8 има функции за „освежаване“ и „нулиране“ на вашия компютър. Мислете за това като за начини за бързо инсталиране на Windows - или запазване на личните ви файлове или изтриване от твърдия ви диск. Освен че функционират като функции за отстраняване на неизправности, Refresh и Reset са подобни на опцията „възстановяване на фабричните настройки по подразбиране“, открита на много по-прости устройства.
Ще обясним как да използвате тези функции, но също така ще обясним какво правят и кога искате да ги използвате. Всички те са полезни при различни обстоятелства, от отстраняване на проблеми с компютъра до започване на нова система или почистване на компютъра, преди да го предадете на някой друг.
Възстановете вашия компютър
Какво прави: Възстановяване на системата във Windows 8 функции точно както Възстановяване на системата в предишни версии на Windows Възстановяването на системата не работи? 5 поправки за Windows 7 и 10
Възстановяване на системата спестява вашия компютър от бедствие. Но какво ще стане, ако системата System Restore не успее? Разбрахме се. Прочетете още . Windows редовно прави снимки на важни системни и програмни файлове. Ако компютърът ви започне да се срива или сини екрани - което може да се случи, ако инсталирате бъги драйвери, системните файлове стават повредени или злонамерени програми с Windows - можете да използвате възстановяване на системата и бързо да върнете системните си файлове към по-ранните им състояние.Когато трябва да го направите: Ако компютърът ви се срива, замръзва или е нестабилен по друг начин, може да искате да опитате да използвате System Restore. За разлика от опциите за обновяване и нулиране, възстановяването на системата няма да изтрие инсталираните ви програми или лични файлове. Възстановяването на системата не е гарантиран начин за поправяне на компютъра ви, но е много по-бърз от Освежаването или Нулирането и може да ви спести време, ако трябва да отстраните скорошен проблем.
Как да възстановите системата си: Натиснете клавиша Windows за достъп до Начален екран Надстройка до Windows 8? Бъдете уредени по-бързо с тези съветиАко е време да закупите нов компютър, този компютър вероятно ще се предлага с Windows 8. Microsoft не е включил урок с Windows 8 - освен криптичното „премести мишката ... Прочетете още , след това въведете Възстановяване на стартовия екран, за да извършите търсене. Докоснете или щракнете върху опцията Настройки в страничната лента и след това изберете пряк път за възстановяване. Щракнете върху опцията Open System Restore, за да отворите съветника за възстановяване на системата, който ще ви преведе през избора на точка за възстановяване и възстановяване на системните ви файлове от нея.
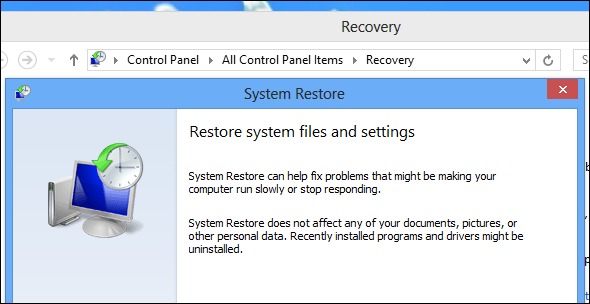
Обновете вашия компютър
Какво прави: Функцията Refresh Your PC ще ви даде нова инсталация на Windows, без да изтривате някой от вашите лични файлове. Това е като преинсталиране на Windows, но не е необходимо да архивирате и възстановявате файловете ръчно. Инсталираните от вас настолни приложения ще бъдат деинсталирани, но Модерни приложения Кои са най-добрите приложения, за да започнете с Windows 8? Прочетете още ще бъдат запазени. Всички приложения за настолни компютри, доставени с вашия компютър, също ще бъдат инсталирани отново. Списък на премахнатите приложения за десктоп ще бъде запазен на вашия работен плот, така че да можете да инсталирате отново тези, които искате да се върнат в системата ви.
Когато трябва да го направите: Ако искате да преинсталирате Windows и да имате напълно свежа система, но не искате да преминете през всички проблеми с архивирането на вашите файлове и възстановяването им, опцията за обновяване е за вас. Обновяването ще заличи всичките ви инсталирани настолни приложения, което означава, че ще трябва да отделите време, за да ги инсталирате отново. Това обаче е част от това, което го прави толкова полезен - всички десктоп приложения, както и техните оставащи файлове и записи в регистъра ще бъдат изтрити. Всеки злонамерен софтуер или опасен Софтуер за Windows Най-добрият софтуер за компютър за вашия компютър с WindowsИскате най-добрия софтуер за компютър за вашия компютър с Windows? Нашият масивен списък събира най-добрите и безопасни програми за всички нужди. Прочетете още дебненето на вашата система ще бъде премахнато.
Как да опресните вашия компютър: Отворете очарованието за настройки (натиснете Windows Key + I Клавишни комбинации на Windows 101: The Ultimate GuideКлавишните комбинации могат да ви спестят часове време. Овладейте универсалните клавишни комбинации на Windows, трикове с клавиатура за конкретни програми и няколко други съвета, за да ускорите работата си. Прочетете още или прекарайте пръст отдясно и докоснете Настройки), след което докоснете или щракнете върху опцията Промяна на настройките на компютъра в долната част на страничната лента. Изберете категорията Общи и след това докоснете или щракнете върху бутона Започнете под Обновяване на вашия компютър, без да засягате вашите файлове.
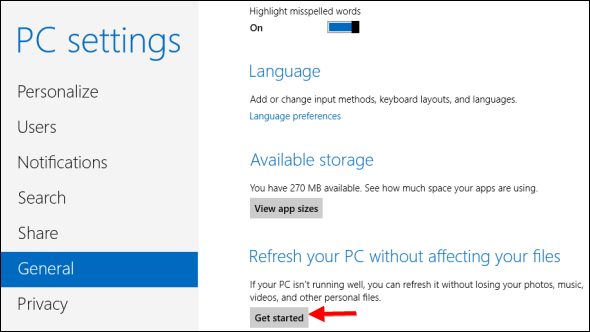
Нулирайте вашия компютър
Какво прави: Функцията за нулиране на вашия компютър ще ви даде нова инсталация на Windows и също така ще изтрие всички ваши лични файлове. Това е точно като преинсталиране на Windows - всички ваши лични файлове и приложения ще бъдат изтрити и ще останете с изцяло ново състояние. С други думи, това е като Refresh, който също изтрива личните ви файлове. Ще трябва архивирайте вашите файлове Знаете ли, че Windows 8 има вградена машина за архивиране на време?Понякога забравяме с целия фокус върху новия „модерен“ интерфейс на Windows 8, но Windows 8 има различни страхотни подобрения на работния плот. Една от тях е File History, вградена функция за архивиране, която функционира ... Прочетете още преди време или ще ги загубите при нулиране.
Когато трябва да го направите: Ако искате напълно свежа Windows система и искате да започнете отначало, опцията за нулиране е за вас. Също така е полезно, ако искате да продадете компютъра си или да го предадете на някой нов - той ще заличи всичките ви лични файлове, така че новият собственик на компютъра да няма достъп до тях. Все още може да искате да изпълните сигурно изтриване на съхранението на вашия твърд диск Как да изтриете вашия твърд диск, оставяйки ОС непокътнатаТака че искате да се отървете от компютъра. За да запазите данните си сигурни, ще искате безопасно да изтриете устройството. Това гарантира, че никой не може да възстанови изтритите файлове. Въпреки това, може да ... Прочетете още за да се гарантира, че всички особено чувствителни документи обаче не могат да бъдат възстановени.
Как да нулирате вашия компютър: Отворете очарованието на настройките (прекарайте пръст отдясно и докоснете Настройки или натиснете клавиша Windows + I), след което изберете Промяна на настройките на компютъра. Докоснете или щракнете върху категорията Общи, превъртете надолу и докоснете или щракнете върху бутона Стартиране под Премахване на всичко и инсталирайте отново Windows.
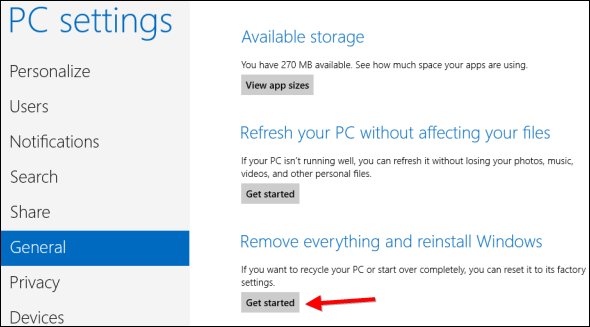
Ако компютърът ви не може да се зареди
Всички горепосочени функции на Windows помагат при отстраняване на проблеми с компютъра. Възстановяването на системата може да отстрани най-различни проблеми, но Refresh and Reset са като преинсталиране на Windows - винаги предпочитано стъпка за отстраняване на проблеми сред отрепки, които просто искат техните компютри с Windows да работят и не искат да прекарват време в лов проблем. Поради тази причина може да се окажете, че искате да възстановите, обновите или нулирате вашия компютър, ако Windows не може да се зареди.
Ако Windows не може да се зареди, надяваме се да ви зарежда в Екран за разширени опции за стартиране Как да разрешите проблеми с зареждането на Windows 8Windows 8 използва нова функция "хибридно зареждане", за да подобри времето за зареждане. Когато изключите, компютърът ви всъщност не се изключва нормално - той извършва някакво ограничено "хибернация", което съхранява състояние ... Прочетете още . От тук можете да възстановите, обновите и нулирате вашия компютър - в допълнение към използването на други разширени опции за стартиране.
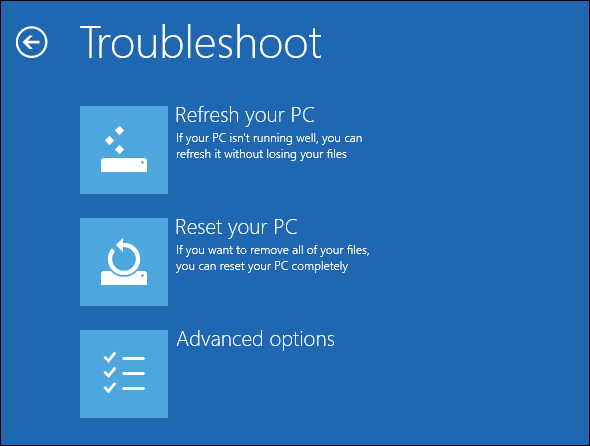
Ако компютърът ви не може да се стартира - дори и в екрана с разширени опции за стартиране - можете да опитате да стартирате от Windows 8 инсталационен диск или USB устройство и изберете опцията Ремонт на вашия компютър в началото на инсталацията на Windows процес. Можете също така да стартирате от USB устройство за възстановяване на Windows 8 и да получите достъп до екрана Разширени опции за стартиране.
Ако нямате инсталационен носител на Windows или диск за възстановяване на Windows 8, който можете да лежите наоколо, можете създайте Windows 8 носител за възстановяване от всеки компютър с Windows 8.
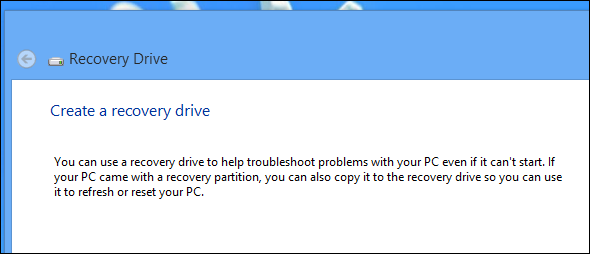
Имате ли други съвети за използване на опциите за възстановяване, обновяване или нулиране в Windows 8? Оставете коментар по-долу и ги споделете!
Крис Хофман е технологичен блогър и всеобщ технологичен наркоман, живеещ в Юджийн, Орегон.