реклама
Използвате ли компютъра си късно през деня? Трудно ли ви е да заспите или страдате от напрежение на очите? Ако е така, може да се възползвате от промяна на цветовата температура на вашия екран Могат ли F.lux и нощната смяна наистина да подобрят навиците ви на сън?Прекомерната употреба на компютри, таблети и смартфони може да доведе до влошено качество на съня - но приложения като F.lux и Night Shift наистина противодействат на тези ефекти? Науката е доста ясна по този въпрос. Прочетете още за да съответства на слънцето. Ще разгледаме как да направите това в Windows 10 и алтернативна програма, наречена f.lux.
Функцията за нощно осветление на Windows 10 е сравнително нова, докато f.lux съществува от известно време и е много популярен. Ще ви разгледаме как да използвате всяка помощна програма, ще опишем техните функции и ще ви помогнем да разберете кое е най-доброто за вас.
Ако използвате някой от тези инструменти или имате свой собствен да препоръчате, моля, уведомете ни в коментарите по-долу.
Windows 10 Night Light
Най- Windows 10 Night Light Намалете напрежението на очите и по-добре заспивайте с тази нова функция на Windows 10В актуализацията на Windows 10 Creators не е необходимо да използвате отделно приложение за филтриране на синя светлина през нощта. Ето как да включите нощна светлина и да спестите на очите си някои неприятности. Прочетете още функция за пръв път се появи с Update Creators Update в началото на 2017 г. Това е отговорът на Microsoft на f.lux, въпреки че Night Light не разполага със същите разширени възможности. Независимо от това, може да е достатъчно добър за вашите нужди.
За достъп до Night Light натиснете Ключ за Windows + I за да отворите Настройки и отидете на Система> Дисплей> Настройки за нощна светлина. Можете веднага да го активирате, като кликнете Включете сега. Преместете плъзгача, за да регулирате цветовата си температура: колкото по-далеч отидете, толкова по-малко синя светлина ще се излъчва.
Забележка: Ако не можете да намерите тази настройка, това означава, че нямате актуализация на Creators.

Можете също така да насрочите нощна светлина, която да се активира при изгрев и бавно да намалите количеството синя светлина до залеза. За да активирате това, плъзнете График нощна светлина да се На. Той автоматично ще открие вашия местен залез и изгрев.
Освен това щракнете Задайте часове ръчно да зададете времето, за което Night Light трябва да се активира и деактивира, независимо от слънцето.
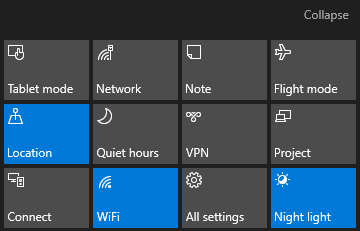
Можете бързо да включите и изключите Night Light през центъра за действие. За достъп до това натиснете Ключ за Windows + A и тя ще се плъзне вдясно на екрана ви. Просто щракнете върху Нощна светлина плочка, за да го включите, и отново да го изключите.
Не виждате тази плочка? Натиснете Ключ за Windows + I за да отворите Настройки и отидете на Система> Известия и действия> Добавяне или премахване на бързи действия. Веднъж тук, плъзнете Нощна светлина да се На.
Windows 10 включва също и тъмен режим Dark Mode vs. Нощна светлина: Кое трябва да използвате в Windows 10?Night Light, нова функция на Windows 10, ви позволява да намалите количеството синя светлина, излъчвана от вашия екран. По какво се различава от Dark Mode и кой от тях трябва да използвате? Прочетете още , който превключва много елементи от бяло в черно. Ако страдате от напрежение на очите, може да откриете, че това помага. Активирайте го с натискане Ключ за Windows + I и отивам на Персонализация> Цветове. под Изберете режим на приложение по подразбиране, изберете тъмен.
f.lux
f.lux е една от най-популярните програми за цветна температура - прегледахме f.lux в миналото и тя все още се задържа. Той е безплатен, лесен за използване и ефективен. В началото ще изглежда драстична промяна, но след като свикнете с нея, ще ви е трудно да минете. Насочете се към сайта, изтеглете и инсталирайте.
Първото нещо, което ще искате да направите, е Кликнете с десния бутон иконата на тавата f.lux и щракнете Промяна на местоположението ... В този прозорец въведете вашия пощенски код или местоположение, щракнете върху Търсене, тогава Добре за да потвърдите. Сега f.lux автоматично ще се регулира в зависимост от вашия местен изгрев и залез.
Следващия, Кликнете с десния бутон иконата f.lux и щракнете f.lux цвят и график ... Използвайте горното дясно падащо меню, за да изберете от предварително зададените цветови схеми. Те ще ви дадат различни количества синя светлина през целия ден. Ако намериш Препоръчителни цветове твърде силен, опитайте Класически f.lux.

Ако искате да промените предварително зададената настройка, използвайте плъзгача, за да регулирате цвета на екрана си за лягане. Колкото по-далеч е плъзгачът, толкова по-малко синя светлина е това, което искате, когато наближавате края на деня.
В дъното е мястото, където можете да зададете най-ранното си време за събуждане. Това ще измести времевата скала на промяната на цвета, за да я отчете.
Можете да деактивирате f.lux за един час по всяко време, като натиснете Alt + End. Ако искате f.lux да се деактивира за приложения на цял екран, като игри или филми, Кликнете с десния бутон иконата и отидете на Деактивиране> за приложения на цял екран. Ако искате да консумирате медиите в истинския й цвят, това е от съществено значение.

Накрая щракнете с десния бутон върху иконата и щракнете Опции (и интелигентно осветление)… Има различни опции, които можете да активирате тук. Обратно будилник изскача известие, когато наближава времето за сън, по-широките диапазони на плъзгача ви дават повече цветови температури и горещите клавиши могат да бъдат активирани за бързи действия.
Ако установите, че курсорът ви все още е силен бял, когато използвате f.lux, активирайте Софтуер на курсора на мишката при нужда и това ще реши проблема. Сега курсорът ви ще съответства на останалата част от екрана ви.
На Колко бързо трябва да се случват преходи? падащото меню можете да изберете скоростта, с която цветната ви температура се променя през деня или при превключване между приложения за цял екран, ако тази настройка е активирана.
Кой филтър за синя светлина е най-добър?
Според мен f.lux е най-добрият инструмент. Той има повече полезни функции, като например възможността за превключване между предварително зададени цветови схеми, автоматично деактивиране за приложения на цял екран и регулиране на скоростта, с която цветът се променя.
Ако обаче не се нуждаете от някои от по-усъвършенстваните функции, може да откриете, че Night Light на Windows 10 върши добре работата. Windows 10 е непрекъснато развиваща се операционна система, така че е вероятно полезността да нарасне с течение на времето.
Използвате ли Night Light или f.lux? Кое предпочиташ? Или има друга програма, която препоръчвате?
Кредитна снимка: XiXinXing /Depositphotos
Джо се роди с клавиатура в ръце и веднага започна да пише за технологиите. Сега е писател на свободна практика. Попитайте ме за Loom.