реклама
Записването и поточното предаване на игри в Windows 10 никога не е било по-лесно благодарение на вградената лента за игри на Xbox. Той разполага с инструменти за записване на игрови дейности, а също така е чудесен начин да споделяте кадри и да качвате най-големите си постижения в играта с уеб камерата и микрофона.
Но какво ще стане, ако спре да работи? За съжаление, Xbox Game Bar е малко бъги. Ето как да се справите с грешките в лентата на Xbox Game и да започнете да записвате и споделяте кадри от играта отново.
Знайте за лентата за игри на Xbox
Натисни Windows + G ключ, за да отворите лентата за игри на Xbox на работния плот над вашата игра.
Лентата за игри на Xbox в Windows 10 е част от Xbox игрите в настолната операционна система на Microsoft. Той е достъпен заедно с Xbox Console Companion като начин за привеждане на конзолни игри в Windows.
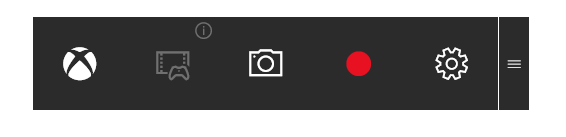
Така че получавате достъп до вашия Xbox геймър, постижения (много от тях са налични в игри с Windows) и дори възможност за поточно предаване на игри от вашия Xbox към Windows.
Игралната лента на Xbox е разположена наред с това, като дава възможност за запис на вашия геймплей в Windows без софтуер на трета страна. За съжаление, обаче, лентата за игри на Xbox понякога не работи правилно. И така, какво можете да направите по този въпрос?
Типични проблеми с лентата за игрите на Xbox в Windows 10
Проблемите, които може да срещнете, варират от това, че лентата за игри на Xbox не се отваря, когато е поискано, за да не се записва видео.
По пътя може да откриете, че приложението причинява странни изскачащи съобщения или няма да предава видео.
Повечето проблеми с приложението Xbox Bar Bar са свързани с настройките на приложението. Като такива те могат да бъдат разрешени чрез деактивиране на приложението, нулиране, поправяне или деинсталиране или просто настройване на системния регистър.
Имайте предвид обаче, че екстремните проблеми с лентата с Xbox Game - тези, които отказват да бъдат решавани по обичайния начин - изискват драстични действия. А именно, цялостно нулиране или ремонт на системата.
Да се надяваме, че няма да стигне толкова далеч.
Грешки в записа на играта на Xbox и грешка в екрана
Опитвате се да запишете видеоклипове от вашия геймплей или да правите скрийншоти и откривате, че лентата за игри на Xbox не играе с топка? Можете да се сблъскате с тези четири често срещани проблема с лентата на Xbox Game Bar, за начало:
- Някои игри не позволяват запис. В този сценарий няма да можете да записвате с лентата за игри.
- Ако записът е позволен, но той отказва да работи, опитайте друг инструмент. За Steam игри можете да излъчвате с помощта на приложението, но ще ви трябва инструмент на трета страна за запис.
- Игралната лента може да изчезне в игра на цял екран. Просто използвайте WIN + Alt + R комбинация от клавиши за стартиране на записа. Използвайте същия пряк път, за да спрете.
- Снимките на екрана може да не работят с помощта на лентата за игри по подобни причини. Например, може да използвате някакво защитено съдържание на вашия компютър (например, защитено от DRM). Опитайте да затворите това или да използвате друго Инструмент за екранна снимка на работния плот на Windows Най-добрите инструменти за грабване на екранни снимки в WindowsЧесто ли правите скрийншоти? Надстройте инструмента си до такъв, който отговаря на вашите нужди. Ние поставяме няколко безплатни инструмента за тест и представяме най-добрите от тях за лесна употреба, редактиране и споделяне на екранни снимки. Прочетете още .
Рестартирайте Windows 10 и почистете стартирайте компютъра си
Един от начините за отстраняване на проблеми с лентата за игри на Xbox е да рестартирате Windows 10.
Кликнете Старт> Захранване> Рестартиране и изчакайте, докато компютърът ви се рестартира. Когато влезете отново в Windows, лентата за игри на Xbox трябва да работи.
Друг начин да поправите това е да почистите зареждането на компютъра си. Да не се бърка с зареждане в безопасен режим, чистата обувка започва с минимален набор от драйвери.
За разлика от Safe Mode, можете да използвате чиста обувка, за да определите кое приложение или услуга причинява проблем. Чистата обувка ви дава повече контрол върху софтуера, който работи.
За да извършите чисто зареждане в Windows 10:
- Влезте в компютъра си като администратор
- Кликнете начало и тип Msconfig
- В резултатите щракнете върху Системна конфигурация
- Намери Услуги и поставете отметка в квадратчето Скриване на всички услуги на Microsoft
- Кликнете Деактивирайте всички
- След това щракнете Стартиране тогава Отворете мениджъра на задачи
- В Стартиране тук, изберете всеки елемент след това Изключване
- Затворете мениджъра на задачи
- На Системна конфигурация, щракнете Стартиране, тогава Добре
За да завършите, рестартирайте компютъра. Изпробвайте лентата за игри на Xbox и вижте дали работи по предназначение. Ако е така, деактивирайте или премахнете всички инсталирани приложения, тъй като лентата за игри за последно работи правилно.
Обърнете внимание, че злоупотребата със системна конфигурация може да доведе до проблеми с вашия компютър. Затова се придържайте към тези инструкции.
Решаване на лентата за игри на Xbox „ms-gamingoverlay link“ Грешка
Една особено глупава грешка в Windows 10 възниква благодарение на лентата за игри Xbox. Или стартирането на игра или самата лента на играта води до съобщение за грешка:
„Ще ви трябва ново приложение, за да отворите тази мс-геймингвърлей връзка“
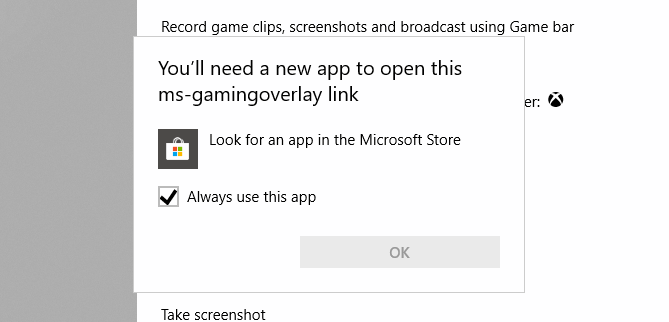
Изглежда това се дължи на проблем с Windows Store, но има просто поправяне.
отворено начало и въведете лента за игри след това в резултатите щракнете върху Настройки на приложението.
Потърсете опцията, която стартира Записвайте игрални клипове в горната част на прозореца и превключете това към от.
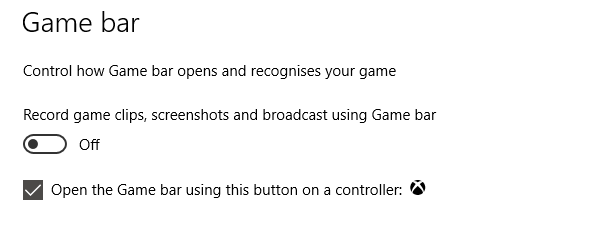
Грешката „ms-gamingoverlay“ вече няма да се появява. Ура!
Недостатъкът обаче е, че вече не можете да използвате лентата за игри на Xbox.
Потокът на миксера няма да работи
Ако се опитвате да стриймвате от лентата за игри на Xbox към Mixer, имаме лоши новини за вас. От октомври 2019 г. излъчването на Mixer вече не е достъпно.
Тъй като няма много информация за този онлайн отвъд Страница на Microsoft за отстраняване на неизправности, трудно е да се каже защо.
Въпреки това, с последните проблеми с лентата за Xbox Game след Windows Update 1903, възможно е функцията за излъчване да е нарушена. Още по-лошото е, че може да не бъде възстановен.
За съжаление, единственото решение на това е да се излъчва към друга услуга.
Поправете, нулирайте и деинсталирайте лентата за игри Xbox
Ако нямате проблеми, изброени по-горе, но лентата за игри на Xbox изведнъж спря да работи, опитайте тези корекции. Използвайте ги едно по едно в представения ред.
1. Поправете лентата за игри на Xbox
Лесно е да поправите лентата за игри на Xbox. Натиснете начало и въведете лента за игри за да покажете приложението, след което изберете Настройки на приложението.
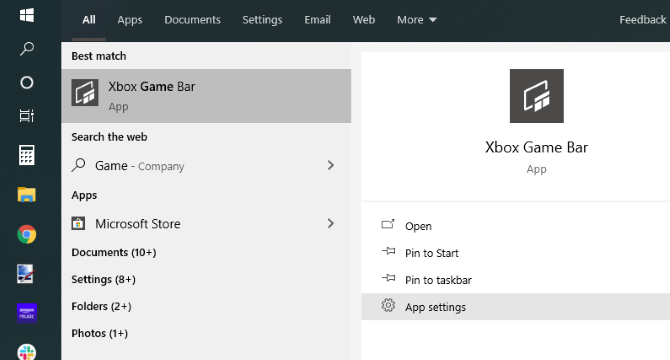
Потърсете ремонт и кликнете върху бутона. Изчакайте, докато лентата за игри на Xbox се поправя от Windows.
2. Нулирайте лентата за игри на Xbox
По подобен начин можете да нулирате лентата за игри. Това е като нулиране на Windows, но въз основа само на приложението. За да направите това, отворете екрана с настройки на приложението за лентата за игри на Xbox, като този път щракнете Нулиране.
Отново изчакайте, докато приложението се нулира, след което опитайте да го използвате отново.
3. Деактивиране на лентата за игри на Xbox
Друг вариант е да деактивирате лентата за игри на Xbox. Това няма да го поправи, но поне ще ви спре да го използвате. Да го направя…
- Натиснете WIN + R за да отворите полето Run. Въведете регентство тогава Добре.
- След това преминете към HKEY_CURRENT_USER \ SOFTWARE \ Microsoft \ Windows \ CurrentVersion \ GameDVR (можете да копирате този низ и да го поставите в адресната лента на редактора на системния регистър).
- Щракнете с десния бутон на мишката върху AppCaptureEnabled и изберете DWORD, след това задайте стойност да се 0. Това ще деактивира функцията.
- Прегледайте до System \ GameConfigStore HKEY_CURRENT_USER \. Кликнете с десния бутон GameDVR_Enabled и изберете DWORD, отново променя стойността на 0.
(Ако трябва да активирате отново, променете стойностите на DWORD обратно на 1.)
Преинсталирайте лентата за игри Xbox
Сега тази опция е доста екстремна, с намерение да деинсталирате и след това да инсталирате отново лентата за игри.
Започнете с десния бутон на мишката начало след това изберете Windows PowerShell (администратор). След това копирайте и поставете тази команда:
Get-AppxPackage * xboxapp * | Remove-AppxPackageИгралната лента ще бъде премахната от Windows. Рестартирайте компютъра си, за да завършите действието. С резервното копиране на системата отворете Windows Store и инсталирайте отново лентата за игри Xbox.
Ако това не работи и вашата лента за игри Xbox все още не реагира, помислете за драстични действия. Време е да научим как да нулирате и поправяте Windows 10 Как да възстановите фабричните настройки на Windows 10 или да използвате възстановяване на систематаНаучете как Възстановяването на системата и Фабричното нулиране могат да ви помогнат да оцелеете при всички бедствия на Windows 10 и да възстановите системата си. Прочетете още .
Xbox Bar за игра: Поправим, но не разчитайте на него
След силен старт, лентата за игри на Xbox се превърна в закрепване за много геймъри на Windows 10. Но за съжаление не е перфектно и е склонен към грешки или непредвидимо поведение. Добрата новина е, че лентата за игри на Xbox може да бъде фиксирана.
Ако имате късмет.
За да бъда честен, Microsoft не бива да доставя приложение, което е толкова нестандартно. Въпреки че повечето от тези корекции ще работят през повечето време, никой не е гарантиран. Всъщност може да се откажете напълно от лентата за игри на Xbox.
Ако го направите, опитайте тези алтернативи Приложения за запис и излъчване на игри за Windows Как да записвате и предавате онлайн игри в Windows 10Ще ви напътстваме как да записвате и предавате игри чрез Microsoft Mixer, Steam или нативния софтуер на вашата видеокарта. Прочетете още .
Кристиан Каули е заместник-редактор по сигурността, Linux, направи си сам, програмирането и обяснените технологии. Освен това той произвежда The Really Useful Podcast и има богат опит в поддръжката на десктоп и софтуер. Сътрудник на списание Linux Format, Кристиан е тенисър на Raspberry Pi, любител на Lego и фен на ретро игри.


