реклама
Масивът от функции, които предлага Microsoft PowerPoint 7 съвета за създаване на професионални шаблони на PowerPointНикой не се възползва от скучна презентация на PowerPoint. Използвайте тези съвети, за да сте сигурни, че усилията ви винаги привличат аудиторията им. Прочетете още е доста впечатляващо. Независимо дали създавате частни, бизнес или образователни слайдшоу, имате много възможности на една ръка разстояние.
Въпреки че не е напълно нова функция за Office 2016, функцията за запис на екрана в PowerPoint е като се подчертава в списъка на това, което е ново за тази версия. Може да се използва по различни начини направете презентациите си наистина изпъкващи 10 безплатни шаблона на PowerPoint за представяне на вашите снимки със стилНай-честото използване на PowerPoint с снимки е използването им като албуми със снимки. Създайте свой собствен... или използвайте стотиците безплатни шаблони в галерията с шаблони на Office. Избираме десет атрактивни. Прочетете още . И тъй като възможността за показване на нещата в реално време не винаги е опция, слайдшоутата могат да бъдат запазени, споделени и препратени по-късно много лесно.
Ето как да използвате захвата на екрана на PowerPoint и пет ситуации, при които включването на тази отличителна функция може да помогне за предаване на вашето съобщение.
Как да използвате PowerPoint Screen Capture
Функцията за запис на екрана е много проста за използване. дали имате PowerPoint 2013 или Office 2016, просто отворете мястото до слайдшоуто си, където искате да бъде включено заснемането. Изберете Insert и тогава Запис на екрана.
Ще се появи малък изскачащ прозорец с опции за избор на екрана, запис на аудио и заснемане на показалеца, докато записвате. Когато сте готови да започнете, щракнете върху рекорд бутон. Можете да спрете заснемането, ако е необходимо, и да го спрете с натискане, когато сте готови.

Екранният запис автоматично ще бъде поставен в избраното от вас място в слайдшоуто. Можете да щракнете върху бутона за възпроизвеждане, за да гледате записа, да го направите на пауза, ако е необходимо, да се движите напред или назад и да регулирате силата на звука. Ето кратко видео, което ви показва как да запишете заснемането си, да го поставите в слайда си и да приложите основни опции за форматиране.
Типични приложения
1. Направете обучението по-успешно
Представяне на обучение е прекрасен пример за това, когато тази функция за запис на екрана може да бъде от полза. Можете да включите заснемане на екрана, за да демонстрирате стъпки, за да започнете определена задача, къде да я изпълнявате или как да я изпълните.
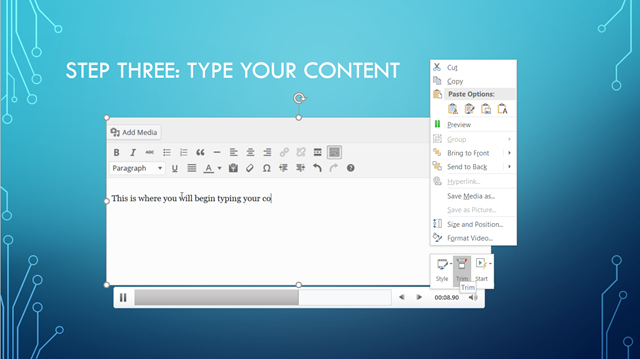
Използването на добри визуални карти по време на вашето обучение може да бъде ключ към успешната сесия Как да научите каквото и да е умение със собствения си солиден план за обучениеКак ще постигнете целите си? Сънуването и планирането са само началото. Имате нужда от правилната комбинация от технологични и психологически инструменти, за да осъществите вашата програма за самообучение. Прочетете още . Ако забележите, че заснемането на тренировката ви е малко прекалено дълго, можете да го отрежете много лесно. Просто щракнете с десния бутон върху записа и изберете Trim. След това можете да регулирате началния и крайния час с помощта на плъзгача или да въведете часовете ръчно. По-късно можете да споделите слайдшоуто си с участниците като ориентир.
2. Направете проектите от класа по-привлекателни
Много студенти и колежани имат задачата да създадат слайдшоу PowerPoint за своите проекти. Това позволява на студентите да представят проектите си по много организиран и визуално привлекателен начин. За някои добавени пица Къде да намерите безплатни теми и шаблони на PowerPointШаблон по подразбиране може да бъде безжизнен и безжизнен. За щастие, с достатъчно свободни ресурси, няма нужда да се уреждате. Съставихме някои от най-добрите теми и шаблони на PowerPoint. Прочетете още , включително запис на екрана може да е разликата между A и C за този проект.
Например, полезно е да се покаже как се прави задача, като например стъпки за завършване на уравнение, инструкции за използване на инструмент за графичен дизайн или как да се придвижите до настройките на компютър.

След това, за да накарате записа да изпъкне малко, като в този пример, когато фонът е бял, можете да добавите обикновена рамка. Просто щракнете с десния бутон върху записа и изберете Форматиране на видео. Когато докоснете иконата на боята за бои, можете да добавите плътна линия или градиентна граница. Това наистина подчертава заснемането на вашия екран върху леки фонове.
3. Направете онлайн демонстрации на продукти по-подробни
Когато демонстрирате нови продукти на други отдели във вашата компания, потенциални инвеститори или евентуални клиенти, помислете за изтегляне на екран на PowerPoint, за да покажете по-добре вашия продукт. Ако сте онлайн търговец на дребно, това има още по-голям смисъл, отколкото просто да включите екранна снимка. Можете лесно да се движите между продуктовите атрибути, като размер и цвят, като давате по-голяма и по-подробна картина на проекта.

Тъй като вашият продукт трябва да заеме централно място във вашата презентация, може да искате да разтегнете записа до целия слайд. Просто щракнете с десния бутон върху записа, изберете Форматиране на видеои след това изберете иконата за размер и позиция. Тук можете да регулирате размера на заснемането си, без да го изкривявате и след това да промените позицията му, за да бъдете центрирани върху слайда.
Отново това е много удобно за онези ситуации, в които не можете да разчитате на достъп до Интернет или не искате прекъснете потока на вашата презентация, като превключвате напред и назад, за да покажете първо своя онлайн продукт ръка. Освен това ще позволи на вашите зрители да споделят информацията с изпълнителните директори.
4. Направете бизнес презентациите по-мощни
Въпреки че има много начини да покажете на своите служители, клиенти и колеги a представяне по време на бизнес среща 5 съвета за Powerpoint за подобряване на вашите презентационни умения през нощтаПристъпвате към подиума. Дланите ви са изпотени, сърцето ви бие и точно когато сте на път да отворите устата си и да говорите, умът ви се изпразва. Нужда от помощ? Прочетете още , картината често може да говори по-силно от думите. Използването на екранен запис, за да се покаже нов дизайн на уебсайт със свежи функции, графика на растежа на компанията, който се е развил във времето или промени в организационната структура, може да бъде доста мощна.
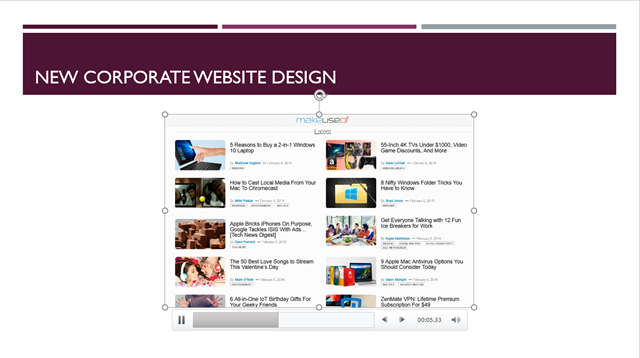
За да опишете картината, която показвате в по-голяма дълбочина, помислете за добавяне на аудио към вашия екран. Вместо да репетирате реч по време на презентацията си, можете да я оставите да говори сама за себе си. Преди да започнете да записвате вашия екран, просто не забравяйте да изберете звуков от панела за действие се уверете, че микрофонът ви е включен или включен и след това говорете силно и ясно.
5. Направете процесите и проектите по-смислени
От показването на актуализиран процес, постоянно променящ се план на проекта или управление на задачи и движение, записът на екрана е ценна визуална картина. Можете лесно да вършите работата предварително и да използвате заснемането, за да покажете на вашия екип, така че да могат да видят как се движат нещата или са се променили. А ако оставите да съхраняват копие по имейл или фирмения интранет, това означава, че могат да го направят при необходимост.

В допълнение към записването на записа с вашето слайдшоу, можете да го запишете и като отделен файл. Просто щракнете с десния бутон върху записа и изберете Запазване на медиите като. След това можете да го запишете като MP4 файл и да го качите в канала си в YouTube, да го изпратите по имейл на участниците или дори да го редактирате първо с предпочитания от вас инструмент като Windows Movie Maker Най-добрите безплатни видео редактори за WindowsВсеки ден прави видеоклипове. И все пак мощните безплатни видео редактори остават рядкост. Представяме абсолютните най-добри безплатни видео редактори, налични за Windows. Прочетете още или QuickTime.
Как да направите екранните заснемания да изглеждат страхотно
След като вече видяхте различни начини, чрез които функцията за запис на екрана на PowerPoint може да бъде полезна, както и как да я използвате, време е да преминете към забавната част. Ето няколко страхотни опции за форматиране, за да ускорите заснемането си и наистина да го направите поп.
Изберете записа от слайда си и като използвате контекстното си меню, можете да видите различните опции. Има бързи бутони, за да добавите малко стил или дори да отрежете записа си. Можете също да изберете елементи за размер и позиция и да коригирате атрибути като височина, ширина, въртене и опции за мащабиране. Тази опция е налична в рамките на Форматиране на видео меню също.

За да придадете на записа си специален вид, можете да добавите рамка или градиент, всеки със собствен набор от опции. Можете също така да добавите сянка, да я направите светеща или да й придадете 3-D вид. Има опции, за да възстановите записа си и да регулирате яркостта и контраста за перфектния външен вид.
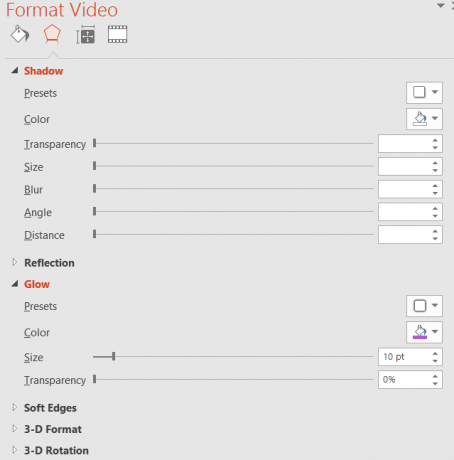
Знаете ли, че PowerPoint има тази функция? Какви видове презентации създавате в момента 10 съвета за по-добри презентации на PowerPoint с Office 2016Microsoft PowerPoint продължава да определя нови стандарти. Новите функции в PowerPoint 2016 проявяват първото си място като най-добрата опция за интелигентни и креативни презентации. Прочетете още че вярвате, че може да е полезно? Или как сте използвали в миналото? Чувствайте се свободни да споделите своите мисли за тази удобна функция PowerPoint по-долу!
Със своя бакалавър по информационни технологии, Санди работи дълги години в ИТ индустрията като ръководител на проекти, мениджър на отдели и ръководител на PMO. Тогава тя реши да следва мечтата си и сега пише за технологиите на пълен работен ден.

