реклама
Актуализацията през април 2018 г. за Windows 10 най-накрая е тук, а това означава куп нови функции и подобрения, с които да си играете.
Ако все още нямате актуализацията, вижте публикацията ни на ръчно изтегляне на актуализацията за април 2018 г. Как да изтеглите ръчно актуализацията на Windows 10 април 2018 г.Актуализацията на Windows 10 април 2018 г. най-накрая започна да се разпространява към потребителите. Прочетете още . Забележимите промени включват подобрения на Windows Здравейте Как работи Hello Hello и как да го активирам?Искате сигурен достъп без парола до вашия компютър? Windows Hello може да направи това, но първо трябва да го настроите. Прочетете още и повече контрол над какви данни се изпращат до Microsoft Как да виждате и изтривате данните Windows 10 събира и изпраща на MicrosoftИскате ли да видите какво вашият Windows 10 изпраща на Microsoft и да изтриете тези данни? Ето как последната версия на Windows го прави лесно. Прочетете още . Но любимата ми нова функция? Времевата линия. Ето всичко, което трябва да знаете за него и как да започнете да го използвате.
Какво представлява Windows 10 Timeline?
Времевата линия е подобрение на функцията Преглед на задачите. Task View (Преглед на задачи) представя общ преглед на всички отворени и работещи приложения, подобно на работата на превключвателя на задачите. Но като има предвид, че Task Switcher се активира с помощта на Alt + Tab, Task View се активира с помощта Win + Tab.
Научете повече в нашата преглед на Task View в Windows 10 Въведение във виртуалния изглед на работния плот и задачите в Windows 10Новите функции за виртуален работен плот и задачи на Windows 10 са подобрения в качеството на живот, които не бива да пренебрегвате. Ето защо те са полезни и как можете да започнете да се възползвате от тях в момента. Прочетете още .
И така, как се вписва Timeline в това? Е, с актуализацията за април 2018 г. Изгледът на задачи не показва само текущи приложения. Сега можете да превъртите надолу и да видите „времева линия“ на предишните приложения, които стартирате, документи, които сте отворили, и уеб страници, които сте посетили. Това е като история на браузъра, но за всички Windows 10.
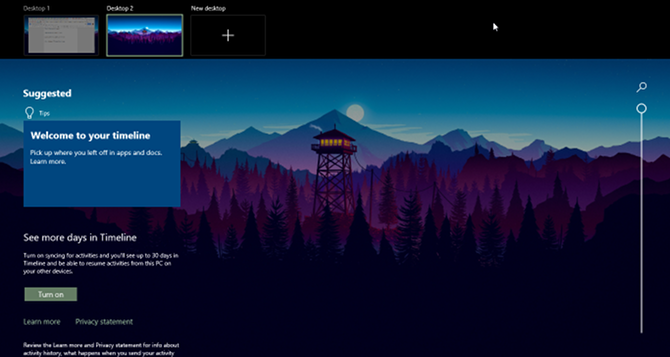
Windows също ще се опита да бъде интелигентна в това, анализирайки как тези приложения, документи и уеб страници са били използвани заедно. Ако смята, че определена група приложения, документи и уеб страници са свързани, ще ги групира дейности.
Всичко в Timeline е, както бихте очаквали, изброено хронично. Най-новите дейности са в горната част и докато превъртате надолу, започвате да се насочвате все по-навътре и напред в миналото. Той също е организиран на две нива: изгледът по подразбиране показва Дейности по ден, но можете да увеличите мащаба на ден, като щракнете Вижте всички дейности за да видите Дейности по час.
По подразбиране Timeline ще съхранява дейностите в своята история до няколко дни, но можете да го удължите до 30 дни, ако синхронизирате Timeline с облака. Не е ясно колко дълго се съхраняват отделни приложения и документи, но подозирам, че се съхраняват за неопределено време. Също така не е ясно колко място на устройството използва Timeline, но засега изглежда незначително.
Защо времевата линия на Windows 10 е полезна
Или с други думи, как можете да се възползвате от Timeline?
Проницателните читатели може да забележат, че това звучи много като функцията за наскоро използвани приложения в Windows 10 (и в предишните версии на Windows), но много по-интелигентна и по-организирана. Възможност за размяна от една активност на друга е такъв с много обещания, особено ако сте склонни да прелиствате между множество проекти от ден на ден.
Както беше споменато по-горе, Времевата линия също има опция за синхронизиране което ви позволява да синхронизирате историята си с вашия акаунт в Microsoft, което ви позволява да преглеждате и осъществявате достъп до документите си от всяко устройство с Windows 10, стига да влезете с вашия акаунт в Microsoft. Това е чист начин да „преместите“ работното си пространство (например от десктоп към лаптоп).
Поддържа времевата линия търсене чрез Дейности, приложения и документи. Времевата линия също работи особено добре с Microsoft Office и OneDrive, което не трябва да бъде изненада. Интеграцията е не само затегната и в реално време, но и Timeline може да изтегля данни за документи на Office и OneDrive още преди функцията да е била активирана.
Недостатъците на времевата линия на Windows 10
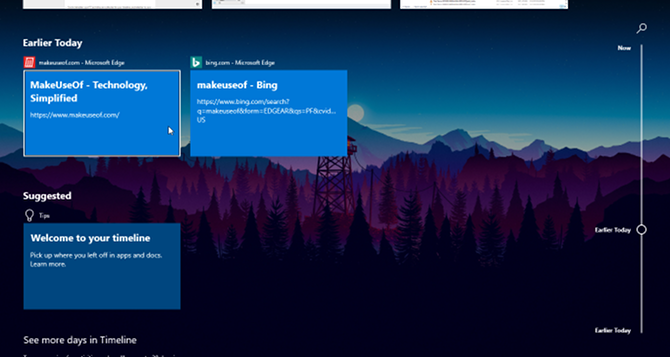
Към момента дейностите работят само с Microsoft Office и Edge. Не виждам никакви данни от Chrome, пощенска кутия или друго приложение в Timeline.
Честно казано, това е голям недостатък, но Microsoft остави отворена възможността за трети страни разработчиците да бъдат интегрирани в Timeline, след като създадат „висококачествени карти за дейности“ за своите приложения. Така че, въпреки че Timeline се чувства малко примитивно в момента, вероятно ще бъде много по-полезно в рамките на една година или повече.
Поверителността е друга грижа. Ако вашият компютър има множество потребители, дейностите за други потребители могат да се показват във вашата времева линия и обратно. Можете да деактивирате това в настройките, но ако някой друг има правилните разрешения, може да го включи отново. Да не говорим за рисковете за поверителност при синхронизиране на данните с облака на Microsoft.
Как да настроите и използвате Windows 10 Timeline
Когато за първи път получавате актуализацията за април 2018 г., Timeline трябва да бъде активирана по подразбиране. Просто отворете View Task View с помощта на Win + Tab клавишна комбинация (вижте нашето ръководство за клавишните комбинации на Windows Клавишни комбинации на Windows 101: The Ultimate GuideКлавишните комбинации могат да ви спестят часове време. Овладейте универсалните клавишни комбинации на Windows, трикове с клавиатура за конкретни програми и няколко други съвета, за да ускорите работата си. Прочетете още ) и превъртете надолу. След това щракнете върху „Добре дошли във вашата времева линия“ за бързо разглеждане на функциите му.
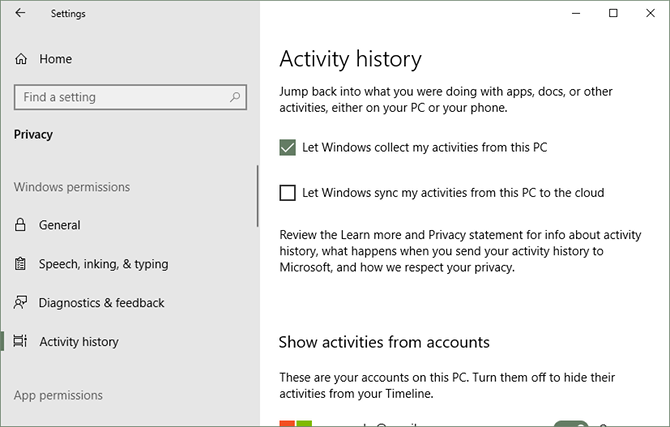
За да настроите настройките, отворете приложението Настройки, като отворите менюто "Старт" и щракнете върху иконата на зъбно колело с етикет Настройки. В приложението Настройки отворете Поверителност> История на дейността. Обърни внимание на:
- „Оставете Windows да събира моите дейности от този компютър“ контролира дали функцията „Времева линия“ е активирана или не.
- „Нека Windows синхронизира дейностите ми от този компютър в облака“ контролира дали вашите дейности са достъпни от други устройства.
- Превъртете надолу до Показване на дейности от акаунти за да превключвате дейностите на кои акаунти да се показват във вашата времева линия.
За да видите какви данни за активността се проследяват от Microsoft, посетете Страница за поверителност на историята на дейностите и проучете и изтрийте отделни елементи. Или се върнете към приложението Настройки и щракнете ясно за да изтриете всичко наведнъж.
Други функции на Windows 10, заслужаващи използване
Времевата линия не е единствената интересна функция, която се добавя през последните месеци. Не много отдавна Microsoft добави куп нови функции в актуализацията на Fall Creators, включително OneDrive On-Demand, приложението People и няколко подобрения на Edge.
Освен това има много дългогодишни функции на Windows 10, които може да сте пренебрегнали 10-те най-пренебрегвани функции на Windows 10Windows 10 има много функции, но може би сте пренебрегнали някои от тях. Нека разгледаме 10 функции на Windows 10, които не искате да пропуснете! Прочетете още , като например виртуални десктопи, смисъл за съхранение, архивиране на историята на файловете и динамично заключване (което автоматично заключва компютъра ви, когато отстъпите). Windows 10 измина дълъг път. Не пренебрегвайте най-добрите му аспекти!
Джоел Лий има B.S. в областта на компютърните науки и над шест години професионален опит в писането. Той е главен редактор на MakeUseOf.

