реклама
Повечето от нас снимат видеоклипове на нашите телефони, но повечето от тях не редактират тези видеоклипове на нашите телефони. Тъй като е твърде трудно, отнема твърде много време и изисква умения, които просто нямаме. Но ето това: редактиране на видео на телефона си е много по-лесно, отколкото може би си мислите.
Най-доброто приложение за редактиране на видео за iPhone и Android в момента е Adobe Premiere Clip. Мобилната версия на пакета за професионално редактиране е безплатна, бърза и работи на повечето устройства. Най-хубавото е, че наистина опростява процеса на редактиране.
В тази статия ще ви покажем как да редактирате видеоклипове на телефона си с помощта на Adobe Premiere Clip.
Изтегли: Adobe Premiere Clip за Android | IOS (Безплатно)
1. Създайте нов проект
Първо, създайте нов проект, като докоснете + бутон в долния десен ъгъл на Android и горе вдясно в iOS. Приложението има малко по-различно оформление в зависимост от това кое устройство използвате, но функциите са еднакви.
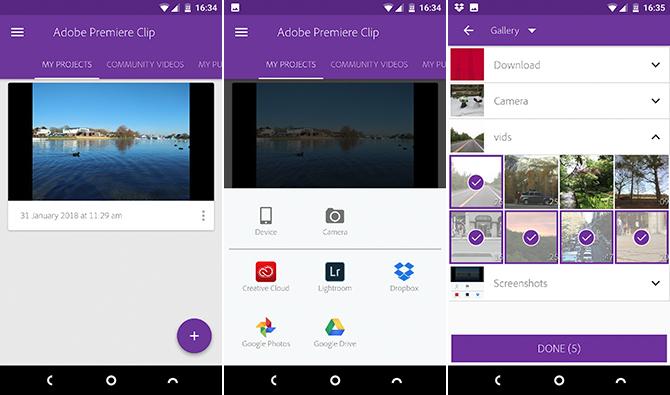
Сега изберете къде се съхранява вашето съдържание. Можете да използвате всякакви видеоклипове или снимки на вашето устройство, както и
основните облачни услуги 6 причини да избягвате облачните услуги и да държите краката си на земятаБлагодарение на услуги като Dropbox и Google Drive, ние се отказваме много повече, отколкото получаваме, когато използваме облачно хранилище. Ето един поглед защо трябва да се притеснявате. Прочетете още включително Dropbox, Google Photos и Apple Photos. Друга възможност е да изберете Камера опция и снимайте нещо ново.Докоснете, за да добавите всички клипове, които искате да използвате, и след това докоснете Свършен.
2. Изберете тип проект
След това ще видите Изберете Тип проект екран. Едно от най-добрите неща за Adobe Premiere Clip е, че той може автоматично да генерира филми за вас. Той редактира вашите клипове заедно в синхрон със саундтрак, който също добавя.
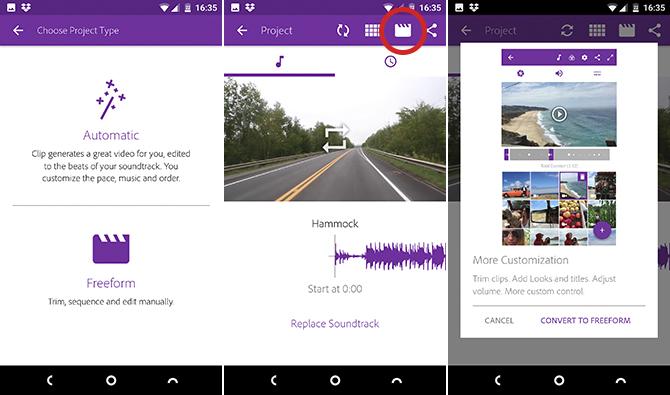
За да направите това, изберете автоматичен. За повече контрол върху вашия проект, изберете Свободна форма.
Автоматичните видеоклипове отнемат само няколко секунди. Можете да ги ощипнете малко, като добавите различен саундтрак и промените реда, в който се използват клиповете.
Можете също така да преобразувате Автоматично видео във видео Freeform по всяко време. Удари Повече персонализиране бутон в горната част на екрана, за да направите това.
3. Пренаредете клиповете си
След като изберете Свободна форма ще видите основния екран за редактиране Това има прозорец за визуализация в горната част, лента за подстригване в центъра, а клиповете ви се показват последователно в долната част.
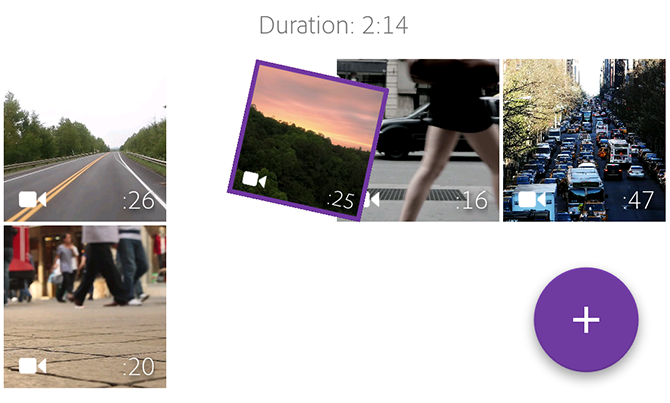
Всички избрани клипове се добавят към вашето видео в реда, в който сте ги избрали. Първото нещо, което трябва да направите, е да пренаредите всички, които не са в последователност.
За целта задръжте пръста си върху една от миниатюрите и го преместете в предпочитаната позиция.
4. Изрежете клиповете си
След това трябва да отрежете клиповете си. Това ви позволява да намалите по-дълго видео до само няколко секунди, които действително искате да използвате.
Докоснете клипа, за да го изберете. В лентата за подстригване в центъра ще видите лилави дръжки на всеки край. Лявата дръжка обозначава точката „In“, където ще започне видеото. Дясната дръжка обозначава точката "Out", където видеото ще завърши. Има и бяла вертикална лента, която ви позволява да "търкате" през клипа, за да визуализирате бързо съдържанието му.
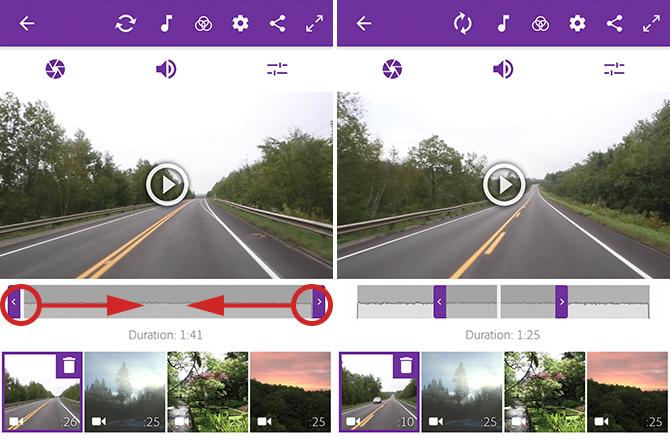
Плъзнете бялата лента, докато стигнете до точката, в която искате видеоклипът да започне. Сега плъзнете най-дясната дръжка към същата точка.
След това плъзнете бялата лента до мястото, където искате видеото да завърши, след което преместете дясната дръжка, за да се приведе в съответствие с нея. Вече сте задали нови точки „В“ и „Изход“.
5. Разделете клиповете си
Понякога може да искате да използвате целия клип, но не всички едновременно. Може да искате да добавите отсечка към друг кадър, например. Или може би трябва да използвате части от началото и края на клип, но не и от средата.
Можете да направите това, като разделите клипа.

Докоснете клипа, за да го изберете, след което докоснете иконата на плъзгачите за настройки точно над прозореца за визуализация. Това отваря екран за редактиране на клип.
Плъзнете лентата за почистване (бялата вертикална лента) до мястото, където искате да направите своя разрез, след което докоснете Разделяне на Playhead.
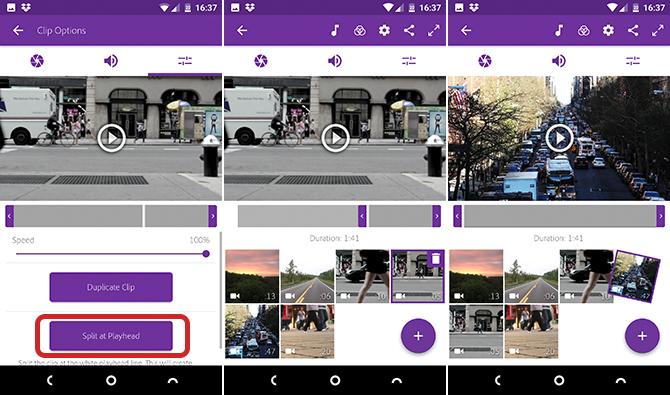
Ще се върнете към главния екран за редактиране, където клипът вече е разделен на две части. Задръжте и ги плъзнете на място. Можете да разделите клип толкова пъти, колкото искате.
Неразрушително редактиране с Adobe Premiere Clip
Няколко неща, които трябва да отбележим тук.
Клипът не е разделен физически на две, а е дублиран. В първия клип се задава нова точка "Out", където сте позиционирали игралната площадка, а във втория клип се задава нова точка "In" на същото място. Това прави редактирането неразрушително. Можете да го отмените по всяко време, като промените още веднъж точките „В” и „Изход”.
Опциите за редактиране също включват контрол за настройка на скоростта на възпроизвеждане, така че можете да добавите a ефект на бавно движение Работа със забавен видеоклип: Съвети за лорд за редактиране на времетоТака че сте заснели малко видео с висока честота на кадрите... какво точно трябва да правите с него сега? Прочетете още и опция за дублиране на клипа.
6. Добавете саундтрак
След като редактирате клиповете си заедно, вие сте готови да добавите малко музика. Чукнете Саундтрак бутон в горната част на екрана, за да започнете.
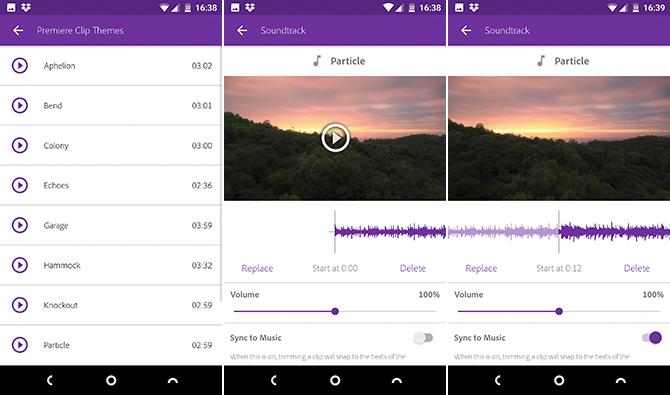
Adobe Premiere Clip се предлага с набор от безплатни мелодии, които да използвате или можете добавете малко музика от Creative Commons Нуждаете се от саундтрак? Изтеглете безплатна музика Creative Creative Commons [Звукова неделя]Музиката е безплатна за изтегляне и се предлага с лиценз Creative Commons, който ви позволява да споделяте материала, ако давате атрибуция, да го използвате нетърговско и да не разпространявате производни. Прочетете още от вашето устройство. Изберете мелодия и чукнете Добави.
Можете да използвате само една песен на филм и тя винаги се синхронизира до началото на видеоклипа. Няма начин да промените това.
Възможно е музиката да започне в по-късен момент от песента. Плъзнете формата на вълната, докато достигнете избраната от вас точка, и натиснете Играй бутон за визуализация.
Други аудио опции в Adobe Premiere Clip
От другите опции тук Авто микс ще намали силата на звука на музиката, когато има естествен звук от видеоклипа. Това трябва да е включено по подразбиране.
Синхронизиране с музика щраква за намаляване на ритъма на избрания от вас саундтрак, когато отрежете клип. С това си струва да експериментирате. Понякога работи добре; понякога по-малко.
И накрая, задайте нивото на силата на звука на вашия саундтрак и дали искате той да избледнее в началото и навън в края.
7. Фина настройка на вашата редакция
На този етап филмът ви трябва да изглежда добре. Има няколко допълнителни инструмента, които могат да добавят още малко лак към вашата работа.
Ощипване на цвета и звука
Изберете клип и докоснете иконата на блендата. Тук ще намерите плъзгачи, които да коригирате експозиция (обща яркост), Акценти (най-ярките части на видеото), и сенки (най-тъмните части). Трябва да ги зададете ръчно за всеки клип; не можете да го направите в световен мащаб.
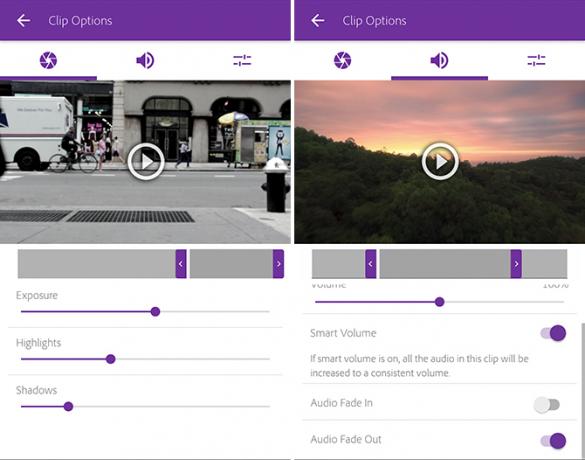
Докоснете иконата на високоговорителя, за да получите достъп до настройките за силата на звука за клипа. Най- Умен обем помага за коригиране на големи контрасти в нивата на силата на звука. Можете също да регулирате общата сила на звука или изцяло да изключите звука, като деактивирате Възпроизвеждане на аудио опция.
Отново трябва да зададете аудио настройките за всеки клип поотделно.
Променете погледа
От главния екран за редактиране докоснете външност икона в горната част. Изглежда са серия от филтри, които можете да приложите към видеото си, за да промените цвета, контраста и общия тон. Има 30 за избор, някои по-малко фини от другите. Просто докоснете миниатюрите, за да видите ефекта в действие. Можете да ги промените отново по-късно.
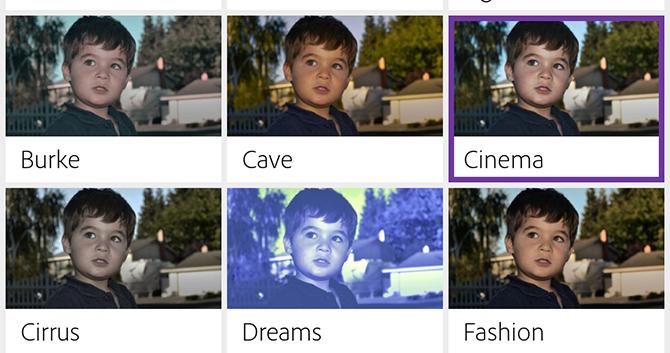
Подобно на филтрите в Instagram, изглеждането може да се прекали. Но те са бърз начин да придадете на всичките си клипове еднакъв цвят и стил, нещо, което не можете да контролирате по друг начин.
8. Добавете заглавие към вашия клип
Накрая добавете заглавие. Чукнете + на главния екран за редактиране и изберете Заглавие на текста. Въведете своя текст в полето, след това задайте цвят както за текста, така и за фона.
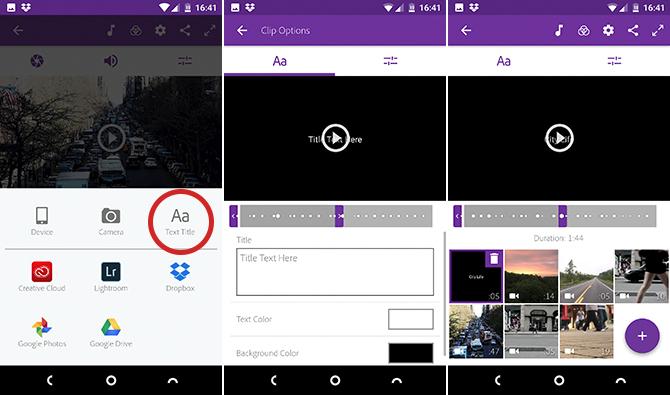
Върнете се на главния екран и плъзнете заглавната карта в правилната позиция, ако трябва. Задайте точки „В“ и „Изход“ за заглавието, за да регулирате колко дълго ще остане на екрана.
Можете да добавите толкова заглавни карти, колкото са ви необходими. Можете да ги поставите между клиповете, за да функционират като заглавки на глави или в края.
9. Запазете и споделете вашия филм
И сте готови!
Докоснете иконата на целия екран в горния десен ъгъл, за да получите правилен преглед на финалния си видеоклип. Ако искате да промените нещо, можете просто да се върнете и да го направите. Всяка една редакция, която сте направили, може да бъде променена или отменена.
След като сте щастливи, е време да запазите и споделите работата си.
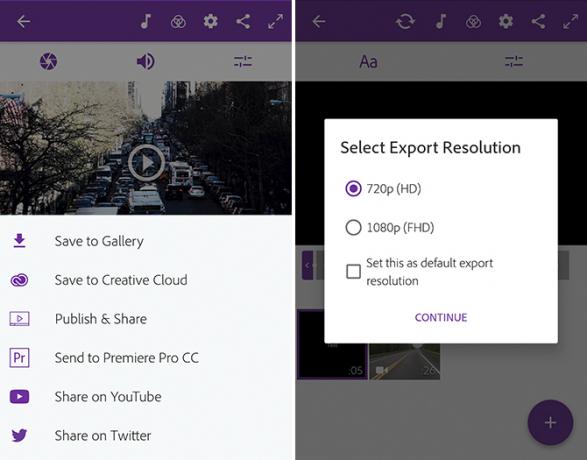
Adobe Premiere Clip автоматично запазва вашите проекти, докато работите, така че няма нужда да ги запазвате, докато вървите. Но трябва да експортирате крайния продукт за споделяне или гледане в други приложения.
Чукнете Дял бутон за представяне на вашите опции:
- Запазване в галерията: Това експортира и записва локално копие на вашето видео на вашето устройство. Можете да го гледате в други приложения.
- Запазване в Creative Cloud: Качва видеоклипа си в пространството на Adobe Creative Cloud.
- Публикуване и споделяне: Това публикува завършения ви филм на страницата на Community Videos в рамките на Premiere Clip. Можете да изберете дали да го направите публичен или частен.
- Изпратете до Premiere Pro CC: Това ви позволява да отворите вашия видео проект в Premiere Pro на вашия работен плот за по-задълбочено редактиране. Трябва да влезете в един и същ акаунт на Adobe и на двете места.
- Споделяне в YouTube: Създава вашето видео и го качва в акаунта ви в YouTube.
- Споделяне в Twitter: Създава вашето видео и го публикува във вашия Twitter акаунт.
Във всички случаи трябва да изберете изходна резолюция за вашия видеоклип и да въведете подробности за всички акаунти, които използвате.
Независимо от това как пакетирате и споделяте готовия си видеоклип, проектът ще остане в приложението Adobe Premiere Clip, където можете да го редактирате отново в бъдеще.
Следващи стъпки след като научите Adobe Premiere Clip
Adobe Premiere Clip може да няма силата на своя (скъп) настолен колега, но предлага всички основи, от които се нуждаете, за да редактирате видеоклипове на вашия смартфон или таблет. Той е идеален за проекти от всякакъв размер, от подстригване на клипове за споделяне в социални медии, до нещо много по-амбициозно.
Следващата стъпка е да научите няколко страхотни техники за редактиране на видео Как да редактирате видеоклипове като професионалист: 8 съвета, които трябва да овладеетеАко просто влизате в играта за редактиране, може да се объркате какво да правите с многото милиони клипове, които имате... е, тук сме да помогнем. Прочетете още за да придадете истински професионален блясък на направените от вашия смартфон филми!
Анди е бивш печатен журналист и редактор на списания, който пише за технологиите от 15 години. По това време той е допринесъл за безброй публикации и продуцира копирайтски работи за големи технологични компании. Той също така предостави експертен коментар за медиите и домакини на панели на индустриални събития.

