реклама
От котки до различни места в Калифорния, macOS измина дистанцията. macOS Mojave е петнадесетата основна версия на настолната операционна система на Apple.
Това означава нови функции, функционалност и повече, за да се погледнете. Ето нашето описание на най-добрите функции на Mojave за подобряване на вашето macOS изживяване.
Все още не се изпълнява Mojave? Подгответе вашия Mac за актуализация първо и след това просто отворете App Store, потърсете macOS Mojave на Препоръчани и щракнете върху получавам да започне инсталирането.
1. Тъмен режим
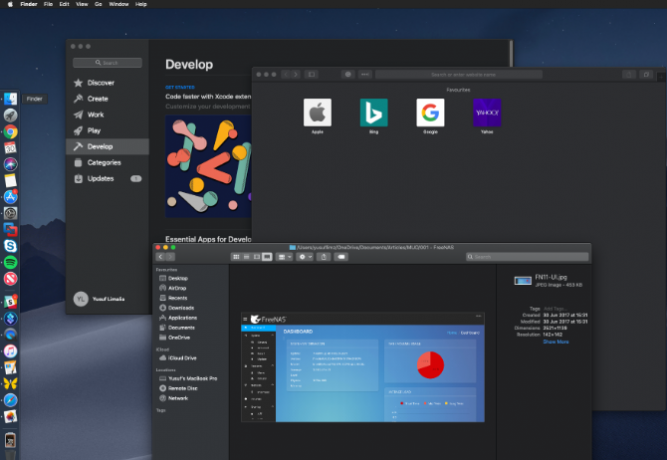
High Sierra ви позволи да промените лентата на менюто и Dock на по-тъмна цветова схема, но всичко между тях остана малко светло. За да се обърнете към тъмната страна в Mojave, щракнете върху Apple лого в горния ляв ъгъл на екрана и изберете Системни предпочитания. Тук изберете Общ, и под Външен вид, кликнете върху тъмен.
Фонът на вашия работен плот и родните приложения на Apple като Safari, Снимки, Календар, Xcode и други вече ще имат по-тъмни цветове и теми. Това е много по-лесно за очите, особено за хората, които прекарват много време на своя Mac. Цветовете в приложението Снимки също контрастират по-добре, докато са в тъмен режим.
Разработчиците на приложения на трети страни трябва да добавят тъмни режими ръчно, но други приложения като Pixelmator Pro вече се вписват точно. Тъмният режим изглежда красив и много приложения за iPhone поддържат тъмни режими, също!
2. Динамичен работен плот
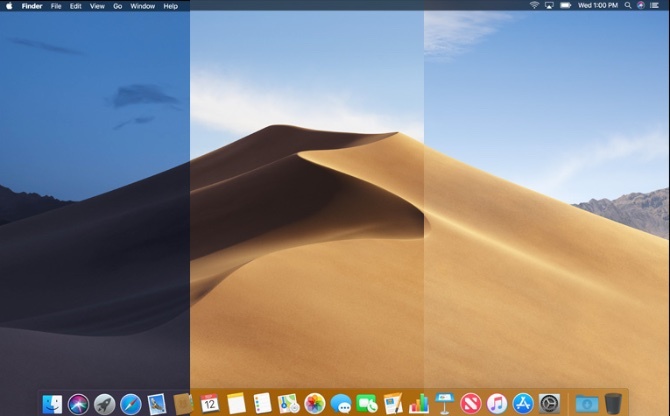
Искали ли сте някога а опит на работния плот Топ 7 начина за персонализиране на вашия работен плот на MacИскате да направите своя Mac по-личен? Вижте тези страхотни методи за персонализиране на вашата тема на Mac и други. Прочетете още това се променя с времето на деня? Сега можете, с динамичния работен плот на Mojave. В комбинация с функции от Dark Mode вашият тапет и тема ще се изместват заедно с положението на слънцето, където и да сте. Вашият тапет динамично се променя от по-светло небесно синьо до по-тъмно синьо здрач с напредване на деня в нощ.
За да активирате динамичния работен плот, отворете Системни предпочитания следван от Работен плот и скрийнсейвър. Изберете една от опциите от Динамичен работен плот раздел под работен плот.
Изберете падащото меню под името на тапета динамичен. Понастоящем има само две опции за тапет, които работят с Dynamic Desktop. Но ще намерите красиво динамични тапети онлайн и дори можете да направите своя собствена.

Един аспект, който може да ви възпира от динамичния работен плот, е, че разчита на вашето местоположение, за да съответства на осветлението с това, което е отвън. Това означава, че трябва да активирате услугите за локализиране на macOS за Dynamic Desktop да работят.
3. Настолни стекове
моят десктоп е кошмар и ме стресира. pic.twitter.com/IvnaLYAcsj
- Сара Алфагее (@SaraAlfageeh) 8 юли 2018 г.
Имате ли разхвърлян десктоп, покрит с икони? Mojave ви носи настолни стекове, за да помогнете да въведете ред в хаоса. Просто кликнете с десния бутон на мишката върху празното пространство на вашия работен плот и изберете Използвайте стекове. Mojave умело ще почисти заедно вашите каша и групови файлове.
Стековете разграждат работния плот, като подреждат подобни файлове един върху друг. Можете да организирате стекове по тип файл, дата, маркери и други. Просто кликнете върху стека, за да видите съдържанието му; от там два пъти щракнете върху каквото искате да отворите.
За да добиете бърз поглед върху какво е подредено, можете да го търсите с помощта на своя тракпад. Можете също да създавате интелигентни папки, които се актуализират с течение на времето въз основа на конкретни категории като Дата Последно отворена.
4. Екранна снимка
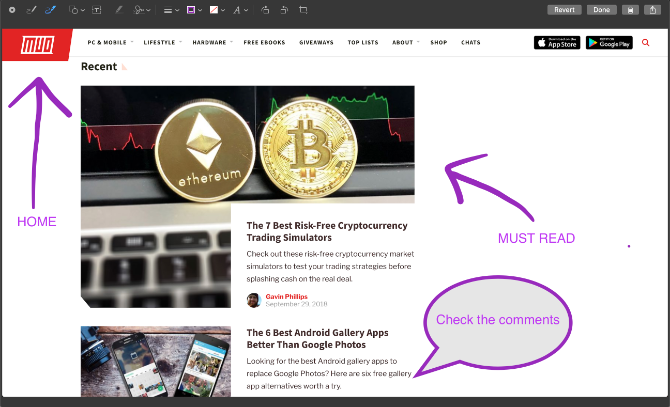
iOS има функция за маркиране на екрана от известно време насам. Преди това ви трябваше отделно приложение, за да анотирате снимките на екрана си на macOS, но вече не. След като направите своя екранна снимка, Mojave ви представя някои опции за бързо редактиране, докато използвате Функция за бърз поглед на Mac 5 основни съвета за бърз поглед за преглед на Mac файловеБързият преглед е фина, но удобна функция на macOS. Можете да извлечете повече от него с тези топ съвети. Прочетете още .
Можете да скицирате, рисувате, добавяте текст, форми и да завъртате или изрязвате любимите си екрани. Промяната на цвета, шрифта и щриха за всяка от тези опции също е точно на една ръка разстояние. Ако сте сериен производител на екранна снимка, ще ви хареса.
Опцията Sign също е особено впечатляваща; тя ви позволява да използвате своя тракпад и пръст, за да създадете персонализиран подпис, който да добавите към своите екранни снимки. Друга възможност е да задържите снимка на подписа си на камерата си и ще получите същия резултат. Новите инструменти за маркиране се свързват прекрасно с новия инструмент за подрязване на екрана на Mojave.
5. Екранна програма
Mojave също добавя нов пряк път към арсенала на екраните на macOS. Ако откриете, че всички преки пътища на екрана са трудни за запаметяване, това би трябвало да улесни живота ви. Натиснете Cmd + Shift + 5 за извеждане на лентата с инструменти на екрана.

Лентата ви позволява да:
- Преглед на екрана на целия екран или на определен прозорец
- Снимка на екрана на определена област на екрана
- Запис на целия екран
- Запишете конкретна област на екрана
Опциите също така ви позволяват да изберете къде ще запише файлът, да зададете стартов таймер и да покажете курсора. След като направите екранна снимка или запис, тя се появява в долния ъгъл на екрана. Това ви позволява да го маркирате и споделяте веднага, без да е необходимо да запазвате копие. Това е лесно и без затруднения.
6. Камера за приемственост
Скенерите за документи в крайна сметка ще изчезнат, тъй като светът става все по-дигитален. Те бяха страхотни, докато продължиха, но работният процес за сканиране на документ във вашия компютър може да бъде досаден. Ако сте въоръжени с Mojave и iOS устройство, работещо с iOS 12, просто използвайте камерата за непрекъснатост.
Това ви позволява да правите снимка, използвайки вашето iOS устройство от вашия Mac. Можете или да направите стандартна снимка, или да накарате iOS да сканира документ. Сканирането на документи открива документ, който е в кадър, изрязва всичко останало и коригира всички малки проблеми с разтягането или изкривяването.
На вашия работен плот щракнете с десния бутон върху празното пространство и изберете желаната опция под Внос от iPhone. Камерата на избраното от вас устройство ще се отвори и след като направите желаната снимка, изберете Използвайте снимка.

Единственото предимство тук е, че не можете да използвате тази функция и личния си хотспот едновременно, тъй като и двамата използват Bluetooth за комуникация с вашия Mac.
Камерата за непрекъснатост също се интегрира директно с родните Mac приложения на Apple, като Pages, Keynote и TextEdit. Просто щракнете с десния бутон на мишката, където искате да вмъкнете снимката или документа си, и следвайте същите стъпки.

7. iOS приложения на Mac
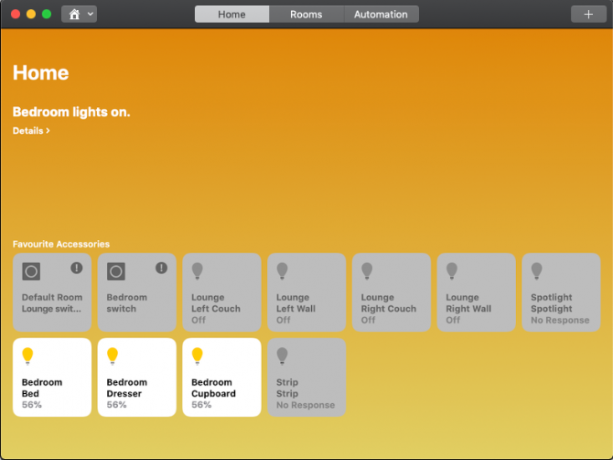
След надграждането до Mojave, може би сте забелязали някои познати на икони в стартовия панел на приложението си. Apple работи върху слой за превод, който ще позволи на iOS приложенията да се стартират на вашия Mac. В момента има само четири поддържани приложения: Начало, Новини, Запаси и Гласови бележки.
Може да забележите, че това са сравнително основни приложения. Това е така, защото Apple трябва да направи много повече, за да разгърне напълно тази нова система и да я направи удобна за използване. Правенето на приложения, създадени за сензорно въвеждане, използваеми с мишка и клавиатура е сложно.
Вътре този проект се нарича „Marzipan“, но това име може да се промени, след като системата е завършена. Ще бъде интересно да видите как ще работят същите приложения с съображения за Force Touch, Touch Bar и други елементи на потребителския интерфейс.
8. App Store

Новата връзка на iOS и macOS нараства още повече, тъй като настолния App Store също има намеци за мобилния си колега. Новият App Store не само е много по-бърз, но и различни подобрения улесняват навигацията. Това не е просто фантазия нова кожа - App Store получи цялостна преработка.
Основната навигация е преместена от малки раздели в горната част на много по-голям участък в лявата част на прозореца. Най- Discover страницата съдържа курирано съдържание и случаи на действителна употреба за приложенията, които хората използват. Останалата част от App Store се разделя на четири основни секции:
- създавам
- работа
- Играй
- Разработване
Старите категории стил все още присъстват, но новите секции са насочени към това, което всъщност се опитвате да постигнете. Това прави всеки раздел по-подходящ за потребителя.

Един елемент, който вече не съществува в App Store, са системните актуализации. Вашите приложения все още получават актуализациите си от App Store, но актуализациите на macOS вече са там, където им принадлежат: под Системни предпочитания.
App Store се чувства пренебрегван от известно време, като повечето хора изтеглят приложения от уебсайтове на доставчици. Изглежда, че ще се промени от Мохаве нататък.
9. търсач
Finder не е пропуснат да получи лечение на Mojave. Може би си спомняте, че разглеждането на снимки в Finder беше по-рано малко неудобно с Cover Flow или Quick Look. Всичко това се променя с изглед на галерия. Галерия View има хоризонтален изглед на вашите миниатюри с бърз достъп до опциите за маркиране и метаданни на файла. Възможността за преоразмеряване на миниатюрите ще бъде чудесна, но по отношение на предоставения Cover Flow Flow, това е далеч по-добре.

Говорейки за бързи действия, Finder ви позволява да направите някои промени, без да е необходимо да отваряте допълнително приложение. Markup Ви дава същите опции за отделни изображения, както са разгледани в секцията на екрана.
За видео или екранни записи 5-те най-добри приложения за екранен рекордер за заснемане на вашия Mac OS екранНуждаете се от инструмент за запис на екрана на вашия Mac? Ето най-добрите приложения за запис на екрани, за да заснемете вашия работен плот на Mac. Прочетете още , the Markup бутон става а Trim бутон, който ви позволява да отрежете началната и крайната точка на видео. Ако изберете няколко изображения, то Markup бутон ви позволява да Създаване на PDF чрез комбиниране на избраните изображения в един PDF файл.
10. Други подобрения на Мохаве
Mojave идва с много подобрения в сигурността. Safari е подобрен с някои функции, подобни на мениджър на пароли, тъй като придобива способността да създава силни пароли автоматично.
Плюс това, Safari може да създава, автоматично попълва и съхранява пароли автоматично. Той дори ще маркира пароли, които сте използвали повторно, които са основен риск за сигурността.
Рекламодателите могат да научат куп информация за вас от вашето устройство, когато сърфирате в интернет. Сега Safari възпрепятства това, като споделя само опростен системен профил. Подобреното предотвратяване на проследяването предлага защита срещу социалните медии като и Дял бутони и коментари джаджи, които ви проследяват без разрешение. Блокиране на камерата и микрофона на вашия Mac също стана по-лесно.
Не на последно място, Safari получава подкрепа за favicons. Тази толкова необходима актуализация ви помага да идентифицирате раздели, когато имате много отворени.
macOS Mojave в рецензия: Страхотно е!
Актуализациите са както вълнуващи, така и ужасяващи. Понякога вълнението не оживява и трябва да вземете нещата в свои ръце Вземете настройките на macOS, които искате. В някои случаи можете получите най-новите функции на macOS, без да актуализирате вашия Mac до най-новата версия.
В някои случаи компания е внедрила актуализация, която съдържа пропуск в сигурността или нарушава системите на потребителите. Ето защо много компании, включително Apple, пускат бета версии, които са тествани за смекчаване на тези ситуации.
Винаги уверете се, че архивирате устройството си, преди да го актуализирате, особено ако правите основна надстройка на версията като Mojave или понижаване до предишна версия на macOS 3 начина да преминете към по-стара версия на macOSИскате да понижите вашия Mac до предишна версия на macOS? Ето няколко начина за връщане на версии, ако не сте доволни. Прочетете още . Знаете ли, че macOS вече включва един от най-добрите приложения за архивиране под формата на Time Machine?
Yusuf иска да живее в свят, изпълнен с иновативен бизнес, смартфони, които идват в комплект с тъмно печено кафе, и компютри, които имат хидрофобни силови полета, които допълнително отблъскват праха. Като бизнес анализатор и възпитаник на Технологичния университет в Дърбан, с над 10 години опит в бързо развиваща се технологична индустрия, той се радва да бъде среден човек между...