реклама
Вграденото приложение Notes на iPhone и iPad се превърна в мощен инструмент за организация. В iOS 11 Apple добавя функции, които биха могли да й помогнат да се конкурира с по-популярни приложения за записване като бележки Една бележка Единственото ръководство за OneNote, от което ще се нуждаетеOneNote е мощно приложение за бележки. Тя е кросплатформена и добре интегрирана в Microsoft Office. Прочетете това ръководство, за да станете професионалист на OneNote! Прочетете още и Evernote Как да използвате Evernote: Неофициалният наръчникНаучаването как да използвате Evernote самостоятелно отнема много време. Ето защо сме съставили това ръководство, за да ви покажем как да се възползвате максимално от най-важните функции на Evernote. Прочетете още .
Бележки не е имало преработен като Центъра за контрол Какво е новото в iOS 11? Новите функции, идващи към вашия iPhoneЕто всичко, което идва на вашия iPhone и iPad с идването на iOS 11 по-късно през 2017 година. Прочетете още , но получава справедлив дял от нови, полезни функции. Ако досега не сте използвали Notes много,
може да искате да започнете сега Трябва ли да използвате Бележките на Apple за iOS и OS X?За първи път след излизането си Apple Notes може да струва да се разгледа както за OS X, така и за iOS. Прочетете още .Днес ще разгледаме някои от функциите в iOS 11 и как да ги използваме.
Подобрено форматиране в бележки
Форматирането на текст в предишните версии на Notes бе доста ограничено. Бихте могли да кандидатствате Заглавие, Заглавие или тяло стилове, използващи Форматирането бутон. смел, курсив, и Подчертан може да се приложи, ако сте докоснали и задръжте върху избран текст за достъп до изскачащото меню.
Бележки в iOS 11 получава някои допълнителни опции за форматиране, като например зачеркване и Непропорционални. Списъчните, обозначени и номерирани списъци все още са на разположение. Но сега можете също да увеличите или намалите отстъпа на текста. Отварянето в списъка ще коригира маркировката на артикулите в списъка, като предоставя основна функция за очертаване в Бележки.
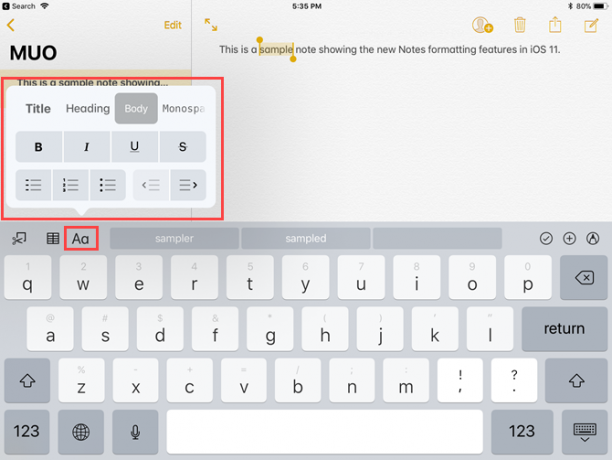
Таблици в бележки
Подкрепата за таблици най-накрая е добавена към бележки в iOS 11, което ви позволява да организирате по-добре информацията във вашите бележки. Можете да ги създавате и редактирате, добавяте и изтривате редове и колони.
Влизат маси https://t.co/kMi3UK5a68 в iOS 11. Не съм сигурен колко сериозни искате бележките си, но приложението за бележки покри моите нужди.
- Hjalti Jakobsson (@hjaltij) 18 юли 2017г
Докоснете бутона на таблицата, за да вмъкнете таблица две по две при курсора. Когато докоснете клетка, до реда и над колоната, където е курсорът, се появяват бутони с три точки. Използвайте тези бутони от менюто, за да вмъквате и изтривате редове и колони.
Можете да копирате или изтриете цяла таблица, да преобразувате таблицата в текст и дори да споделяте таблицата си в други приложения като Поща, Съобщение, Facebook и Twitter.
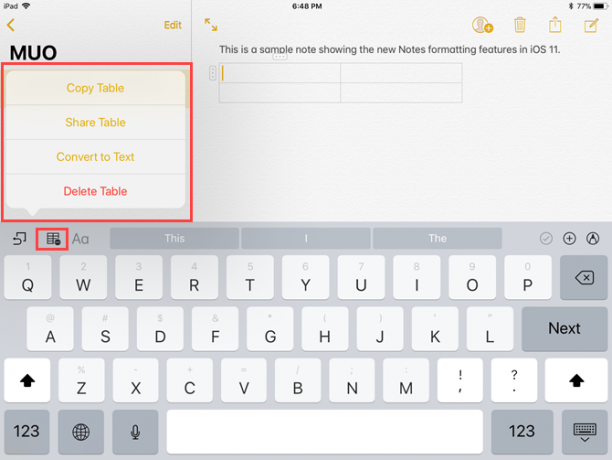
Реализирани чертежи
Понякога е по-лесно да запишете нещо, вместо да го пишете. В предишните версии на Notes можете да въведете или нарисувате бележка, но не и двете - така че ще трябва да създадете нова бележка, за да нарисувате нещо.
Опитах да рисуваш на iPad Pro с Apple Pencil днес за първи път в приложението Notes. Nice! pic.twitter.com/5jHA51k4rj
- Себастиан (@sebastianmetel) 20 юли 2017 г.
В iOS 11 можете да въведете бележка, да нарисувате нещо в същата бележка и след това да продължите да пишете, ако искате. Просто докоснете иконата на писалка в долния десен ъгъл и започнете да рисувате. Чукнете х на същото място, за да се върнете към пишенето.
Ако сте искали да рисувате в Бележки преди, трябва да създадете нова бележка. В iOS 11 можете да напишете някакъв текст и след това да нарисувате нещо в същата бележка. Това става още по-добре, ако имате iPad Pro с моливът на Apple Apple Pencil vs. Повърхностна писалка: стилус над веществото?Ниско стилусът е пораснал, но трябва ли да изберете Apple или Microsoft? Прочетете още .
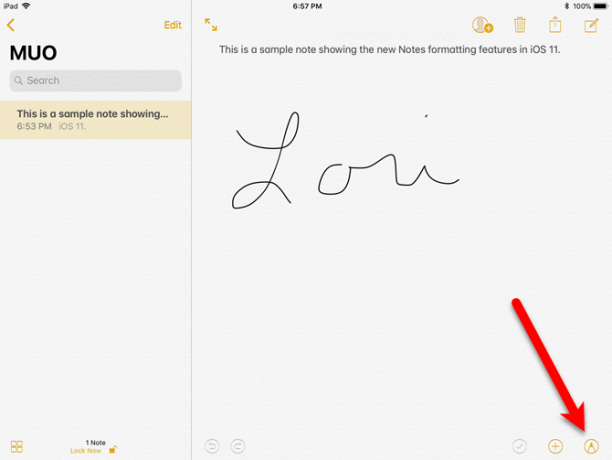
Закрепване на бележки към горната част на списъка
Докато добавяте нови бележки към бележниците си или променяте съществуващите в Бележки, те се добавят или преместват в горната част на списъка. Така че всички важни бележки, към които се позовавате, често продължават да бъдат изтласквани надолу в списъка, освен ако не ги промените.
Хм. TIL можете да прикрепите бележки в Бележки в горната част на тяхната папка. Това нещо с iOS 11 ли е или го е имало завинаги?
- Стив T-S (@stroughtonsmith) 11 юли 2017г
Бележките в iOS 11 сега осигуряват възможността да се прикрепят бележки до върха на списъка. Плъзнете право на бележка и докоснете иконата на thumbtack. Най- Притиснати Показва се заглавието и всичките ви фиксирани бележки остават в горната част на списъка, дори когато добавяте нови бележки или променяте съществуващите.
Можете да закачите няколко бележки. Бъдете внимателни обаче. Ако закачите прекалено много, ще започне да се намира трудно да намерите бележки във вашия фиксиран списък.
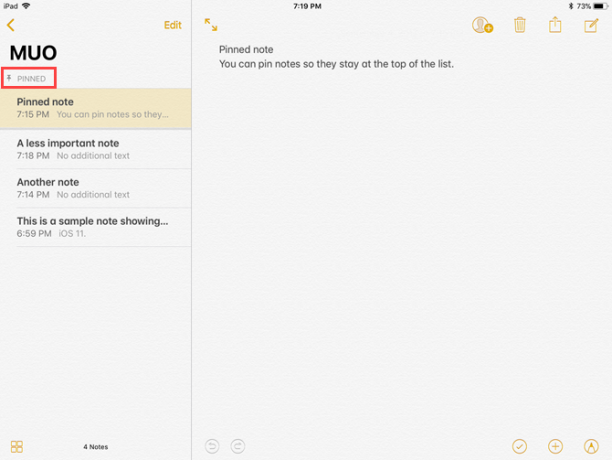
Прокарайте пръст, за да заключите бележка
Ако се притеснявате от защитата на информацията в бележките си, Notes предоставя начин да криптирайте бележките си Пазете бележките си лични: 5 криптирани алтернативи на EvernoteEvernote не криптира и не защитава вашите бележки по подразбиране. Ако търсите приложение за криптирани бележки, опитайте тези алтернативи. Прочетете още като ги заключвате поотделно.
Заключване на бележки в приложението за бележки, използвано за изискване за използване на лист за споделяне, когато бележката беше отворена. Сега заключването на бележки стана по-лесно. Не е нужно да отваряте бележка, за да я заключите, просто прекарайте пръст вляво в списъка и след това докоснете Ключалка икона.
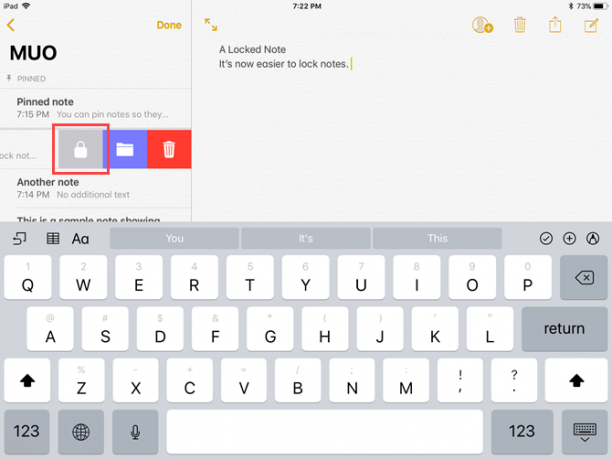
Линии и мрежи за бележки
Ако обичате да правите ръкописни бележки, новото Линии и мрежи функция ще бъде много полезна. Можете да приложите различни модели с подплата или решетка към фона на бележката, като я правите да пишете върху подплатен бележник.
Тази функция ще бъде особено полезен за потребители на iPad Pro Преглед на iPad Pro 10.5: Достатъчен ли е най-добрият iPad?9,7-инчовият iPad Pro беше най-кратко изживеният таблет в историята на Apple, оцелявайки само 15 месеца, преди да бъде наследен от новия 10.5 инчов модел. Така че 0.8 инча прави достатъчно, за да затворите ... Прочетете още които също използват Apple Pencil. Можете да превърнете вашия iPad Pro в преносим компютър с пълен размер. Ако нямате Молива, можете да използвате почти всеки друг стилус, за да пишете по линиите или мрежата. Използвах без захранване, без Bluetooth Adonit Jot Pro стилус, за да го тествам.
Отворете нова или съществуваща бележка и докоснете иконата за споделяне в горната част на екрана. След това докоснете иконата Линии и мрежа икона в листа за споделяне. Изберете от линии и решетки с различни размери в Линии и мрежи диалогов прозорец. За да премахнете линиите или решетката, докоснете празната страница. Премахването на линии или мрежа от бележка не изтрива съдържанието на бележката.
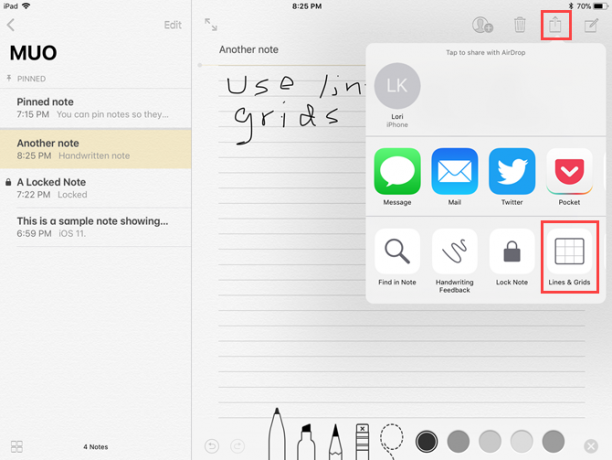
Търсене на ръкописни бележки
Независимо дали правите ръкописни бележки върху iPad Pro с помощта на Apple Pencil Подобрете вашите забележки с Apple Pencil и iPad ProС тези съвети и трикове наистина можете да извлечете максимума от своите Apple Pencil и iPad Pro. Прочетете още или на iPad Air или Mini с обикновен стилус, да можете да търсите чрез ръкописни бележки е много полезно. Бележки в iOS 11 ви позволява да правите точно това.
В Notes няма функция за оптично разпознаване на символи (OCR) и не можете да конвертирате почерк в текст, но можете да търсите чрез ръкописни бележки.
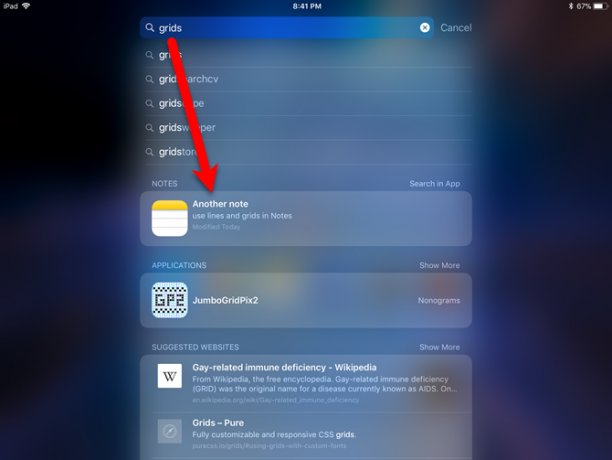
Всички ръкописни бележки са индексирани с Spotlight. Въведете дума или фраза в полето за прожектори на вашия iPhone или iPad и ще видите изброени бележки, съдържащи ръкописна версия на това, което сте въвели в Spotlight.
Ръчно написаните бележки също се синхронизират чрез iCloud, така че всички бележки, които сте написали на вашия iPad, могат да се търсят на вашия iPhone и обратно.
Сканиране на документи в бележки с помощта на камерата на вашето устройство
Ако обичате сканирайте документи като разписки във вашия iPhone Най-добрите приложения за получаване за сканиране, проследяване и управление на сметкиТези приложения за скенер на касови бележки ще ви помогнат да сканирате, запазите и организирате всяка сметка за вашите лични или бизнес нужди. Прочетете още за да бъдат удобни и организирани, има няколко приложения, които попълват сметката. С iOS 11, приложението на Apple Notes вече се присъединява към този екипаж.
Създайте нова бележка или отворете съществуваща, след което докоснете иконата плюс, последвана от Сканиране на документи. Бележките ще поискат достъп до камерата ви. Направете снимка на документа и коригирайте рамката, която се показва над изображението, така че да включва частта от изображението, която искате. кран Дръжте сканиране и тогава Запази.
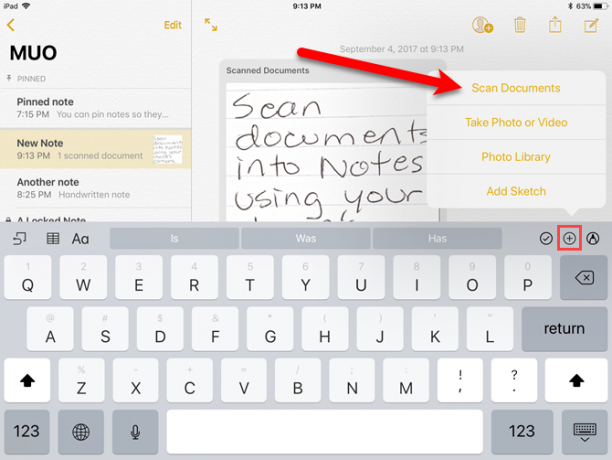
Сканираният документ се вмъква в бележката и се обозначава като Сканирани документи.
Маркиране на документи като PDF
Приложението Notes в iOS 11 вече ви позволява да сканирате документ, както споменахме по-горе, и след това да го маркирате като PDF файл. Тази функция е полезна за подписване, коментиране и редактиране на PDF документи Най-добрите приложения за подписване, коментиране и редактиране на PDF файлове на iPadАко откриете, че се занимавате с много PDF файлове, съвсем естествено е да искате нещо различно от основните iBooks на Apple преди дълго. Ето нашите любими PDF инструменти за вашия iPad. Прочетете още .
След като сканирате документ в бележка, можете да го маркирате като PDF файл. Уверете се, че бележката със сканирания документ е отворена. Чукнете Дял и след това докоснете иконата Създаване на PDF икона.
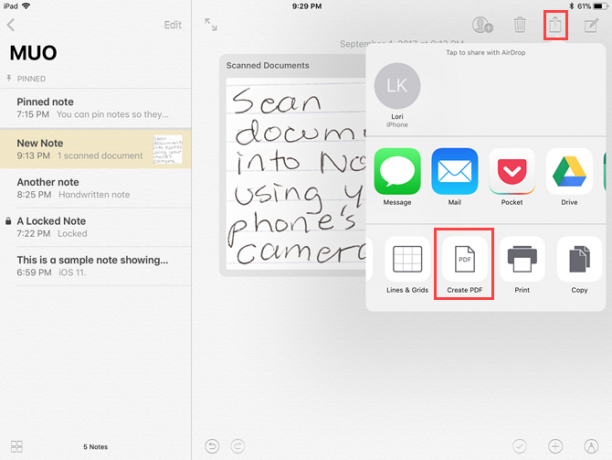
Отваря се PDF файлът. За да маркирате PDF документа, докоснете иконата на писалка в горния десен ъгъл на екрана, за да получите достъп до инструментите за рисуване. кран Свършен когато приключите с маркирането на сканирания документ, след това изберете къде искате да запазите файла.
Можете също да споделите бележката, съдържаща сканирания, маркиран PDF документ, като използвате споделен лист.
Плъзнете и пускайте между бележки
Ако сте открили, че сте сканирали документ или сте въвели текст в грешна бележка, функцията за плъзгане и пускане, добавена към Бележки в iOS 11, може да ви помогне. Можете лесно да плъзгате елементи като текст, сканирани документи, изображения и други от една бележка в друга. Това работи както на iPhone, така и на iPad.
Просто натиснете и задръжте елемент, за да го изберете. Сега е подкачен под пръста ви. Можете да използвате другата си ръка, за да изберете допълнителни елементи. Ако бележката, към която искате да преместите елемента, е в друга папка, отворете тази папка. След това освободете пръста си над тази бележка.
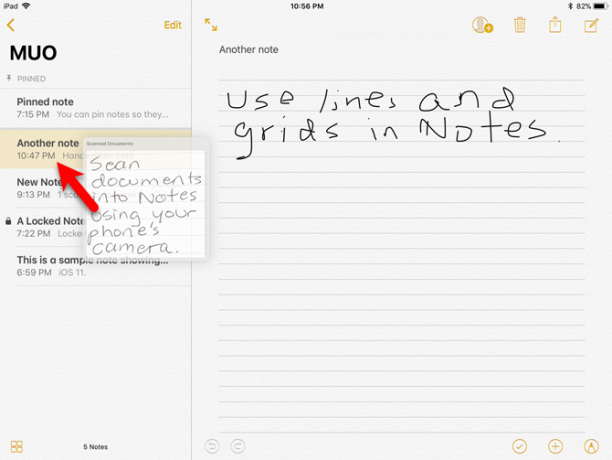
Плъзнете и пускайте между приложения
Плъзгане и пускане в iOS 11 също работи между приложението Notes и други приложения, като Safari. Например, можете да плъзнете връзка от Safari към бележка.
Има няколко начина да направите това. Можеш да използваш Преглед на плъзгане или разделяне 10 скрити функции на iPhone, които ще ви направят по-продуктивниВероятно не използвате някои от най-полезните функции на iOS за Apple. Прочетете още и плъзнете елемента от Safari към Notes. Или можете дълго да натискате елемент в Safari, да използвате другата си ръка, за да отворите приложението Notes и след това да пуснете елемента в бележка.

Правете бележки от заключения екран с незабавни бележки
Ако използвате iPad Pro, можете да отворите нова бележка директно от заключения екран. Докоснете заключения екран с вашия Apple Pencil, когато iPad е заключен, за да отворите нова бележка.
Вашият iPad все още е заключен и всички ваши бележки все още са заключени. Бележката, която отваряте с молива, е специална бележка, която се отваря само когато докоснете с молива. За да отворите всяка друга бележка в приложението Notes, ще трябва да влезете в своя iPad.
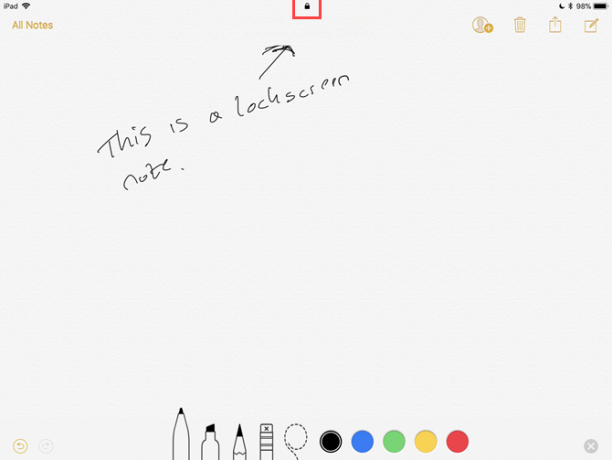
Може би е време да преминете към Apple Notes?
С всички тези нови функции може да искате превключете от OneNote към Notes Apple Notes vs. Microsoft OneNote: Кое приложение за отбелязване е най-доброто за вас?Ако сте потребител на Mac, може да се чудите дали да не използвате Apple Notes или кросплатформен инструмент като OneNote или Evernote. Ще ви помогнем да вземете това решение. Прочетете още . Или може би мислите преминаване от Evernote към Notes Мислете за преминаване от Evernote към Apple Notes? Ето какApple има безплатно приложение за бележки и то получи доста съществен ремонт с iOS 9 и El Capitan. Но трябва ли да се изкопаете Evernote за това? Това зависи. Прочетете още . Приложението на Apple Notes е на път да се превърне в сериозен конкурент на OneNote, Evernote и други приложения за бележки.
Ще използвате ли Apple Notes в бъдеще? Какви други функции ще трябва да видите, за да се ангажирате с него?
Лори Кауфман е технически писател на свободна практика, живеещ в района на Сакраменто, Калифорния. Тя е притурка и технологичен маниер, който обича да пише статии за практически въпроси по широк спектър от теми. Лори също обича да чете мистерии, да шие кръст, музикален театър и доктор Кой. Свържете се с Лори в LinkedIn.


