реклама
Преди да научите как точно да организирате своя каталог Lightroom, важно е да разберете как точно работи Lightroom. Това включва разбиране на това как се съхраняват вашите снимки, как да импортирате снимките и да научите за другия функции, които Lightroom предлага.
Ако не сте сигурни в нещо от това, започнете, като прочетете нашето ръководство за импортиране на снимки в Lightroom Пълното ръководство за импортиране на снимки в LightroomLightroom можете да съхранявате, организирате, управлявате, неразрушително да редактирате снимките си - но първо трябва да ги импортирате. Ето как. Прочетете още . Най-добре е да се върнете към тази статия, след като имате поне основно разбиране за това как работи Lightroom.
След това ще бъдете в перфектна позиция да научите как да поддържате своите каталози Lightroom организирани завинаги. Избраният от вас работен процес ще улесни съхраняването и намирането на снимки, решаването на снимките, с които да работите, и поддържането на върха на тази непрекъснато разширяваща се библиотека. Това означава да знаете как да:
- Организирайте папките си.
- Използвайте маркери, изберете флагчета и оценки на цветовете.
- Изтривайте лесно нежеланите снимки.
- Използвайте колекции.
- Използвайте ключовите думи разумно.
След като разполагате със система на организация, без значение колко голям е вашият каталог на Lightroom, винаги ще можете да я поддържате.
Избор на добра структура на папките
Трябва наистина да започнете да импортирате снимки в Lightroom само след като разберете каква структура на папките ще работите. Промяната на тази структура по-късно може да бъде кошмар, така че е най-добре измислете система за организиране на снимки Как трябва да организирате вашите снимки? Опитайте един от тези 5 методаКак можете да запазите всичко организирано, така че всъщност да намерите снимките, които търсите? Просто използвайте един от тези пет лесни метода! Прочетете още ще можете да използвате години напред. Ако вече използвате Lightroom известно време, вероятно е най-добре да пропуснете този раздел.
Как ще решите да организирате папките си зависи в крайна сметка. Но внимавайте да попаднете в капана на организирането единствено по дата. След пет години наистина ли ще можете да си спомните какво снимате през януари 2012 г.? Вероятно не. Lightroom обикновено може да намери датата на заснемане от метаданните на файла във всеки случай, така че тази опция за търсене все още ще бъде отворена за вас.
Най-надеждната и (от това, което разбирам) обща структура на папките е:
Година> Месец> СъбитиеИзползвам малко по-опростената структура отдолу (Година> Събитие).
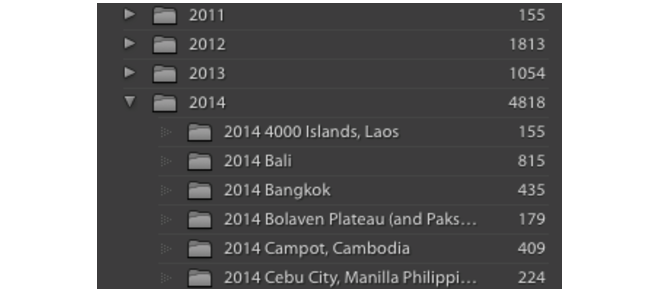
Този вид структура на подпапки ви позволява лесно да сортирате голям брой папки (да, по дата), като същевременно оставяте място за описателни имена на папки, които можете бързо да търсите. Сега, вместо да се налага да си спомняте точната дата на сватбата на Стив, можете просто да потърсите „Сватбата на Стив“.
Обърнете внимание, че винаги е най-добре всички снимки в каталога ви Lightroom да се съхраняват в единичен местоположение (на един твърд диск), вместо да се разпространява в множество дискове.
Правете всичко в Lightroom
След като структурата на папките ви (и снимките) са импортирани в Lightroom, избягвайте да ги докосвате извън Lightroom. Не ги премествайте, не ги преименувайте. За сега просто не забравяйте да опитате и да го направите всичко свързани с вашите снимки в Lightroom. Ако искате да ги преместите, плъзнете и ги пуснете в Lightroom. Ако искате да преименувате папка, преименувайте папката в Lightroom.
Това е така, защото каталогът ви Lightroom се състои от препратки към местоположението на вашите снимки, а не към вашите действителен снимки. Щом промените името на папката, името на файла или местоположението извън Lightroom, тази връзка се губи. Lightroom вече не може да намира тези снимки и папки. Безпроблемно е да почистите тази каша.
Маркиране и оценка на вашите снимки
Lightroom предлага три различни начина за преглед и оценка на вашите снимки. Измислянето на най-добрия начин да ги използвате ще ви накара да преминете през снимките си, избирайки кои да изтриете и до които искате да имате по-лесен достъп в бъдеще. Всяка от тези три опции е достъпна чрез долната лента с инструменти в модула Библиотека.
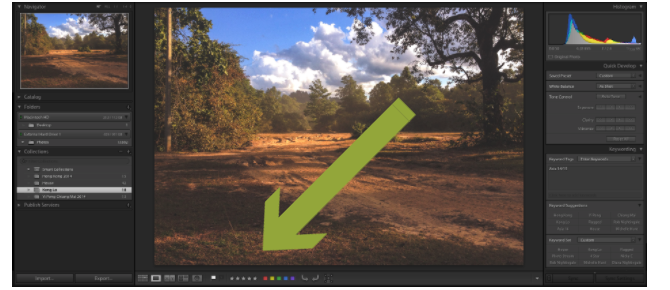
- Звездни оценки ви позволяват да оценявате всяка своя снимка с 1–5 звезди.
- Бялото изберете флаг ви позволява да "изберете" снимка. Черният флаг за избор ви позволява да „отхвърлите“ снимка.
- Можете също да зададете a цвят към всяка ваша снимка.
Когато започнете да смесвате и сравнявате звезди, знамена и цветове, нещата могат да станат много сложни, много бързо. Така че, освен ако не се нуждаете от сложен работен процес, дръжте вашата система за оценяване възможно най-проста.
За мен това означава да минавате през една папка наведнъж. Ако наистина не харесвам снимка, ще я отбележа с черен флаг (като натисна х). Ако наистина харесвам и / или искам да редактирам снимка, ще я маркирам с бял флаг (като натисна P). И ако е някъде по средата, просто ще го оставя незамръзнал.
След това можете да изтеглите всички снимки, маркирани с определена оценка, като използвате лентата за филтриране в долната дясна част на екрана. Това премахва всички тези посредствени снимки от екрана, така че можете да се съсредоточите само върху най-добрите.
Намирам това полезно за: а) бързо намиране на хубави снимки, които да покажа на хората на моя компютър, и б) за бързо превъртане през снимки, маркирани с бял флаг, така че мога да отбележа абсолютните си любими с 5 звезди. Това са тези, които бих искал да отпечатам или добавя към портфолиото си.
Това е. Понякога може да се наложи да използвате някоя от другите опции за оценка. Но през повечето време нещата не трябва да стават много по-сложни от това.
Групово изтриване на снимки
След като преминете през папка (или няколко папки), маркирайте снимки, които искате да изтриете с черен флаг, използвайте опцията за филтриране в долната дясна част на екрана, за да показвате само отхвърлените снимки.
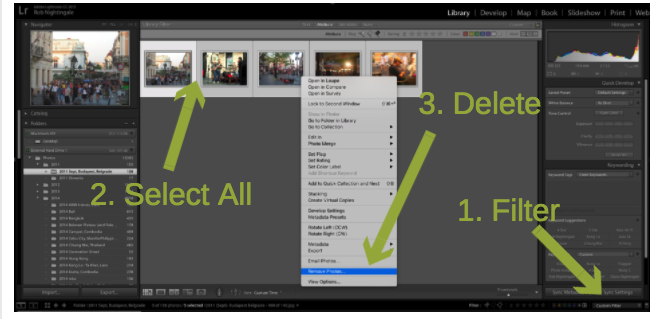
Проверете два пъти дали искате да премахнете тези снимки от библиотеката си. Ако намерите такъв, който не искате да изтриете, щракнете върху х отново, за да премахнете черния флаг.
След като сте щастливи, че искате да изтриете всички тези снимки, натиснете Ctrl + A (Cmd + A на Mac), за да ги изберете всички. След това щракнете с десния бутон и изберете Премахване на снимки. Ще ви бъде дадена възможност да премахнете само снимките от библиотеката си (препоръчително) или за постоянно да изтриете снимките от вашия диск.
Използване на колекциите мъдро
Ако искате наистина да поддържате своя каталог Lightroom организиран, вероятно ще искате да се справите с колекциите. Всяка колекция може да бъде съставена от снимки от произволен брой папки. И всяка снимка може да бъде поставена в произволен брой колекции (без да местите снимката). Някои хора се кълнат в колекции. Други се опитват да ги избегнат. До каква степен ги използвате, зависи изцяло от вас.
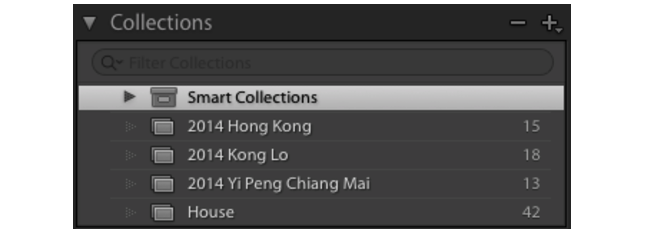
Често срещана употреба за колекциите е да покажете любимите си снимки, както бихте направили с фотоалбум. Можете да изберете всички тези снимки, които сте маркирали с бял флаг, и да ги добавите в колекция, като по този начин създадете албум „най-доброто от“ за тази папка. Това е, което направих в колекциите по-горе. Оригиналните албуми за всяко от тези пътувания имаха стотици снимки. Тези колекции обаче съдържат само най-доброто от тях.
Друга употреба за колекциите е да групирате снимки заедно за конкретен проект 3 наистина прости фотопроекта, които можете да направите този уикендКаквато и да е способността ви на фотограф, може да е трудно да намерите време за стартиране на голям фотопроект. Ето три прости, които можете да опитате този уикенд. Прочетете още . Например, ако искам да отпечатам група снимки, бих ги добавил в колекция, наречена „За печат“. Или мога да поставя всички снимки, които искам да кача на моя уебсайт, в друга колекция, наречена „За качване“.
Ако в крайна сметка създадете много колекции, винаги можете да ги организирате по-спретнато, като създавате набори от колекции. Това са вложени колекции, които можете да разширите и свиете, за да поддържате всичко подредено.
Има и опция за създаване на интелигентни колекции (Нова колекция> Интелигентна колекция). Интелигентните колекции автоматично се попълват въз основа на зададените от вас критерии. Например, можете да създадете интелигентна колекция, която ви показва всички ваши 5-звездни снимки. Или всички снимки, които сте маркирали с името на вашето куче. Можете да бъдете толкова креативни, колкото искате.
Използване на ключови думи
В библиотечния модул на Lightroom имате възможност да добавите ключови думи към всяка от снимките си. Ако използвате ключови думи разумно, те могат да бъдат много мощно допълнение към арсенала на вашата организация. Ето защо, ако решите да използвате ключови думи, най-добре е да измислите система и да се придържате към нея.

Като добавите конкретна ключова дума към всяка снимка на вашето куче, например, можете да създадете интелигентната колекция, спомената в предишния раздел. Можете да направите същото с имената на вашите деца и най-добри приятели.
Ако ти си обучение за портретна фотография 14 съвета за по-добри групови портретни снимкиГруповите снимки рядко ще бъдат лесни, но определено е възможно да ви стане удобно с този вид снимки. Ето няколко съвета, които ще ви помогнат да изострите уменията си. Прочетете още , можете да добавите ключовата дума „Портрети“ към подходящи снимки. Или, ако сте създаване на реколта албум Как да създадете Vintage Photo Effect с помощта на Adobe LightroomНаправете вашите снимки да изглеждат по-скоро като ретро филмови снимки в Adobe Lightroom е по-лесно, отколкото си мислите. Тази статия ви показва как. Прочетете още , добавете ключовата дума „Vintage“
Може би в крайна сметка искате да създадете книга с всичките си най-добри снимки. В тези случаи можете да добавите ключовата дума „Книга“.
Използването на ключови думи е безкрайно. Но внимавайте да не направите нещата твърде сложни тук. След като започнете да създавате ключови думи, поддържайте ги организирани и се опитайте да не добавяте ненужни ключови думи. Това ще направи намирането на снимки в бъдеще много по-лесно.
Съчетаване на всичко заедно
Когато става въпрос за поддържането на вашия каталог Lightroom в ред, наистина има елегантност в простотата. Преди да се потопите, помислете за желания работен процес. Разберете какво точно искате да можете да направите с вашия каталог. Едва тогава трябва да решите кои инструменти и функции ще използвате.
Някои инструменти, които ще използвате през цялото време. Други, които ще използвате от време на време. И няколко, които никога няма да пипнете.
Както споменахме, след като импортирам снимки в моя каталог на Lightroom, първото нещо, което правя, е да ги маркирам с бял или черен флаг за избор. Тези, маркирани с черен флаг, премахвам от библиотеката си. Тези, маркирани с бял флаг, получават една или две подходящи ключови думи и се поставят във всяка съответна колекция. Ако аз наистина ли като тях, ще им дам 5 звезди. И това е почти всичко.
Тази настройка ми позволява бързо да поддържам библиотеката си организирана. За да можете лесно да изтеглите най-добрите снимки от определено пътуване. За бързо показване на моите лични любими снимки. И да търся снимки въз основа на моите (сравнително малко) ключови думи.
Но не забравяйте, че няма правилен или грешен начин да организирате каталог на Lightroom, но след като разберете система, която работи и това е мащабируемо, придържайте се към нея. Тъй като тази система придобива второ естество, способността за бързо съхраняване, сортиране, търсене и оценете снимките си Кратко ръководство за критикуване на вашите собствени снимкиРазбирането на това какво работи и какво не работи на вашите собствени снимки е идеалният начин да подобрите вашите фотографски умения. Това ръководство ви показва как и защо трябва да критикувате собствените си снимки. Прочетете още е нещо, от което ще се възползвате от години.
Пред вас: на какви инструменти и функции, предлагани от Lightroom, разчитате най-много, за да поддържате организираните си снимки?
Роб Найтингейл има специалност философия в Университета на Йорк, Великобритания. Работи като мениджър и консултант по социални медии в продължение на повече от пет години, като същевременно изнася работилници в няколко държави. През последните две години Роб също е писател на технологиите и е мениджър на социалните медии на MakeUseOf и редактор на бюлетини. Обикновено ще го намерите да пътува...


