реклама
Една от основните продажби на Chromebook е осигуряването на сигурност и стабилност на устройството без гражданство - но какъв е вашият избор, когато нещо се обърка? Имате две възможности.
Въпреки че няма да получите нещо като прочутия „Син екран на смъртта“ на Window, не е напълно вярно, че Chromebook е 100-процентов защитен. Ако работите в режим на програмист, ще деактивирате вградената проверка на зареденото устройство и ядрото може да се компрометира без ваше знание и ако стартирайте алтернативна операционна система Linux Как да инсталирате Linux на ChromebookИмате ли нужда от Skype на вашия Chromebook? Липсва ли ви да нямате достъп до игри чрез Steam? Искате ли да използвате VLC Media Player? След това започнете да използвате Linux на своя Chromebook. Прочетете още лош файл или злонамерен код може потенциално да проникне във вашата машина.
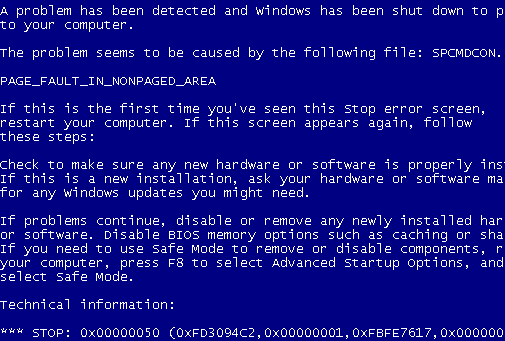
Всъщност нищо непременно не трябва да се обърка, за да искате да преформатирате машината си. Ако сте използвали ChrUbuntu за зареждане на алтернативна операционна система Linux, тогава единственият начин да преразпределите дисковете е като използвате един от тези два метода. По същия начин, ако искате да продадете вашата машина, ще искате да гарантирате, че всички следи от вашите лични данни, документи и пароли са премахнати старателно. Или може би сте последвали нашите
инструкции как да изпробвате различни канали за освобождаване Chromebook - Кой канал за издаване е подходящ за вас?Ако искате ранен достъп до вълнуващите нови функции, които Google е планирал за бъдещи актуализации, защо да не промените канала си за пускане? Прочетете още и сега устройството ви е неизползваемо?Каквато и да е причината, ситуацията е поправима. Какви са вашите възможности? Нека разгледаме подробно.
Забележка: Не забравяйте, че и двата метода ще изтрият локално запазените ви данни, така че гарантирайте да направите резервно копие на всичко важно. Всички данни, базирани на облак, включително приложения и файлове в Google Drive, автоматично ще се синхронизират отново с вашето устройство.
1. Powerwash
Миенето на енергия с вашия Chromebook е най-простата и бърза от двете опции за възстановяване. Процесът може да се счита за сходен с нулирането на вашето устройство - той ще изтрие всички локално съхранени потребители данни в състоятелния дял, но той няма да инсталира нова версия на работата на Chromebook система. Това се различава от възстановяване на инсталация на Windows Как да възстановите, обновите или нулирате инсталацията на Windows 8В допълнение към стандартната функция за възстановяване на системата Windows 8 има функции за „освежаване“ и „нулиране“ на вашия компютър. Мислете за това като за начини за бързо инсталиране на Windows - запазване на личните ви файлове или изтриване ... Прочетете още , която винаги ще инсталира нова версия на ОС.
Процесът ще премахне всички свързани Google акаунти и ще изтрие запазените файлове, запаметените мрежи и разрешенията на акаунта на собственика. Ако сте използвали метода на Crouton за инсталиране на Linux, това ще го премахне.
Има два начина да Powerwash устройството си, един от които се извършва чрез потребителски профил и един, който се прави преди да влезете. Ще преминем и през двете стъпка по стъпка.
Метод 1:
Първият метод се извършва чрез потребителски акаунт. Това е методът, който най-вероятно използвате, въпреки че и двете работят еднакво добре.
1. Въведете менюто си „Настройки“ през областта на състоянието
2. Кликнете върху „Покажи разширени настройки“
3. Намерете секцията Powerwash и кликнете върху „Powerwash“

4. Ще ви бъде представен нов диалогов прозорец. Щракнете върху Рестартиране
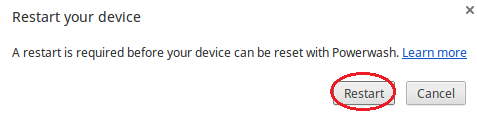
Метод 2:
Този метод ви позволява да Powerwash Chromebook извън потребителски акаунт. Може да бъде полезно, ако сте забравили паролата си или сте купили машина втора употреба, където предишният собственик не е изтрил собствените си данни преди продажбата.
1. Включете устройството и изчакайте да бъдете представени с екрана за вход. Не влизайте
2. Натиснете Ctrl + Alt + Shift + R
3. Ще ви бъде представено голямо екранно предупреждение. Кликнете върху „Рестартиране“, за да започнете процеса
Забележка: Не мийте Powerwash вашата машина, ако използвате a управлявано устройство с Chrome, тъй като след това няма да можете да регистрирате отново машината си. Вместо това следвайте инструкциите на Google за как да изтриете данните от устройството и да се регистрирате отново устройството.
2. Пълно възстановяване
Това е най-отнемащото време от двата подхода, но и най-пълното. Ако имате проблеми с актуализацията на вашия Chromebook или той изцяло спира да работи, това е процесът, който трябва да следвате.
Насърчаването на пълно възстановяване на вашия Chromebook не само ще изтрие всички ваши локално запазени данни, но и ще инсталира изцяло нова версия на операционната система Chrome на вашето устройство. Това е и единственият начин за преразпределение на вашия твърд диск обратно към фабричното му състояние, което означава, че ако сте инсталирали Linux с помощта на ChrUbuntu, това е най-добрият метод, който трябва да следвате.
Преди да започнете, опитайте първо да извършите „твърд ресет“ на вашия Chromebook, за да видите дали той решава проблема ви. При по-новите модели просто натискате Power + Refresh, но при по-старите модели може да се наложи да натиснете бутона за нулиране с щифт. Едно твърдо нулиране няма да прераздели отново устройството ви.
За да извършите пълно възстановяване, изпълнете следните стъпки:
- Преформатирайте или USB флаш или SD карта с капацитет поне 4 GB
- На вашия Chromebook въведете хром: // imageburner в адресната лента и следвайте инструкциите на екрана, за да създадете устройството за възстановяване
- Влезте в режим на възстановяване, като натиснете Esc + Refresh + Power
- Въведете USB флашка или SD картата, на която сте създали устройството за възстановяване
- Следвайте екранните инструкции и устройството ви ще инсталира нова версия в Chrome OS
- Извадете устройството за възстановяване, когато бъдете инструктирани за това

Забележка: Възможно е също така да създадете устройство за възстановяване от Windows, Apple и Linux машини. Можете да намерите подробни инструкции на уебсайта на Google.
Първи старт
Тъжна реалност на съвременните технологии е, че нещата се объркват. Независимо дали е потребителска грешка или софтуерна грешка, винаги ще дойде ден, в който трябва да нулирате нещо и да започнете наново.
Chromebook са може би най-добрите лаптопи на пазара, тъй като са без грешки и без вируси, но когато този ден настъпи и нещо не се проваля, можете да сте сигурни, че Google ви е покрил и пътят към функционалността е бърз и безпроблемен.
За повече информация вижте основният ни преглед на Chromebook Какво е Chromebook?Какво е Chromebook? За какво е подходящ Chromebook? Как Chromebook се сравнява с лаптоп? Отговаряме на тези и други. Прочетете още . И имайте предвид, че можете използвайте терминала на вашия Chromebook за команди 18 Командни терминали на Crosh трябва да знаят всички потребители на ChromebookВашият Chromebook има собствен терминал, Crosh. Показваме ви съществените терминални команди на Chromebook, които трябва да знаете. Прочетете още които променят настройките, отворете мениджъра на задачи и др.
Кредити за изображения: TechnologyGuide TestLab Чрез Flickr
Дан е британски емигрант, живеещ в Мексико. Той е управляващ редактор на сестринския сайт на MUO, Blocks Decoded. В различни моменти той е бил социален редактор, творчески редактор и финансов редактор на MUO. Можете да го намерите да блуждае по шоура в CES в Лас Вегас всяка година (PR хора, посягайте!), И той прави много задкулисни сайтове...

