реклама
 Използването на настолен клиент за настолни компютри като Thunderbird има доста предимства. На първо място, можете да получите достъп до имейла си по всяко време, дори когато интернет е прекъснат. Тогава е много лесно да добавите и управлявате множество имейл акаунти. Не на последно място е налична гама от разширения, които правят работата с Thunderbird толкова по-удобна.
Използването на настолен клиент за настолни компютри като Thunderbird има доста предимства. На първо място, можете да получите достъп до имейла си по всяко време, дори когато интернет е прекъснат. Тогава е много лесно да добавите и управлявате множество имейл акаунти. Не на последно място е налична гама от разширения, които правят работата с Thunderbird толкова по-удобна.
В тази статия ще ви покажа как да настроите Mozilla Thunderbird 3, как да работите с множество SMTP сървъри и идентичности и как да накарате SMTP сървъра на GMail да играе заедно.
Как да настроите Mozilla Thunderbird за няколко акаунта
Първо ще разгледаме опциите за настройка на няколко акаунта в Thunderbird 3.
Първоначалната настройка
Настройването на единични акаунти е направо напред. Отидете на> Инструменти > Настройки на акаунта и от> Действия в акаунта в долната лява част на Настройки на акаунта прозорец, изберете> Добавяне на акаунт за поща ... Това ще стартира> Настройка на пощенски акаунт прозорец, който ви води през целия процес на настройка.
Просто попълнете своите данни, изчакайте Thunderbird да открие вашите входящи и изходящи сървъри и щракнете върху> Създай акаунт когато сте готови. Може да се наложи да отидете с> Ръчна настройка в случай, че Thunderbird не успее да намери вашите входящи и изходящи пощенски сървъри.
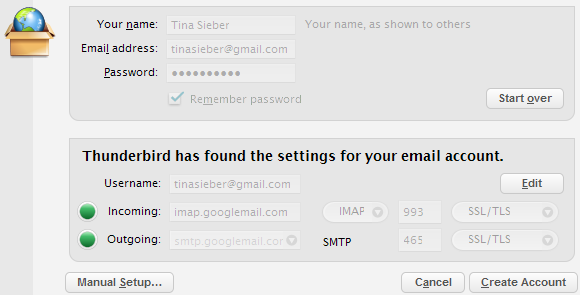
Можете да продължите напред и да настроите повече акаунти по същия начин.
Множество изходящи сървъри (SMTP)
Можете да добавите и използвате повече от един SMTP сървър. Това може да ви е полезно, когато трябва да изпращате поща, но един от вашите SMTP сървъри не е наличен. Отидете на> Инструменти > Настройки на акаунта и кликнете върху> Изходящ сървър (SMTP) в края на списъка, показващ всичките ви акаунти. Всички следващи стъпки са обясняващи. Не забравяйте да зададете сървър по подразбиране, като щракнете върху> Задаване по подразбиране бутон, докато е избран предпочитаният от вас SMTP сървър.
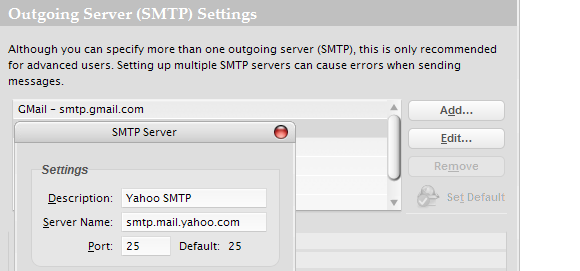
Ето списък на безплатни SMTP сървъри в случай, че някога се нуждаете от допълнителни.
Сега, когато имате избор от SMTP сървъри, можете да превключвате между тях. В рамките> Настройки на акаунта, кликнете върху един от вашите акаунти в списъка. В самата дъна на първата страница, която също изброява> Име на акаунта, ще видите падащо меню за> Изходящ сървър (SMTP). Можете да изберете> Използвайте сървър по подразбиране или изберете някой от вашите SMTP сървъри от падащия списък.

Бързо превключване между SMTP сървъри
 Ако често се налага да превключвате SMTP сървърите в движение и не искате да променяте настройките на акаунта си всеки път, опитайте SmtpSelect разширение. Бутонът на лентата с инструменти трябва да бъде добавен ръчно от> Персонализиране меню.
Ако често се налага да превключвате SMTP сървърите в движение и не искате да променяте настройките на акаунта си всеки път, опитайте SmtpSelect разширение. Бутонът на лентата с инструменти трябва да бъде добавен ръчно от> Персонализиране меню.
Имайте предвид, че разширението му ще работи само ако сте избрали> Използвайте сървър по подразбиране в настройките на SMTP за вашите акаунти.
Обход на GMail
Внимавайте, когато използвате SMTP сървъра на GMail! Той ще презапише> От: адрес с данните на вашия акаунт в GMail. Изглежда, че пощата ще е изпратена от вашия акаунт в GMail, въпреки че сте избрали друг акаунт.
Решението е да добавите тези имейл адреси към вашия акаунт в GMail. В рамките на GMail отидете на> Настройки > Сметки и внос и под> Изпращане на пощата като: щракнете върху> Изпратете поща от друг адрес бутон.

Сега GMail ще разпознае> От: имейл адрес и няма да го презаписваме
Когато добавите няколко акаунта на GMail към Thunderbird, можете също да използвате индивидуален SMTP сървър със съответното потребителско име за всеки от вашите акаунти в GMail.
Множество идентичности
Превключване между акаунти и идентичности
След като настроите Thunderbird с множество имейл акаунти, можете лесно да превключвате напред и назад между тези акаунти при писане на имейли. Когато> Напиши имейл, ще видите падаща опция под> От:. Тук можете да изберете всеки от вашите имейл акаунти.

Управление на лични данни
Може също да сте забелязали опцията> Управление на самоличността ... в рамките на вашия> Настройки на акаунта и се чудех какво е. Някои доставчици на имейл ви позволяват да свържете няколко имейл адреса с един и същ акаунт. Можете да използвате тези имейл адреси за различни цели и все пак да ги пристигат в една и съща пощенска кутия. Те се наричат идентичности.
Използвайки> Управление на самоличността ... бутон можете да добавите множество самоличности и да посочите собствено име и адрес на подателя, адрес за отговор, подпис и много други настройки. По принцип допълнителната идентичност се третира като отделен имейл акаунт.

Когато добавите самоличност към профила си, тя ще бъде достъпна чрез описания по-горе> От: падащо меню. Но отново, когато използвате GMail, трябва или да настроите и използвате отделен SMTP сървър, използвайки имейл адреса на тази идентичност или добавете този допълнителен имейл адрес към вашия акаунт в GMail.

Надявам се тази статия за това как да настроите Mozilla Thunderbird за множество имейл акаунти ви научи на няколко нови трика. Моля да ни уведомите дали сте го намерили полезен в коментарите.
Тина пише за потребителските технологии повече от десетилетие. Има докторска степен по природни науки, диплома от Германия и магистърска степен от Швеция. Аналитичният й опит е помогнал на нейния успех като технологичен журналист в MakeUseOf, където сега ръководи изследванията и операциите с ключови думи.