реклама
 Кой не иска малко магия в живота? Винаги е добре дошъл. Макар да не съм магьосник, със сигурност знам за приложение, което може да върши някаква магия върху вашите снимки. Да! Без награда за отгатване - това е Photoshop. Тази статия е за добавяне на магия към вашите снимки, буквално, използвайки Photoshop Научете редактирането на снимки във Photoshop: Намалете основите за 1 часPhotoshop е плашеща програма, но само с един час можете да научите всички основи. Вземете снимка, която искате да редактирате, и нека започнем! Прочетете още и малко пикси прах! Ето как да нарисувате pixie прах във Photoshop.
Кой не иска малко магия в живота? Винаги е добре дошъл. Макар да не съм магьосник, със сигурност знам за приложение, което може да върши някаква магия върху вашите снимки. Да! Без награда за отгатване - това е Photoshop. Тази статия е за добавяне на магия към вашите снимки, буквално, използвайки Photoshop Научете редактирането на снимки във Photoshop: Намалете основите за 1 часPhotoshop е плашеща програма, но само с един час можете да научите всички основи. Вземете снимка, която искате да редактирате, и нека започнем! Прочетете още и малко пикси прах! Ето как да нарисувате pixie прах във Photoshop.
Създайте нов документ, размерът всъщност няма значение, евентуално ще го изхвърлим, просто се уверете, че фонът е бял.
Ще създадем нова четка, като комбинираме съществуващите четки, които Photoshop предлага. Затова продължете напред и изберете инструмента за четка от кутията с инструменти. В лентата с опции към върха щракнете върху стрелката за падащо меню до формата на четката. Това ви позволява да изберете типа четка, с която искате да работите. Докато създаваме пикси ефект на прах, очевидните съставки биха били звезди и светещи петна! Затова продължете напред и изберете всяка форма на четка, която изглежда, че би се вписала добре в ефекта. Използвам четката Star, меката кръгла четка и Starburst четката.
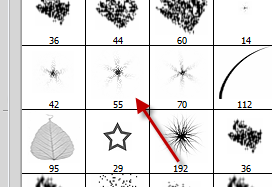
Звездните и кръгли четки могат да бъдат намерени сред четките по подразбиране, ще трябва да кликнете върху стрелката и да изберете четки, за да стигнете до звездната четка. Освен това можете да добавите още повече звезди, като използвате инструмента за персонализирана форма.
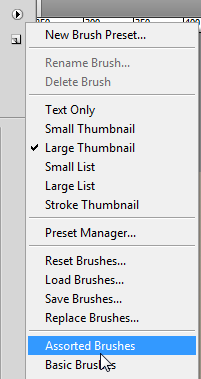
Просто щракнете два до три пъти на произволни места с всяка четка / форма, която решите да използвате. Опитайте се да ограничите кликванията доста близо един до друг и се опитайте да промените размера. Въпреки че ще се погрижим за това в следващите стъпки, малко планиране никога не навреди.

По-нататък ние ще създаваме нова четка от полу-кашата, която току-що създадохме. Уверете се, че фонът е бял и отидете на Редактиране> Определяне на предварително зададена четка. Дайте име на новата четка, ако предпочитате и щракнете върху OK.
Вече можете да затворите този документ (няма нужда да запазвате). Photoshop помни четката, която току-що създадохте в различни документи. Сега е време да заредите изображението, към което искате да добавите pixie праха. Получих това изображение от фондова борса

Създайте нов слой на изображението, което току-що отворихте. Нека го наречем „прах“. Изберете инструмента за четка и изберете четката, която току-що сте създали. Изберете бял цвят като преден план.
Ако щракнете и плъзнете, с други думи „рисувайте“ с четката, която сте създали, може да не получите това, което сте си поставили за цел. Четката изисква малко повече гримане и време, за да извика мощния двигател на Photoshop. Щракнете върху прозорец> четки или натиснете клавиша F5, за да стигнете до палитрата на четките.
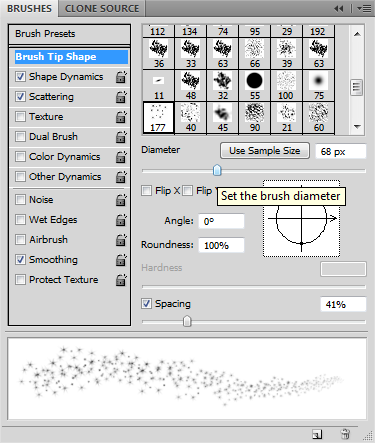
Поставете отметка срещу динамиката на формата и разсейването. Сега кликнете върху динамиката на формата и се поиграйте с настройките. Докато се занимавате с настройките, Photoshop ще ви даде преглед на живо как ще изглежда ходът на четката. Ето моите настройки. Не забравяйте да настроите контрола да избледнява, това ще ви даде хубав прегръдка от вълшебен прах, когато нарисувате щрих върху изображението си.
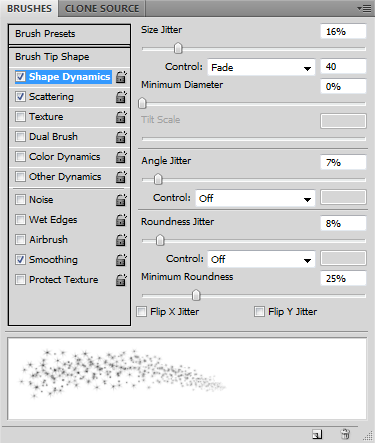
След това кликнете върху разпръскването и играйте с плъзгачите, докато получите това, което търсите. Ето моите настройки. Настройките ще зависят от вида на изображението, което използвате. Ако изображението има някакво действие, бихте искали ефект на избледняване, ако е по-скоро от преден портрет, може да искате да поръсите малко прах навсякъде, а не непрекъснат ход. Всичко, което може да се направи от тук, като се играе с плъзгачите.
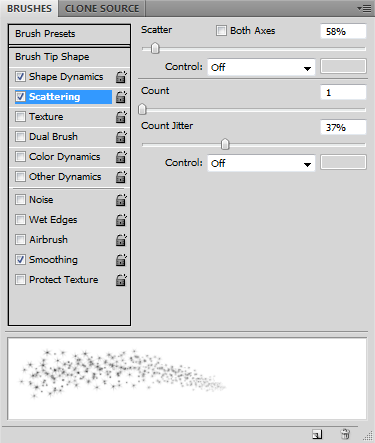
След като настройките са готови, нарисувайте щрих върху нов слой. Можете да добавите малко сияние, за да добавите финал. Кликнете два пъти върху слоя прах и проверете Outer Glow от диалоговия прозорец Layer Styles, който се отваря. Изберете цвета на сиянието и неговия размер. Можете да намалите непрозрачността на запълване, за да оставите част от фоновото изображение да се покаже през праха, като същевременно запазите блясъка непрозрачен. Ето и крайния резултат:

Как намерихте този урок. Не е ли лесно да добавите малко пикси прахов ефект към снимките си? Разкажете ни как се оказват вашите снимки!
Аз съм Варун Кашяп от Индия. Страстно ме интересува компютрите, програмирането, интернет и технологиите, които ги задвижват. Обичам програмирането и често работя по проекти в Java, PHP, AJAX и т.н.


