реклама
Приложението Photos 10 по подразбиране на Windows 10 може лесно да се справя с повечето задачи за редактиране на снимки.
Ако използвате компютър с Windows 10, може да се изкушите да инсталирате и използвате един от любимите си програми за редактиране на снимки 10 лесни за използване програми за редактиране на снимки за начинаещи фотографиАко Adobe Lightroom ви се струва твърде сложен, разгледайте тези лесни за използване програми за редактиране на снимки за начинаещи. Прочетете още и задайте го като програма по подразбиране Как да промените стандартните приложения и настройки в Windows 10Ето как да промените програмите по подразбиране в Windows 10, ако не сте доволни от това как OS се държи извън кутията. Прочетете още .
Преди да ги инсталирате, първо трябва да дадете по подразбиране Приложението Windows 10 Photos отивам, защото съдържа някои по-малко известни функции от програми, към които иначе може да се обърнете. Много от тези функции могат лесно да се пренебрегнат, освен ако не знаете къде да ги намерите.
Вижте нашите полезни съвети за подобрете снимките си 13 съвета за бързо подобряване на вашите снимкиДобрите снимки и лошите снимки не се определят от камери, а от фотографи. Ето 13 съвета, които бързо ще подобрят вашите снимки. Прочетете още .
1. Добавете други папки в приложението
Търсете и отворете приложението Photos на вашия компютър с Windows 10. По подразбиране приложението съдържа всички снимки в папката ви Снимки, както и снимките, запазени във вашия акаунт в OneDrive.
За да добавите снимки, съхранени в друга папка на вашия компютър, щракнете Настройки в долния ляв бутон щракнете + Добавяне на папка най-отдолу изберете папката, която искате да добавите към приложението, след което щракнете Добавете тази папка към Снимки.

2. Импортиране на файлове от външно устройство
Често ще трябва да добавяте снимки от външен източник, например карта с памет или писалка. За целта поставете устройството в компютъра си, щракнете върху Икона за импортиране горе вдясно. Приложението ще открие устройството ви и всички негови снимки ще бъдат маркирани по подразбиране. Кликнете продължи да ги импортирате. На следния екран ще видите опцията за изтриване на снимките от вашия диск.
3. Намерете бързо снимките, които искате
Приложението запазва всички ваши снимки въз основа на датата, на която са направени (използвайки вашите снимки “ EXIF данни Какво представляват EXIF фото данни, как да го намерите и как да го разберетеПочти всеки наличен днес цифров фотоапарат записва EXIF данни във всяко изображение, което правите. Данните са полезни за подобряване на вашата фотография и също могат да бъдат доста интересни, особено ако сте маниер. Прочетете още ). Най- колекция раздел в горната част съдържа всички тези снимки, подредени по дата (в обратен хронологичен ред). Кликнете върху датата в горната част, за да видите други месеци, до които можете бързо да щракнете, за да преминете.
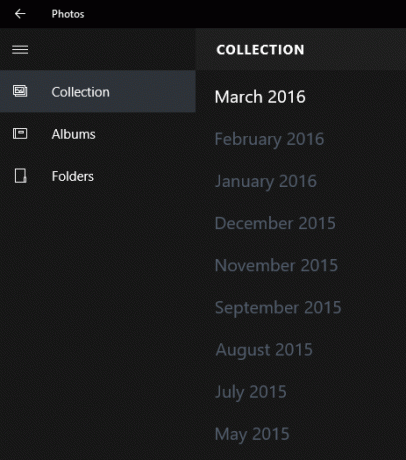
За да намерите снимки, които наскоро сте качили, щракнете върху Албуми след това щракнете върху Последно импортиране.
4. Изтрийте, копирайте или споделяйте няколко снимки с едно движение
Полезната функция за избор на партида на приложението ви позволява да изтривате, копирате или споделяте няколко снимки с едно движение. Отметнете всички файлове, към които искате да извършите действие, след което изберете съответната опция в горния десен ъгъл. За да споделяте снимки, ще трябва да се уверите, че сте инсталирани и влезли в съвместими приложения, включително Outlook, Facebook или Twitter.

Снимките, които погрешно изтриете, могат да бъдат възстановени от кошчето на вашия компютър.
5. Възпроизвеждайте изображения в папка като слайдшоу
За този момент, моля, затворете приложението Photos.
За да възпроизведете всичките си изображения в папка като слайдшоу, просто отворете първото изображение. Ако видите изскачащ прозорец да ви пита коя програма искате да използвате, изберете Снимки, след това щракнете Добре. Сега натиснете F5 клавиш на клавиатурата и всички ваши снимки ще започнат да се възпроизвеждат като слайдшоу. Можете също да използвате наляво и дясна стрелка клавиши за навигация между файловете.
6. Подобрете снимката си с едно щракване
Повечето добри програми за редактиране на снимки (дори приложения) имат опции за поправяне с едно щракване. Това основно анализира вашето изображение и прилага основни корекции към него. Те включват увеличаване на размазаното изображение, подобряване на яркостта, контраста на снимката и т.н.
За да приложите тези корекции чрез приложението Photos, отворете всяка снимка, която искате да подобрите, след което щракнете върху Икона за редактиране горе вдясно. Тук се намират най-добрите функции за редактиране на приложението. Щракнете върху аксопция в горния десен ъгъл, за да добавите поправяне с едно щракване към вашата снимка.

Както при всички останали функции в Редактиране секция, използвайте опциите горе вдясно, ако искате да отмените всяка промяна, запазете изображението си или запазете копие от него. Можете също да сравните преди и след ефекти на промяна, като запазите сравнение щракната опция. Ако не използвате мишка, натиснете и задръжте CTRL + / клавиши за сравняване на последната ви промяна.
7. Изрязване, завъртане и премахване на червени очи
Опциите по-долу Подобряване (горе вдясно) ви позволява да правите бързи основни редакции, включително завъртане, изрязване и изправяне на снимката си. Представени сме безплатни инструменти за премахване на червени очи RediGone: Безплатен онлайн инструмент за премахване на червени очи Прочетете още , но приложението Photos ви позволява да правите това с едно щракване. поправям ви позволява бързо да премахвате петна или пъпки и изглаждате пътища.
8. Добавете филтри
Приложението Photos не е Instagram, когато става въпрос за добавяне на филтри, но съдържа прилична комбинация от шест филтъра, които могат да направят вашите снимки по-динамични. Кликнете Филтри отляво за достъп до тях.

Вижте тези безплатни уебсайтове за добавяне на ефекти към вашите снимки 10 сайта, за да добавите невероятни ефекти към снимките сиВ изминалите години трябваше да бъдете квалифициран потребител на Photoshop, ако искате да добавите невероятни ефекти към снимките си. Вече не, просто разгледайте тези 10 страхотни уеб приложения. Прочетете още .
9. Увеличете яркостта, контраста и температурата си
Щракнете върху Светлина раздел отляво. От тук можете да регулирате яркостта, контраста, акцентите и сенките на вашата снимка, като щракнете и преместите всяка опция вляво или вдясно (като кръгъл плъзгач). По същия начин щракнете цвят отляво, за да ощипвате температурата, нюанса, наситеността и интензитета на цветовете.
10. Добавете селективен фокус
Селективният фокус е блестящ инструмент за редактиране на снимки и е основният домейн на DSLR камерите. За всеки, който не знае какво е, той ви позволява да се съсредоточите върху обект на преден план / фон, като леко размивате останалото изображение. Прочетете по-задълбочена версия на как работи фокусът Как всъщност работи автофокусът?Автофокусът е функция на съвременните камери, които е лесно да се приеме за даденост, но някога сте спрели да се запитате как работи? Как вашият смартфон го прави толкова лесно? Прочетете още .
За да използвате тази функция в приложението Снимки, щракнете върху вещи долу вляво, след което щракнете Селективен фокус отдясно. Ще видите полукръг с четири точки на вашето изображение. Можете да препозиционирате този полукръг и да кликнете и плъзнете четирите точки, за да промените формата си във фокуса си. За да зададете колко замъглено се показва останалото изображение, щракнете върху кръговото Икона за размазване в горния десен ъгъл, след което изберете една от петте опции (Най-силна към най-слабата).

Използвайки тези инструменти, можете да направите почти всяка от необходимите редакции на снимки, без да инсталирате програма от трети страни.
Има ли функции, които искате да видите добавени към приложението Photos в следващата голяма актуализация на Windows? Коя програма за редактиране на снимки предпочитате да използвате и защо?
Sherwin е технологичен писател с интереси към Windows, Android, iOS и социалните медии. Освен това той е запален фен на спорта и обикновено може да бъде намерен да гледа / след най-новата игра за крикет, футбол или баскетбол.


