реклама
Опитвали ли сте се някога да инсталирате втора операционна система заедно с Windows? В зависимост от операционната система може да сте се сблъскали с функцията UEFI Secure Boot.
Ако Secure Boot не разпознае кода, който се опитвате да инсталирате, той ще ви спре. Secure Boot е удобен за предотвратяване на злонамерен код на вашата система. Но също така ви спира да зареждате някои законни операционни системи, като Kali Linux, Android x86 или TAILS.
Но има начин за това. Това кратко ръководство ще ви покаже как да деактивирате UEFI Secure Boot, за да ви даде възможност за двойно зареждане на всяка операционна система, която харесвате.
Какво е сигурна обувка UEFI?
Нека отделим секунда, за да разгледаме точно как Secure Boot пази системата ви в безопасност.
Сигурното зареждане е характеристика на Унифицирания разширителен интерфейс на фърмуера (UEFI). Самият UEFI е заместител на BIOS интерфейса намира се на много устройства. UEFI е по-напреднал интерфейс на фърмуера с много повече възможности за персонализиране и технически възможности.
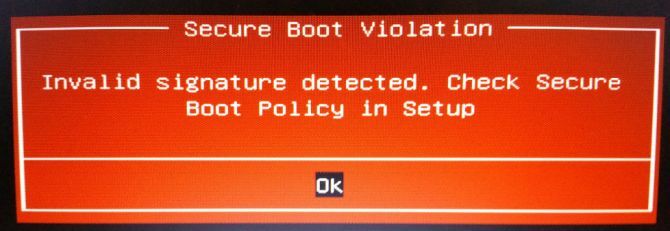
Secure Boot е нещо като защитна врата. Той анализира код, преди да го изпълните в системата си. Ако кодът има валиден цифров подпис, Secure Boot го пропуска през портата. Ако кодът има неразпознат цифров подпис, Secure Boot го блокира да работи и системата ще изисква рестартиране.
Понякога кодът, който знаете, че е безопасен и идва от надежден източник, може да няма цифров подпис в базата данни на Secure Boot.
Например, можете да изтеглите множество дистрибуции на Linux директно от сайта им за разработчици, дори да проверите контролната сума за разпространение, за да проверите за подправяне. Но дори и с това потвърждение, Secure Boot все пак ще отхвърля някои операционни системи и други видове код (като драйвери и хардуер).
Как да деактивираме сигурна обувка
Сега не съветвам да деактивирате леко Secure Boot. Наистина ви предпазва (вижте Secure Boot vs. NotPetya Ransomware видео по-долу, например), особено от някои от най-опасните варианти на зловреден софтуер като rootkits и bootkits (други твърдят, че това е мярката за сигурност за спиране на Windows пиратството). Това каза, понякога се препятства.
Моля, обърнете внимание, че включването на Secure Boot може да изисква нулиране на BIOS. Това не кара вашата система да губи никакви данни. Той обаче премахва всички персонализирани настройки на BIOS. Освен това има някои примери, при които потребителите трайно вече не могат да включат Secure Boot, така че моля, имайте това предвид.
Добре, ето какво правите:
- Изключете компютъра. След това го включете и натиснете бутона за въвеждане на BIOS по време на процеса на зареждане. Това варира между хардуерните типове Как да въведете BIOS на Windows 10 (и по-стари версии)За да влезете в BIOS, обикновено натискате конкретен клавиш в точното време. Ето как да въведете BIOS на Windows 10. Прочетете още , но обикновено е F1, F2, F12, Esc или Del; Потребителите на Windows могат да държат изместване докато избирате Рестартирам за да влезете в Разширено меню за стартиране. След това изберете Отстраняване на неизправности> Разширени опции: Настройки на фърмуера на UEFI.
- Намери Сигурна обувка опция. Ако е възможно, задайте го на хора с увреждания. Обикновено се намира в раздела „Защита“, „Зареждане“ или „Удостоверяване“.
- Запази и излез. Вашата система ще се рестартира.
Успешно сте деактивирали Secure Boot. Чувствайте се свободни да вземете най-близкото си преди това unbootable USB устройство и най-накрая да проучите операционната система. Нашият списък на най-добрите Linux дистрибуции е чудесно място за стартиране Най-добрите Linux операционни дистрибуцииНай-добрите Linux дистрибуции са трудни за намиране. Освен ако не прочетете нашия списък с най-добрите Linux операционни системи за игри, Raspberry Pi и др. Прочетете още !
Как да активирате отново сигурна обувка
Разбира се, може да искате да включите отново Secure Boot. В крайна сметка това наистина помага защита срещу злонамерен софтуер и друг неоторизиран код. Ако инсталирате директно неподписана операционна система, ще трябва да премахнете всички следи, преди да се опитате да включите отново Secure Boot. В противен случай процесът ще се провали.
- Деинсталирайте всички неподписани операционни системи или хардуер, инсталирани, когато Secure Boot е деактивиран.
- Изключете компютъра. След това го включете и натиснете бутона за въвеждане на BIOS по време на процеса на зареждане, както по-горе.
- Намери Сигурна обувка опция и го задайте на Enabled.
- Ако Secure Boot не разреши, опитайте да Нулиране вашите BIOS към фабричните настройки. След като възстановите фабричните настройки, опитайте отново да активирате Secure Boot.
- Запази и излез. Вашата система ще се рестартира.
- В случай че системата не се стартира, деактивирайте Secure Boot отново.
Отстраняване на неизправности при сигурно зареждане Активиране на неуспех
Има няколко малки поправки, с които можем да се опитаме да стартираме вашата система за зареждане с Secure Boot.
- Не забравяйте да включите настройките на UEFI в менюто на BIOS; това също означава да се уверите, че Legacy Boot Mode и еквивалентите са изключени.
- Проверете типа дял на вашия диск Как да настроите втори твърд диск в Windows: Разделяне на дяловеМожете да разделите устройството си на различни секции с дялови дискове. Ще ви покажем как да преоразмерите, изтриете и създадете дялове с помощта на инструмент по подразбиране на Windows, наречен Disk Management. Прочетете още . UEFI изисква GPT стил на дял, а не MBR, използван от Legacy BIOS настройки. За да направите това, напишете Компютърно управление в лентата за търсене на менюто на Windows Start и изберете най-доброто съвпадение. Изберете Управление на дискове от менюто. Сега намерете основното си устройство, щракнете с десния бутон и изберете Имоти. Сега изберете Сила на звука. Вашият стил на дял е посочен тук. (Ако трябва да преминете от MBR към GPT, има само една опция за промяна на стила на дяла: архивирайте данните си и изтрийте устройството.)
- Някои мениджъри на фърмуер имат възможност да Възстановяване на фабричните ключове, обикновено намиращи се в същия раздел като другите опции за сигурно зареждане. Ако имате тази опция, възстановете фабричните ключове на Secure Boot. Тогава Запази и излези рестартирайте.
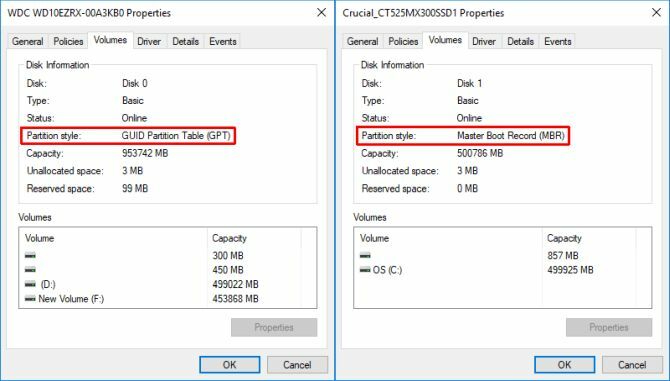
Доверена обувка
Trusted Boot взима там, където Secure Boot спира, но всъщност се отнася само за цифровия подпис на Windows 10. След като UEFI Secure Boot премине щафетата, Trusted Boot проверява всеки друг аспект на Windows 7 Windows 10 функции за защита и как да ги използватеWindows 10 е свързан със сигурността. Наскоро Microsoft инструктира своите партньори, че при продажбите функциите за сигурност на Windows 10 трябва да са основен акцент. Как Windows 10 изпълнява това обещание? Нека разберем! Прочетете още , включително драйвери, стартиращи файлове и др.
Подобно на Secure Boot, ако Trusted Boot намери повреден или злонамерен компонент, той отказва да се зареди. Въпреки това, за разлика от Secure Boot, Trusted Boot може понякога автоматично да поправя проблема в зависимост от тежестта. Изображението по-долу обяснява малко повече за това, къде Secure Boot и Trusted Boot се поберат заедно в процеса на зареждане на Windows.
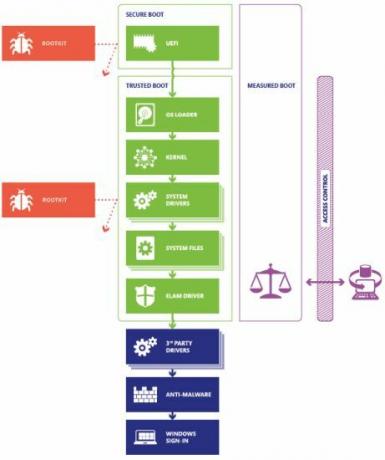
Трябва ли да изключите сигурна обувка?
Деактивирането на Secure Boot е малко рисковано. В зависимост от това, кого питате, потенциално излагате сигурността на вашата система.
Безопасната обувка е спорно по-полезна от всякога към настоящия момент. Bootloader атакуващ ransomware е много реален. Rootkits и други особено гадни варианти на злонамерен софтуер също са навън. Secure Boot осигурява UEFI системи Какво е UEFI и как ви държи по-сигурни?Ако сте зареждали компютъра си наскоро, може би сте забелязали съкращението "UEFI" вместо BIOS. Но какво е UEFI? Прочетете още с допълнително ниво на валидиране на системата, за да ви даде спокойствие.
Гавин е старши писател за MUO. Той е също редактор и SEO мениджър за крипто фокусирания сайт на сестрата на MakeUseOf, Blocks Decoded. Има BA (Hons) Contemporary Writing with Digital Art Practices, грабени от хълмовете на Девън, както и над десетилетие професионален опит в писането. Той се наслаждава на обилни количества чай.