реклама
Готови ли сте да стартирате вашата игра OneNote? Ето как да извлечете повече от вграденото съдържание.
Както подсказва името му, OneNote е чудесен софтуер за запазване всички ваши бележки Как да запишете нещо от OneNote отвсякъдеMicrosoft OneNote е мощен инструмент за запис на свободни форми. Уникалната структура на OneNote ви помага да събирате, организирате и споделяте вашите бележки. Ето най-добрите начини за събиране на информация отвсякъде. Прочетете още на едно място. Но защо да спрем дотам? Когато пишем бележки, те обикновено са за нещо друго. Не би ли било чудесно, ако можем да съхраняваме съдържанието, което коментираме, заедно с бележките, които правим?
OneNote прави невероятно удобно да вграждате медии в нашите бележки, така че не се ограничавайте с написаната дума. Възползвайте се изцяло от работата в цифров вид и превърнете OneNote в информационна мултимедийна записка.
1. Печат на документи в OneNote
С OneNote добавянето на бележки към съществуващ документ е лесно, особено ако пишете на ръка със стилус. Лесно е да вградите в пълен размер цифров разпечатване на вашия документ, който можете да маркирате с бележки и коментари. Всъщност можете да го направите от почти всяка програма на вашия компютър.
Когато инсталирате OneNote, вашият компютър придобива възможност да изпраща документи директно към програмата от диалогов прозорец за печат. Много е като отпечатване в PDF Как да отпечатате в PDF от всяка платформаТрябва ли да отпечатате файл в PDF? По-лесно е, отколкото може да си мислите, независимо какво устройство използвате. Обобщихме всичките ви възможности. Прочетете още .
За да започнете, отворете документа, който искате да вградите в бележника си. Избрах да отворя PDF с Google Chrome, но този процес е полезен и когато работите с презентации на PowerPoint.
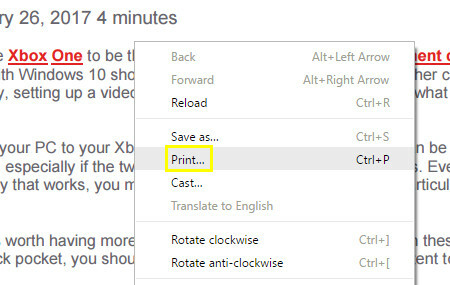
Първо, отворете диалоговия прозорец за печат. Точният процес ще варира в зависимост от програмата, която използвате, но Ctrl + P вероятно ще свърши работата.
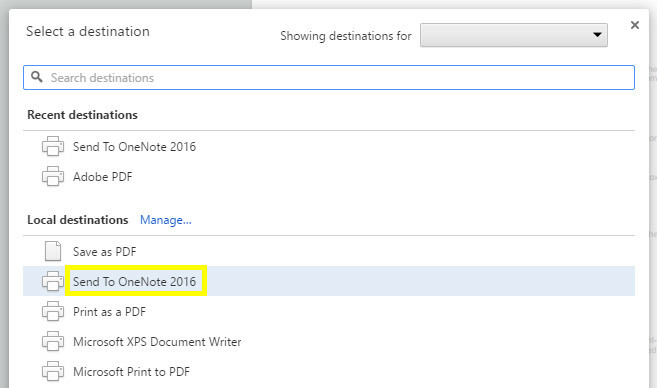
Избирам Изпратете до OneNote 2016 като вашия принтер и щракнете печат. OneNote ще се отвори и ще импортира документа изцяло.
2. Вградете документи като приложения
OneNote позволява на потребителите да добавят документ в своя бележник като прикачен файл, до който могат да имат достъп по желание. В комбинация с инструментите за сътрудничество на софтуера можем да използваме тази функционалност, за да създадем удобен начин за проследяване на редакции на споделен документ.
Първо, създайте таблица чрез маса бутон в Insert раздел. Използвах пет колони, защото искам да има място за пет части информация: датата на подаване на версията на документа, номер на неговата версия, неговият автор, самия файл и всички бележки. Разбира се, вашите нужди може да са различни.
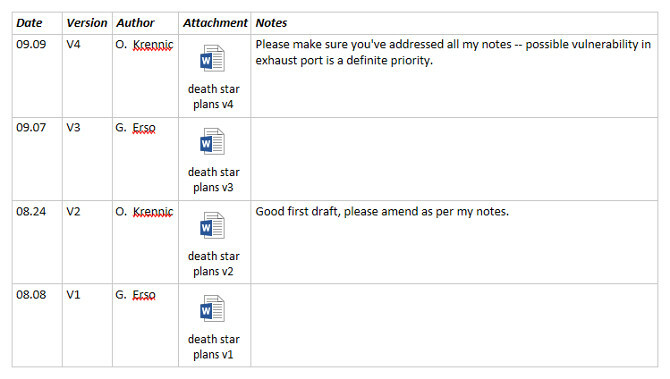
По-горе можете да видите работеща версия на таблицата, която създадох. След това добавяме петата и последна редакция на нашия документ. За да започнете, щракнете с десния бутон върху реда на заглавката и изберете маса > Поставете по-долу.
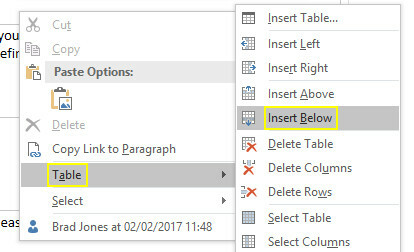
Това ще добави нов ред за нашата пета и последна ревизия. За да прикачите документа, щракнете в съответната клетка и изберете Прикачен файл от Insert раздел.
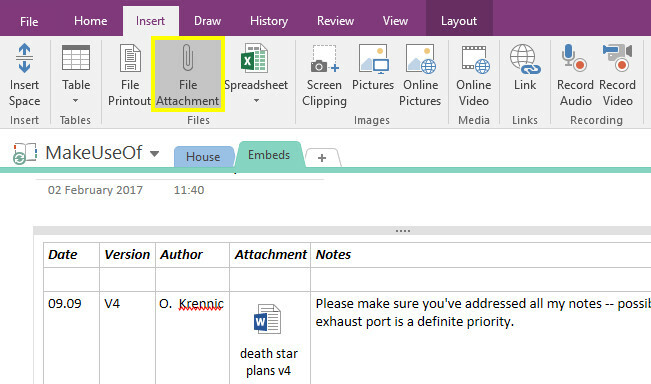
Намерете файла, който искате да прикачите, след което щракнете Прикачите файл.

Сега просто трябва да попълним останалите клетки в реда.
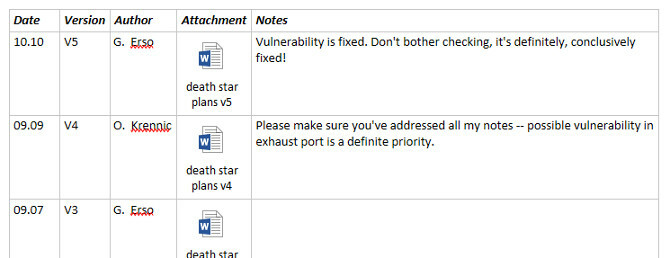
А усилия за сътрудничество 8 безплатни инструмента за работа и сътрудничество онлайн от вашия домРаботата от дома може да бъде удобна настройка, благодарение на своята гъвкавост. Но онлайн сътрудничеството с клиенти и екипи може бързо да стане сложно и стресиращо. Показваме ви безплатни инструменти за изграждане на надежден работен процес. Прочетете още често е най-добрият начин за справяне с голям проект, но организацията е ключова. Проста настройка като тази позволява на всички участници да имат достъп до всяка итерация на документа. Това е чудесен начин да се гарантира, че работата на никого не се отхвърля неволно, докато напредвате, и много лесно следите най-новата версия.
3. Преписване на аудио от OneNote
Ако някога ви се е налагало да провеждате интервю, ще знаете това преписване на аудио може да бъде истинско съпротивление. Независимо дали работите върху академичен доклад или журналистика, точността е от първостепенно значение. Това означава, че ще се нуждаете от достъп до аудио контролите си, за да превъртите назад и да слушате отново - което може да бъде неудобно, когато използвате една програма за записване на бележки, а друга за възпроизвеждане на записа.
Вместо това вградете аудио файла си директно в тефтера на OneNote. По този начин няма да се налага непрекъснато да Alt-TAB между вашите бележки и записа, докато работите. За да започнете, се насочете към Insert раздела, щракнете Прикачен файл и намерете вашия аудио клип.

Файлът ще бъде вмъкнат във вашия бележник. На пръв поглед може да изглежда като прикачените файлове, с които работехме по-рано, но OneNote също ни позволява да контролираме възпроизвеждането.
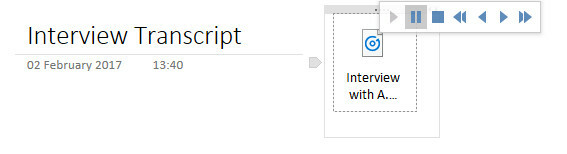
Кликнете върху прикачения файл и ще получите достъп до основни аудио контроли. Въпреки че има активен аудио елемент в употреба, вие също трябва да видите a Възпроизвеждане в лентата е добавен.
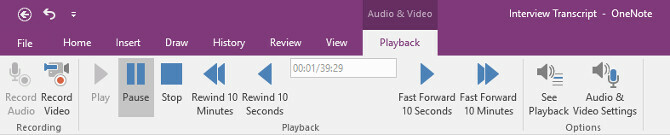
От тук можете да укажете определена времева марка, която да почиствате, и бързо напред или назад с предварително определена продължителност. Пропускането назад 10 секунди може да бъде много полезно по време на транскрипцията, така че си струва да запомните прекия път Ctrl + Alt + Y така че можете да го направите, без да сваляте пръсти от клавиатурата.
4. Поставете видеоклип в YouTube за по-късна справка
Лесно е да вградете видеоклип в YouTube в OneNote: просто копирайте и поставете връзката и ще видите плейъра да се появи. Можете обаче да получите много повече пробег от тази функционалност, ако вградите определена времева марка в клипа.
Представете си, че правите бележки по лекция или инструкционно видео, което гледате онлайн. Може да искате да обърнете внимание на конкретен пасаж, без да пишете дословно думите на говорещия. Друга възможност е да разчупите дълъг видеоклип на секции, така че вашите бележки по определена тема да придружават съответната част от видеото.
Ето как да подобрите тази работа и да я стартирате. Първо копирайте и поставете URL адреса на вашето желано видео в OneNote.
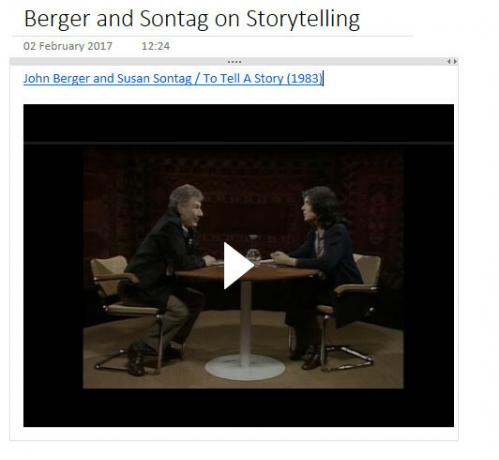
Както можете да видите, вграждането по подразбиране е доста голи кости: получаваме заглавието на видеото и плейър отдолу. Струва си да се отбележи, че можем да изтрием заглавието и да запазим видеоклипа като свой собствен елемент. Ще създам работно пространство, където можем да правим бележки.
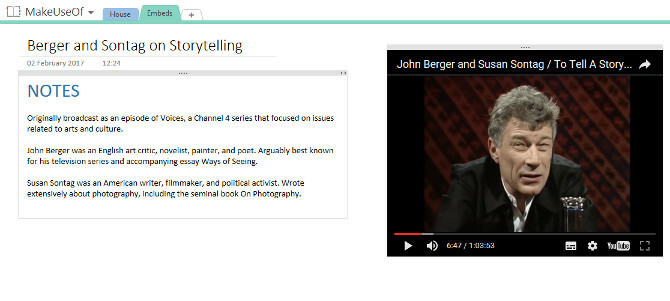
На снимката по-горе е среда, в която мога да гледам видеоклипа, докато си правя бележки, не твърде различна от метода за транскрипция на интервю, описан по-горе. Намерих точка във видеото, която искам да запазя за по-късно, така че ще се свържа директно с часовата марка в бележките си.
За целта спирам видеоклипа, когато достигне съответната точка. След това щраквам с десния бутон върху плейъра и избирам Копирайте URL адреса на видеоклипа в текущото време.
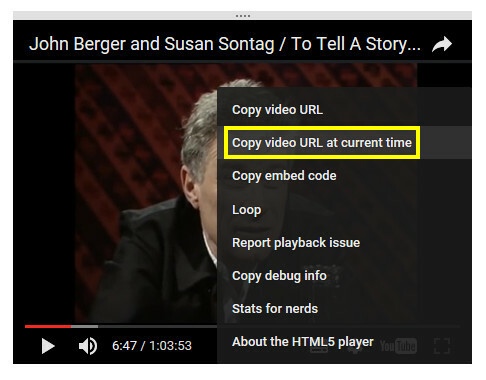
Сега просто трябва да използваме Ctrl + V за да поставите видеоклипа сред нашите бележки.
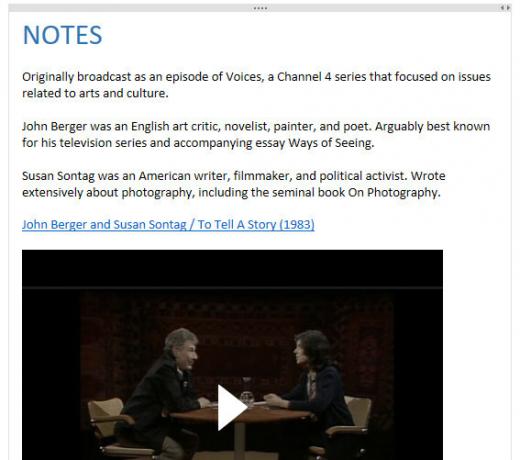
Може да изглежда като оригиналното видео, но след като започнете възпроизвеждане, той ще започне в точката, която сте избрали по-рано. Вече имаме работеща връзка към отметката, но бихме могли да я обединим в бележките си малко по-спретнато.
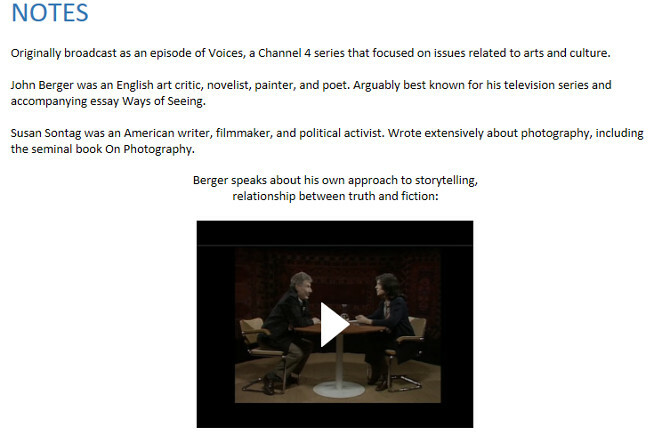
Този вид водене на бележки ни позволява да определим точния раздел на видеоклип, който е подходящ. Ако открием клип, който заслужава място в нашия бележник на OneNote, струва си да отделите една минута, за да сме сигурни, че е лесно достъпен - сканирането чрез видеоклип за съответния раздел не е забавно!
OneNote Supercharged
Както сме показали по-горе, OneNote може да направи няколко чисти трика с медийни файлове. Ако сте харесали съветите по-горе, трябва да разгледате нашите Ръководство за OneNote Единственото ръководство за OneNote, от което ще се нуждаетеOneNote е мощно приложение за бележки. Тя е кросплатформена и добре интегрирана в Microsoft Office. Прочетете това ръководство, за да станете професионалист на OneNote! Прочетете още за повече страхотни прозрения.
Знаете ли друг полезен начин за вграждане на медии в OneNote? Кажете ни за това в коментарите!
Кредитна снимка: MaLija чрез Shutterstock.com
В момента английският писател е базиран в САЩ. Намерете ме в Twitter чрез @radjonze.


