реклама
Вярвате или не, някои хора все още отпечатват документи на физически парчета хартия. Оптично разпознаване на символи (OCR) Софтуерът взема тези отпечатани документи и ги преобразува обратно в машинно четим текст. Открихме някои от най-добрите безплатни OCR инструменти Безплатно vs. Платен OCR софтуер: Microsoft OneNote и Nuance OmniPage СравнениСофтуерът за OCR скенер ви позволява да конвертирате текст в изображения или PDF файлове в текстови документи, които могат да се редактират. Достатъчно добър ли е безплатен OCR инструмент като OneNote? Нека разберем! Прочетете още и ги сравнихте тук за вас.
Никоя OCR програма не е идеална, така че ще трябва да проверите резултатите и да отстраните няколко проблема. Все пак е много по-бързо от въвеждането на целия документ обратно в компютъра. Всеки от тези безплатни софтуерни инструменти за OCR има своите силни страни. Всички те ще си свършат работата.
Методологията
За да сравня тези инструменти, направих екранна снимка на страницата за поверителност на MakeUseOf и я записах като JPG файл.
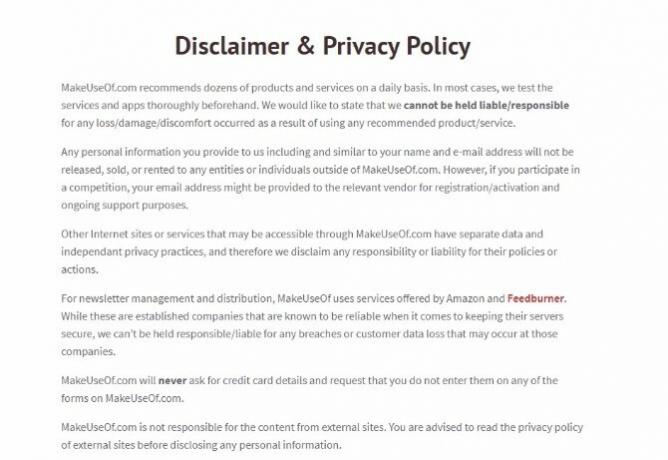
След това използвах JPG, за да тествам следните OCR услуги.
Можете също така да сканирате отпечатан документ, ако това е, което искате да редактирате.
Ако извървите този маршрут, той ще работи най-добре, ако страницата има общи шрифтове, като Times New Roman или Arial. Освен това се уверете, че изображението е с дясната страна нагоре, преди да го сканирате. Насочете се и към сканирани материали с размер на файла, по-малък от 2 MB.
Сега, нека копаем!
Google Диск и Google Документи
Google Drive има интегрирана поддръжка за OCR. Зависи от същия двигател на OCR, който Google използва сканиране на книги и разбирате текст в PDF файлове.
За да започнете, запазете снимката, която искате да изпратите през OCR на вашия компютър.
Следващия, отворете уебсайта на Google Drive и качете файла си в приложението.
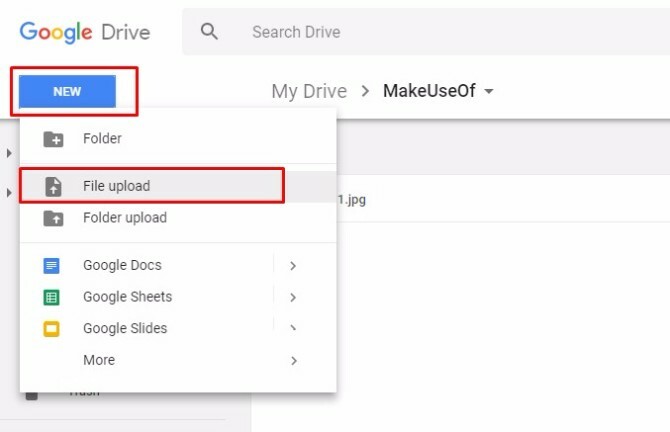
Професионален съвет: Ако сте потребител на Gmail, можете също да прикачите сканирания документ към имейл. Прикаченият файл разполага с бутон, който ви позволява да прехвърлите файла в Google Drive, без да напускате входящата си поща.
След като поставите файла в Google Drive, намерете го и щракнете с десния бутон. След това изберете Отворен с и изберете Гугъл документи.
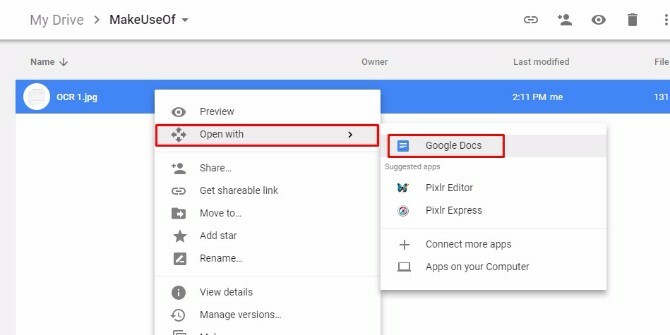
След това сканираното ви изображение се показва като нов, редактируем текстов документ в Гугъл документи! Google ще запази оригиналното ви изображение в горната част на документа и автоматично ще създаде редактируем текст, използвайки OCR под него.
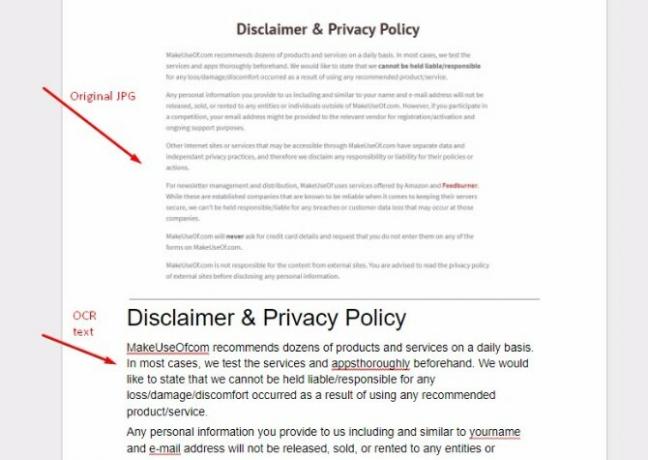
Комбинацията от Google Drive и Google Docs свърши доста добра работа тук. Тя се мъчеше да разбере уеб адресите, но това беше така с всички тествани инструменти.
много безплатни онлайн инструменти за OCR 4 Безплатни онлайн инструменти за OCR Поставете най-добрия тестС напредъка на OCR технологията преобразуването на текст и изображения от сканирания ви PDF документ в редактируемите текстови формати е по-лесно. Тествахме няколко безплатни онлайн OCR инструменти, така че няма да се налага. Прочетете още като Free OCR, ограничете вашите качвания. Google Документи е изгодно, тъй като няма ограничения за качване на страници.
Microsoft Document Imaging
Microsoft предлага и поддръжка за OCR, но само за потребители на Windows. Използвате ли версия на Microsoft Word от 2010 г. или по-стара? Той вече има Microsoft Document Imaging.
В противен случай трябва да инсталирате SharePoint Designer 2007.
Добре, сега преди да се спрем твърде много на това, важно е да се отбележи, че ще трябва да имате Microsoft Word, за да може този метод на OCR да работи наистина.
Microsoft Word не е безплатна програма, знам. Въпреки това, тъй като този метод на OCR е толкова ефективен и защото достъпът до Word е толкова лесен (отидете на който и да е библиотека или колежа) Взимам изпълнителното решение да го включа в нашия списък с безплатни OCR инструменти така или иначе.
Преместване на…
Инсталирайте SharePoint, като отидете на този URL адрес [Прекъсната връзка е премахната]. Когато щракнете Изтегли, ще ви бъдат представени някои опции. Щракнете върху SharepointDesigner.exe поле и удари Изтегли.
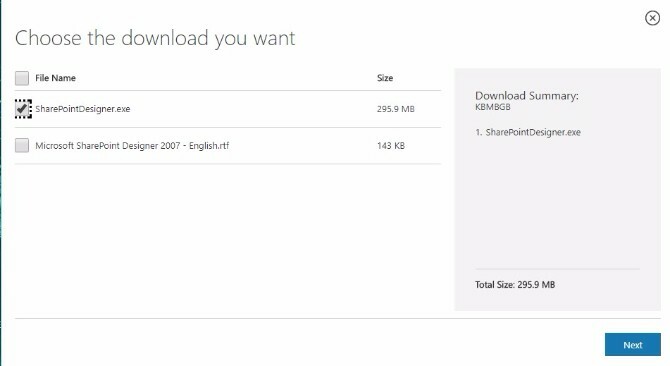
След като приемете лиценза за софтуер, изберете Персонализиране опция.
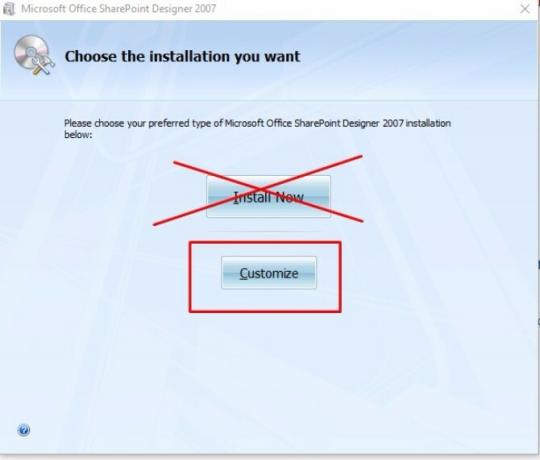
Потърсете Опции за инсталиране в горния ляв ъгъл на полето на вашия екран (това трябва да е разделът по подразбиране, до който програмата ви отвежда). Забележете падащите менюта отляво на много от опциите.
Намерете падащите менюта за Microsoft Office SharePoint Designer, Споделени функции на Microsoft Office, и Офис инструменти. Изберете Не е наличен опция за всички тях. Той включва червен X, което го прави лесно да се забележи.
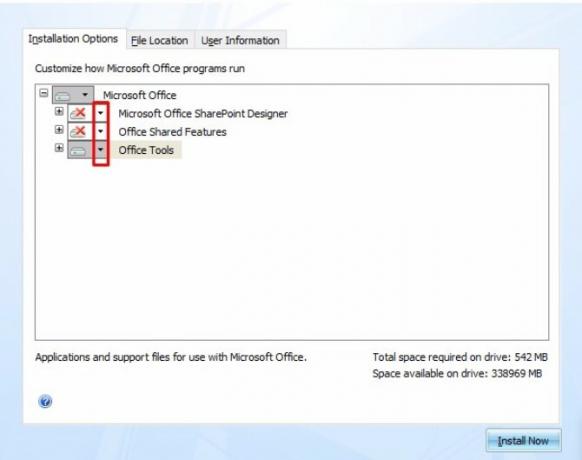
Разширете секцията за Офис инструменти, след това намерете Документиране на Microsoft Office опция. Изберете Стартирайте всичко от моя компютър опция. Внимавайте да не изберете вместо това падащото меню „Run From My Computer“, написано по подобен начин.
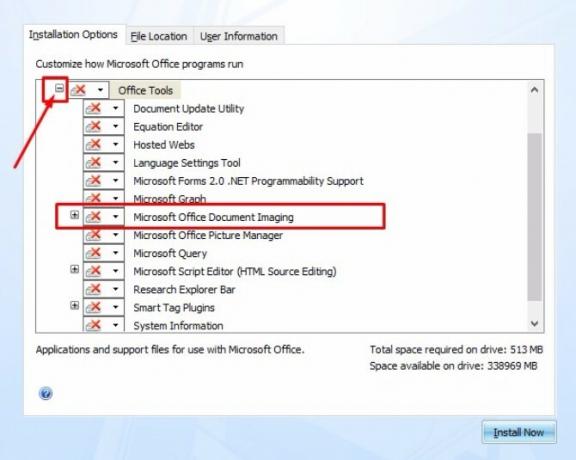
Накрая щракнете върху Инсталирай сега бутон. Той е в долната дясна част на диалоговия прозорец, с който сте работили по време на тази инсталация. (Забележка: Тази инсталация може да отнеме няколко минути.)
Сега си готов да използва функцията MODI!
Следващата стъпка е да сканирате документа си или да запазите изображението си от мрежата. След това го преобразувайте в TIFF файл.
Microsoft Paint е един пример за безплатна опция за преобразуване в TIFF. Просто отворете файла си в Paint и щракнете Запази като. Изберете Други формати.
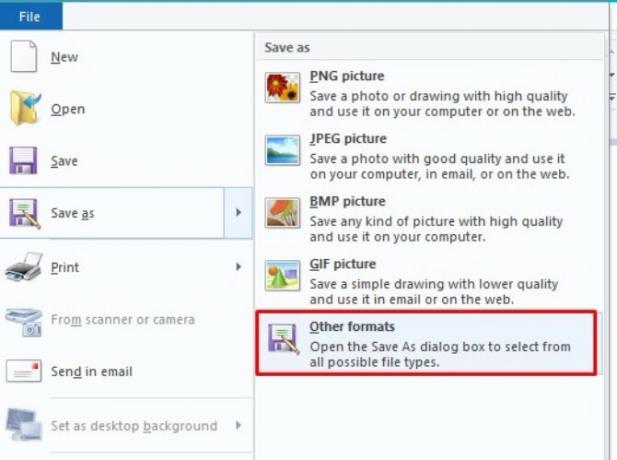
Изберете формат TIFF от падащото меню и запазете изображението.
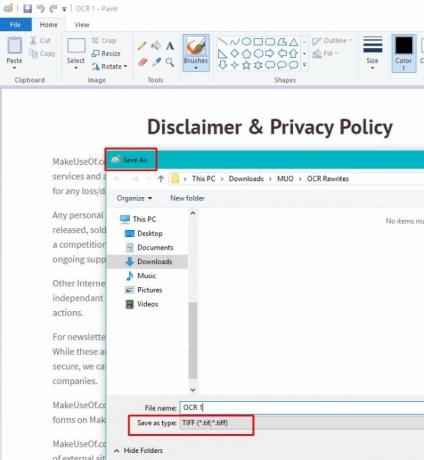
След това стартирайте MODI на вашия компютър.
Просто потърсете вашия компютър Документиране на Microsoft Office и отворете програмата.

След това щракнете досие, тогава отворено и намерете вашия документ за изображение.
След това щракнете върху OCR бутон в лентата с менюта.
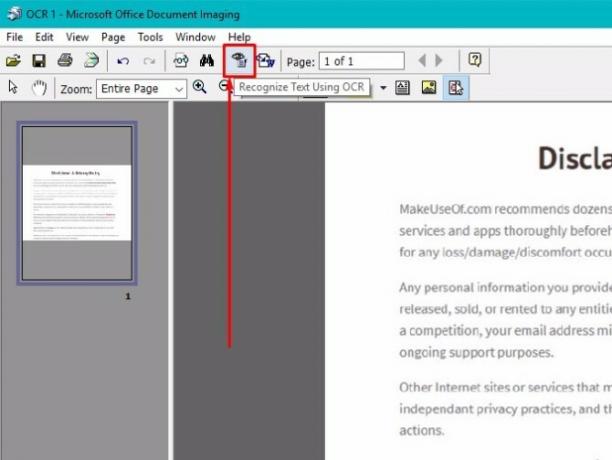
След като програмата завърши OCR, щракнете върху менюто Tools и изберете Send Text to Word.

Програмата автоматично ще отвори нов документ на Word и ще постави вашия OCR текст в него.
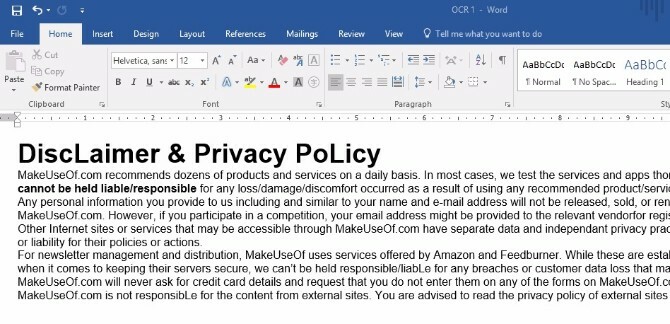
Резултатът ви дава редактируем текст в рамките на програма, която добре познавате.
Първо да изтеглите допълнителния софтуер може да се почувствате малко сплашващо. Самият процес обаче не е труден и Microsoft се справя по-добре от Google Drive при разпознаването на текст. Например, тази програма нямаше проблем с избирането на URL адреса на уебсайта за MakeUseOf.com и не разбърка нито една дума заедно.
Един съществен недостатък обаче е, че MODI не е наличен за компютри с Mac. Ако имате Mac, разгледайте тези алтернативи.
Изтегли: MDI към TIFF File Converter и> SharePoint Designer 2007 (безплатен за Windows)
Може би започвате само с OCR инструменти и искате изключително ясна, не-платформа-специфична опция (точно така най-добрите онлайн текстови процесори 8-те най-добри безплатни онлайн текстови процесориОнлайн текстовите процесори се предлагат във всякакви форми и размери. Използвайте тези подборки, за да изберете подходящия за вас инструмент за писане. Прочетете още ). Уебсайт, наречен OnlineOCR.net, отговаря на тези нужди.
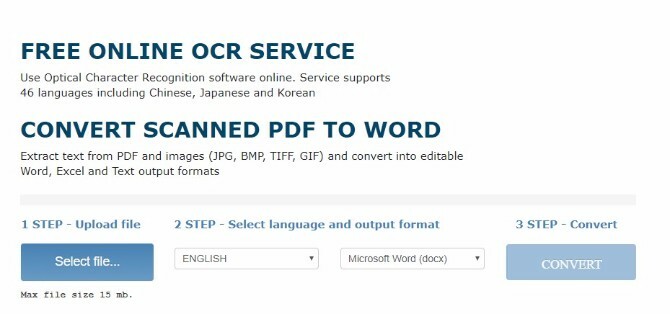
Той поддържа над 40 езика, което е добра новина, ако вашият документ съдържа друг, освен английски.
Потърсете синьото Избери файл бутон отляво на екрана. Тъй като можете да качвате файлове с големина до 15 MB, тази услуга работи добре за графично тежки материали.
След това използвайте падащия списък и изберете желания изходен език. Погледнете вдясно от това меню и забележете, че има три възможности за избор на файлови формати. Можете да изберете Microsoft Word (който е маршрута, който поех), Microsoft Excel или Plain Text.
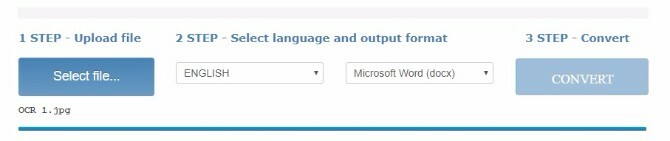
Опцията Excel може да бъде полезна при работа със сканиран ценоразпис, който включва графики. Също така е полезно с всеки друг изходен материал, който е с числа. OnlineOCR поддържа документи с таблици и колони.
След като оправите опциите, щракнете върху Convert бутон. След това изтеглете изходния файл, който инструментът изплюва и, готово! Текст, който може да се редактира на една ръка разстояние.

Този безплатен инструмент не работи като както и другите две тук, но тъй като можете да използвате OnlineOCR без да се регистрирате, това е супер удобно и лесно. Плюс това свърши полуприлична работа при разпознаването на текста от образа ми. Това е интелигентен избор, ако искате да изпробвате инструмент, без да поемате ангажименти или да предоставяте информация.
Освен това тази безплатна опция позволява конвертиране на до 15 документа на час. Тази полза го прави подходящ за задачи за OCR със среден обем.
Присъдата
Всяка от тези програми има своите силни страни.
- Гугъл документи може OCR документи, без да изтегляте нищо на вашия компютър, но трябва да се регистрирате за безплатен акаунт.
- Документиране на Microsoft Office е достатъчно лесен за използване и изключително точен, но отнема малко, за да инсталирате необходимия софтуер.
- OnlineOCR.net е лесен за използване инструмент, базиран на браузър, който не се нуждае от регистрация и поддържа няколко езика.
С всеки инструмент, след като сте готови процесът на OCR Как да извлечете текст от изображения (OCR)Най-добрият начин за извличане на текст от изображение е използването на оптично разпознаване на символи (OCR). Показваме ви седем безплатни OCR инструменти за работата. Прочетете още , може да искате проверка на правописа Как да проверите правописа и граматиката в Microsoft WordМожете да персонализирате вградените инструменти за проверка на правописа и граматиката на Microsoft Word, за да отговаряте на вашите нужди. Можете дори да използвате AutoCorrect, за да ускорите писането. Прочетете още . Това е особено вярно, ако току-що започвате с инструмент и не знаете дали е точно.
И, в зависимост от използването ви, може дори да не се налага да документирате OCR изобщо. Можете да конвертирате книга на хартия в електронна книга, без да я OCRing например.
Кой софтуер за OCR работи най-добре за вас? Имате ли друга любима OCR програма, която не споменахме тук? Оставете коментар и ни уведомете.
Знаете ли, че и вие бихте могли превърнете почерка в текст с помощта на OCR Как да конвертирате изображение с ръкопис в текст с помощта на OCRТрябва да дигитализирате ръкописни бележки за редактиране или да ги запазите за по-късно? Ето най-добрите OCR инструменти за преобразуване на почерк в текст. Прочетете още ? Потребителите на Mac могат използвайте приложението Image Capture 4 практически начина да използвате приложението за заснемане на изображения на вашия MacПриложението ви за заснемане на изображения на Mac е тих, но полезен инструмент. Ето някои практически приложения за Image Capture, които трябва да проверите. Прочетете още да работите с OCR.
Кредитна снимка: nikolay100 /Depositphotos
Първоначално написан от Крис Хофман през март 2012 г.
Kayla Matthews е старши писател в MakeUseOf, обхващащ поточни технологии, подкасти, приложения за производителност и други.

