реклама
Екрани и очи - партньори в отношенията между нас и нашите компютри. И все пак изглежда, че понякога са във война помежду си, нали? Компютрите използват прекалено малък отпечатък, зрението ви се променя, получавате главоболие и стрес и компютърът се нарича много мръсни имена.
Не е задължително да бъде така! Не забравяйте, че командвате компютъра си. Просто научете как и Windows може да улесни четенето 7 стъпки, за да направим компютрите достъпни за възрастните хора Прочетете още за теб. Разбира се, ако използвате малък или стар монитор, може да искате надстройте вашия монитор 5 неща, които трябва да знаете, когато пазарувате за мониторКомпютърните монитори са често подценявана част от компютърния опит. Манипулаторите, които не трепнат да харчат 500 долара за таблет или 1000 долара на компютър, често купуват монитор, базиран изключително на цена ... Прочетете още до нещо по-ново и по-голямо. Нека разгледаме няколко неща, които могат да ви помогнат да се наслаждавате на екрана на компютъра си с Windows, независимо дали сте късоглед, далекоглед, млад или стар. Нарича се
Достъпност и можете да го накарате да работи за вас.За тези от вас, които използват Mac, не се притеснявайте, Apple има много функции за достъпност Ръководство за Mac OS X за функции за достъпностMac OS X има редица вградени функции за достъпност, които могат да задоволят нуждите на повечето потребители. Ето какви са те и какво правят. Прочетете още за теб също!
Коя отново съм? Късоглед или далекоглед?
Един прост начин да запомните какво означават тези термини е да знаете, че термините казват най-лесното за вас: нещо близо до лицето ви или нещо по-далече.
Нека да разгледаме биологията на това. Знаете, че окото е доста сфера, в края на краищата ние го наричаме очна ябълка. Помислете за окото като за гигантски киносалон и вие седите в средата му. Проекторът (или светът около нас) свети светлина през обектив. Ако всичко върви както трябва, обективът фокусира светлината към екрана на филма (ретината) и можем да гледаме филма доста хубаво.
Ако светлината се фокусира пред или извън разстоянието от, на екрана всичко е замъглено. Когато е фокусиран пред екрана, това се нарича късогледство или късогледство. Ако екранът на филма беше малко по-близо до вас, всичко щеше да е на фокус.
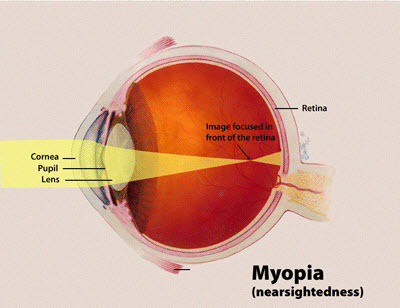
Когато светлината е фокусирана отвъд мястото, където е екранът, това е хиперопия или далекогледство. Ако преместите екрана на филма малко назад, можете да видите снимките просто добре.

И така, каква е възрастта? Настъпването на късогледство е доста често срещан при хората, тъй като те влизат в тийнейджърските си години и може да продължи да се влошава в ранните си 20-те години. За повечето хора късогледството се стабилизира около тази възраст и те не виждат много повече промяна в зрението си. По-рядко е да изниква след това, но след това става обичайно да се проявява или да се влошава около 40-годишна възраст.
далекогледство може да се представи във всяка възраст, но това не е нечувано при малки деца и може да се прояви около 40-годишна възраст. За малките деца с хиперопия не е рядкост проблемът да се коригира в ранна юношеска възраст, когато очната ябълка спре да расте. Когато изскача при хора над 40 години, по-точно се извиква пресбиопия.
Това, което се случва е, че окото става по-малко гъвкаво, което прави по-трудно да се съсредоточи върху нещата, по-близо до окото. Ако забележите някой на около 40 години да чете вестник на дължина на ръцете, той може да има пресбиопия. Тъй като окото става все по-малко и по-малко гъвкаво, хората над 40 години също могат да развият затруднения с фокусирането върху неща далеч, както и върху близки предмети. Все още се нарича пресбиопия.
Работа с късогледство в Windows
Миопията е много по-лесна за приспособяване чрез функциите или програмите на операционната система, отколкото хиперопията. Основният принцип на всички тези инструменти е, че те правят текста и изображенията по-големи, по-ясни и лесни за видимост. Windows се предлага с два важни начина за помощ.
Използване на настройките на дисплея
Първи опит регулиране ClearType Text. ClearType е метод за създаване на назъбени букви на LCD дисплей с по-гладки изглеждащи ръбове. Това може да улесни някои хора да се съсредоточат върху текста, като четенето става по-лесно.
Кликнете върху начало бутон и тип показ в областта на търсене. Най-горният елемент за търсене, който се появява, е показ. Кликнете върху това.
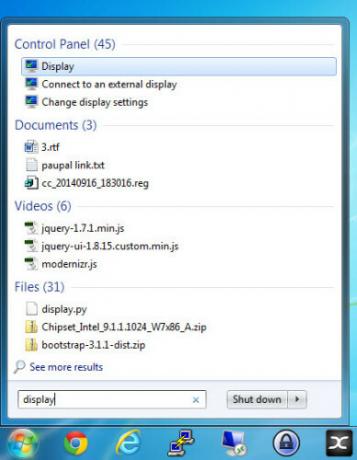
От лявата страна на прозореца на дисплея ще видите връзка, която гласи, Коригирайте ClearType Text. Кликнете върху това.
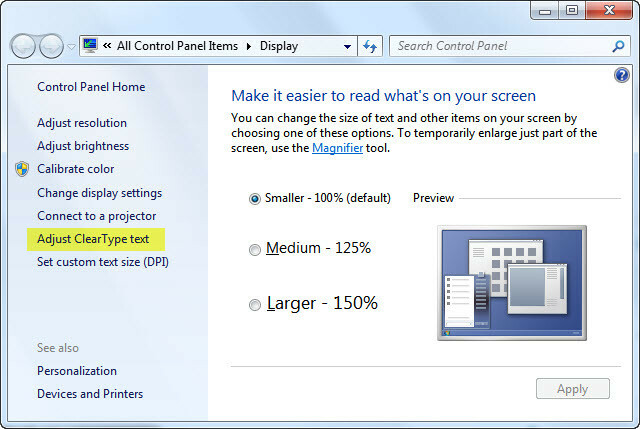
Следващият прозорец, който се отваря, ви дава възможност да включите или изключите текста на ClearType, като поставите отметка или премахнете отметката от квадратчето, което чете Включете ClearType. Възможно е вече да е включено и ако не е, щракнете върху квадратчето за отметка.
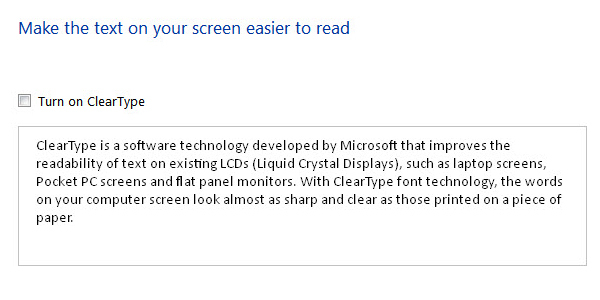 ClearType Off
ClearType Off
Когато направите това, полето с текст под квадратчето за отметка ще промени външния вид. Вероятно е, когато ClearType е включен, текстът ще ви бъде донякъде по-лесен за четене. В такъв случай кликнете върху Следващия бутон за фина настройка на ClearType според вашите нужди.
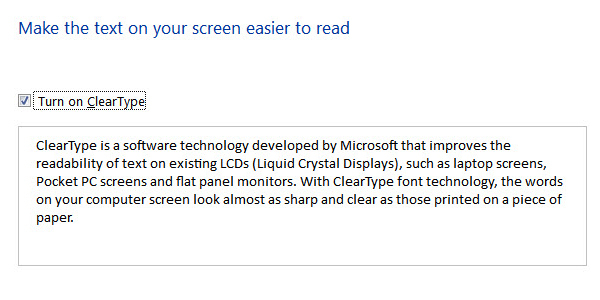 ClearType On
ClearType On
Процесът е показан във видеото по-долу. По-скоро е, когато правите очен изпит и оптикът продължава да ви пита коя версия е по-лесна за четене - една или две? Преминете през това и до края трябва да намерите текста на екрана по-лесен за четене.
Ако яснотата на типа не е толкова голям проблем, погледнете как се променя размера му. Отново в показ в прозореца ще видите, че имате три възможности за улесняване на четенето на екрана ви;
По-малък - 100%, това е размерът по подразбиране

среда – 125%

по-голям – 150%

Етикетите се показват в размера, който ще бъдат текстът и изображенията, когато изберете това ниво. Можете да видите, че с увеличаване на размера по подразбиране, на екрана ще се поберат все по-малко и по-малко неща. Това обаче може да е отстъпка, която си струва за вас.
Ако не мислите, че 150% ще бъдат достатъчни, можете да използвате Задаване на персонализиран размер на текста (DPI) настройка. Задайте го според това, което смятате, че е подходящо. Може да получите предупреждение, че „Някои елементи може да не се поберат на вашия екран, ако изберете тази настройка, докато дисплеят е настроен на тази разделителна способност.“ Няма за какво да се притеснявате. Винаги можете да го промените обратно. Windows ще ви помоли да излезете и след това да влезете отново, за да може да се приложат настройките.
Разгледайте това видео, което ви показва как да зададете размер на персонализиран текст.
Недостатъкът на това е, че някои програми може да не се увеличават добре, така че могат да станат трудни за използване. Части от дисплея може да са твърде големи, за да се показват правилно, както можете да видите на някои от снимките. Ако мащабирането на целия екран не работи добре за вас, лупа може да е по-добър избор.
Ако все пак текстът на екрана ви е по-четим за вас, това е чудесно! И все пак текстът на клавиатурата ви е просто непроменим. Ако имате проблеми с въвеждането поради това, помислете за програма за глас към текст Контролирайте уебсайтове и преписвайте речи с Dragon Dictate 4.0Въпреки че Apple включва функция за говорене на текст в Mac OS X, все още липсват предварителните възможности на Nuance's Dragon Dictate - единствената програма за гласови диктовки от този вид за Mac. Прочетете още . Използвайки софтуера и микрофона, това, което казвате, е това, което се въвежда.
Използване на лупа
Можете да получите достъп до инструмента за лупа или чрез показ прозорец или чрез щракване върху начало бутон и въвеждане лупа в полето за търсене. Кликнете върху пряк път лупа.

Ще се отвори нов, иронично малък прозорец. Размерът на нещата на вашия работен плот също може да се увеличи в същото време. На снимката по-долу е показан действителния размер и тази пикселация е реална.
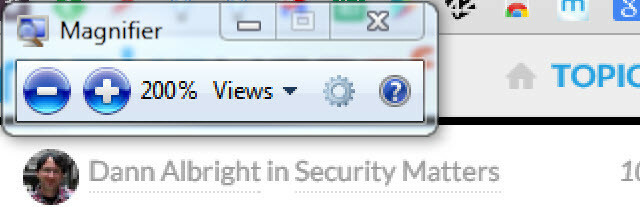
С натискането на бутоните плюс и минус можете да увеличите или намалите изгледа си на екрана. Използвайки Прегледи полето за избор можете да избирате от различни режими на гледане.
Можете да увеличите целия екран, така че всичко да бъде увеличено. Или можете да имате виртуално увеличително стъкло, което само увеличава частта от екрана, върху която премествате мишката.
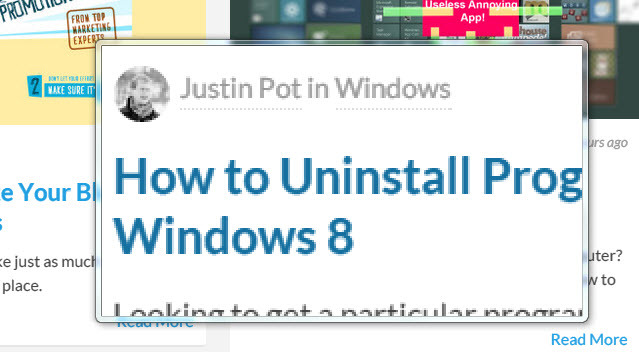
Можете също така да изберете докиран прозорец, който показва частта от екрана, над която е приключила мишката ви, увеличена в докирания прозорец. Под докинг имам предвид, че увеличаващата зона остава на точно същото място. Вижте как по-малкият текст за статията на Райън Дюб е увеличен по-горе?
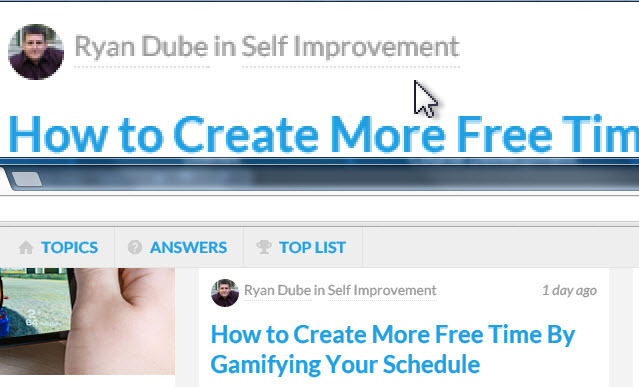
Опитайте всеки метод, за да видите кой от тях ви харесва най-много. Ако не сте използвали прозореца на лупа за няколко секунди, той се превръща в икона, която прилича на лупа. Това го прави малко по-малко натрапчив на екрана. Просто щракнете върху стъклената част от него, за да върнете прозореца на лупата.

Цвят и контраст
Различните цветови схеми и различният контраст между елементи на екрана могат да помогнат за по-лесното фокусиране на екрана. Това може да работи за хора с уморени очи, ° Сomputer Vфренската пътна мрежа Синдром (CVS), хиперопия или късогледство и дори хора, живеещи с дислексия. Ако работите с дислексия, погледнете в Dyslexie, шрифт, предназначен да помогне на хората, живеещи с дислексия.
Устройвам, поставям, измамвам Висок контраст на вашия компютър щракнете върху начало бутон. В полето за търсене въведете Лесен за достъп. Ще видите резултата, Център за лесен достъп, кликнете върху това. Ще се отвори нов прозорец.
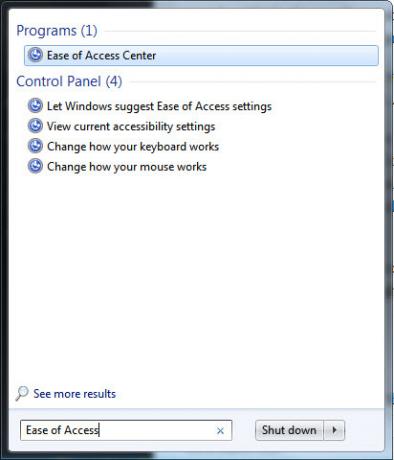
В новия прозорец ще видите избор за Настройте висок контраст. Кликнете върху това.
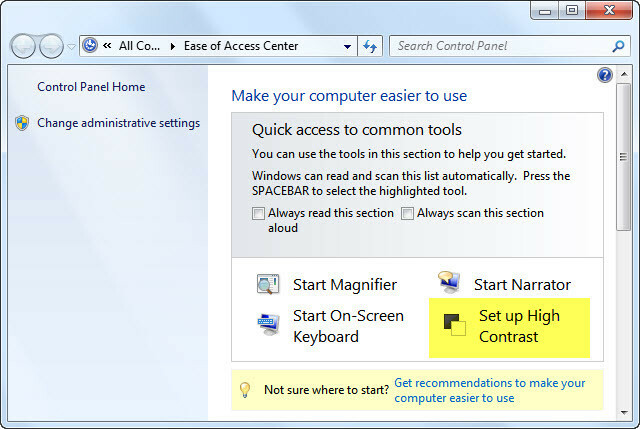
След това ще видите някои възможности за избор. Обърнете внимание на опцията за включване или изключване на висок контраст с помощта на комбинацията от клавиши Ляв Alt + Лява смяна + Екран за печат.
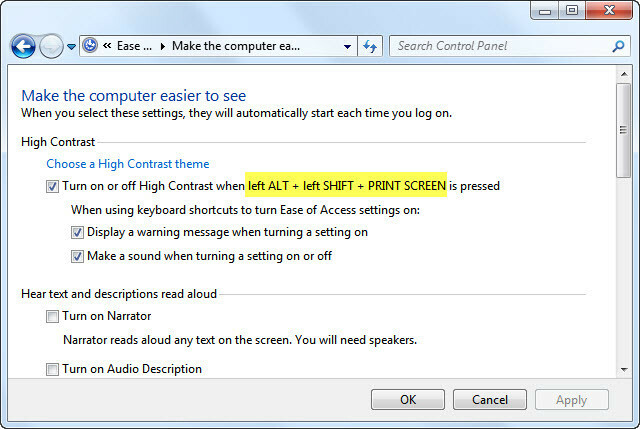
Това означава, че ако задържите натиснатото Alt и изместване бутоните отляво на клавиатурата и използвайте другата си ръка, за да натиснете Екран за печат бутон, можете да превключвате в и извън Висок контраст режим. Продължете напред и опитайте това.

Когато го направите, ще се отвори нов по-малък прозорец с въпрос: „Искате ли да включите висок контраст?“ Просто кликнете върху да бутон.

Може да чуете нечетен звуков сигнал и може да отнеме няколко секунди, докато промяната завърши. Това е добре. Това, което ще откриете е, че фоновите програми в програмите на Microsoft вече са черни, а обикновеният текст вече е бял. Някои други части на екрана също ще имат променен цвят. Следва пример за това как Windows може да ви изглежда в Режим с висок контраст 10 тъмни Windows теми и кожи за намаляване на напрежението на очитеВие се борите с главоболие или раздразнени очи? Може да се занимавате с напрежение на очите. Компютърните екрани могат да бъдат страхотно ярки, особено на тъмно. Тъмните теми могат да бъдат вашето безплатно средство за защита. Прочетете още .

Това улеснява четенето на някои хора. Ако намерите четенето по-лесно в Висок контраст режим, сега знаете как да го включите. Ако това не помогне, можете също така да го изключите и да изпробвате другите методи по-горе.
разказвач
Ако използването на някаква комбинация от горните методи помага на някои, но все пак има някои неща, които са трудни за четене, може да помислите за включване на разказвач обслужване. Отвори Център за лесен достъп отново. Ще видите избор, наречен Стартирайте Разказвач. Кликнете върху това.
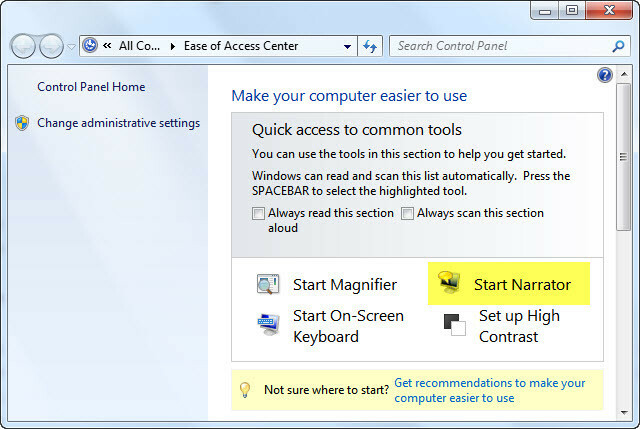
Може да чуете глас през високоговорителите си. Това е Разказвачът Ще се отвори и малък прозорец. Тук можете да зададете предпочитанията си за разказвач.
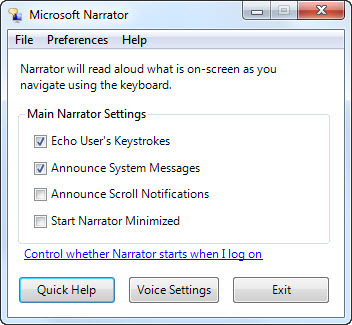
В началото може да е малко странно, но човек, с който свикнете, може да бъде истинска помощ. Гледайте видеоклипа по-долу и чуйте как Разказвачът ви казва какво се случва на вашия екран. Разбира се, Разказвачът е полезен само ако можете да го чуете. Ако има няма звук, идващ от вашия компютър Компютърните високоговорители не работят? Как да се поправи без звукПроблемите със звука на компютър с Windows са досадни. Ако високоговорителите ви не работят, ето как да го поправите и да получите звук на компютъра си. Прочетете още , първо трябва да поправите това
Ако не се интересувате много от Разказвач, не забравяйте, че това е само един начин накарайте вашия компютър да ви чете 5 начина да накарате компютъра да ви чете документиМожете ли да накарате компютъра да чете на глас? Разбира се! Опитайте тези методи и инструменти за говорене на текст на вашия компютър. Прочетете още .
Работа с далекогледство в Windows
За съжаление не е много, което операционна система или програма може да направи, за да помогне на далновидни хора. Мащабирането на текст или увеличаващите изображения няма да помогне много, ако екранът е твърде близо до лицето ви. Въпреки това може да има помощ по пътя. Професор от Калифорнийския университет Брайън Барски разработва технология, която може да помогне на всеки да използва компютър без очила.
Тъй като хиперопията често се свързва с пресбиопия, също е добре да правите чести почивки от екрана на компютъра, за да направите почивка на фокусиращите мускули на очите ви. Не искате да се развивате ° Сomputer Vфренската пътна мрежа Синдром (CVS).
Има няколко налични приложения, които помагат да се предотврати напрежението на очите 4 начина за предотвратяване на свързано с компютър напрежение на очите, без да губите продуктивностПрекарвате ли много часове пред компютърен екран? Ако го направите, вероятно сте запознати с неизбежното напрежение на очите, което идва с него. Главоболие, парещи очи, сърбеж и просто умора, са ... Прочетете още . Това вероятно е добра идея за всеки, който използва компютри за повече от час или повече наведнъж.
Виждате ли по-ясно сега?
Microsoft събра някои полезни инструменти за хора с увреждания на зрението. По пътя ще забележите няколко инструмента, които да улеснят използването на Windows за хора с различни нужди. Ако установите, че Windows все още е трудно да се използва с тези методи, свържете се с вашия оптик. Може да могат да ви препоръчат допълнителни инструменти или да ви свържат с агенция, която може да ви помогне. Много страни имат организации, които помагат да се финансират разходите за допълнително оборудване, ако е необходимо.
Работите ли с увреждане на зрението или познавате някой, който е? Какви инструменти намерихте за полезни? Какви здравни специалисти или организации успяха да помогнат? Коментарите са чудесно място за споделяне на това, това е мястото, където всички можем да растеме. Всички сме заедно в това.
Кредити за изображения:Диаграма на късогледство и Диаграма на хиперопия чрез Wikimedia, Джак Ръсел с очила и компютър и Оформление на клавиатурата на компютър чрез Shutterstock
С 20+ години опит в областта на информационните технологии, обучението и техническите сделки, желанието ми е да споделя това, което съм научил с всеки друг, който желае да се учи. Стремя се да свърша възможно най-добрата работа по най-добрия начин и с малко хумор.


