реклама
Microsoft Office има много настройки, но това, което е зададено по подразбиране, може да не е най-добрият избор за вас. Ще ви покажем ключови настройки на Office по подразбиране, които трябва да персонализирате, за да спестите време и да бъдете по-ефективни.
Някои настройки са достъпни навсякъде всички програми на Office Microsoft Office Какво? Ръководство за екосистемата на Office SuiteВсеки знае какво е Microsoft Office, нали? Word, Excel, PowerPoint, Outlook, OneNote - просто. Какво ще кажете за Office Online, Office Mobile, Office 2016 и Office 365? Офисният пакет стана сложен. Ще го разгадаем за ... Прочетете още , като персонализиране на функциите на лентата, докато други са изключителни. Ще разгледаме някои универсални настройки по подразбиране, след което ще се заемем с Excel, PowerPoint и Word.
Ако смятате, че има нещо, което сме пропуснали от този списък, моля, уведомете ни в коментарите по-долу.
универсален
Някои опции са достъпни във всички програми на Office (или в по-голямата част от).
1. Персонализирайте лентата
Лентата е лентата, която се появява в горната част и съдържа преки пътища и команди за най-често срещаните задачи. За да го персонализирате, отидете на Файл> Опции> Персонализиране на лентата. Вляво ще видите всички налични команди, а вдясно показва вашата текуща конфигурация.
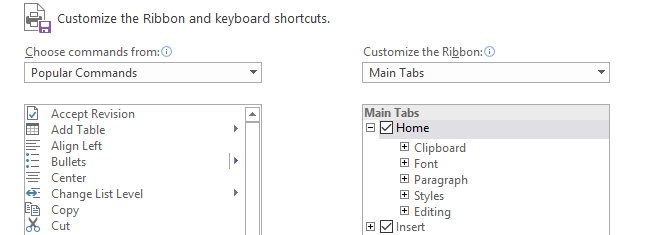
Щракнете върху елемент отляво и след това щракнете Добавете >> за да го преместите вдясно. Можете да щракнете върху знаците плюс, за да разширите категориите и да получите допълнителна персонализация на това, което е включено.
За пълна информация за този процес, проверете нашата ръководство за оптимизиране на лентата на Office 2016 Как да оптимизирате интерфейса на лентата или интерфейса на Office 2016Често ли търсите елементи от менюто в Microsoft Office? Време е да подредите и персонализирате менюто на лентата според вашите лични нужди. Ще се изненадате колко е гъвкаво и лесно! Прочетете още .
2. Запазване на местоположението
Ако обикновено запазвате вашите файлове на едно и също място, трябва да коригирате пътя към файла по подразбиране. За да направите това, отидете на Файл> Опции> Запазване и потърсете Запазете документи секция.

Първо, маркирайте Запазване по подразбиране в Computer. На следващо място Местоположение на локален файл по подразбиране кликване Преглед ... и отидете на пътя, който желаете. След това щракнете Добре два пъти.
Excel
3. Брой работни листове
Миналите версии на Excel винаги са имали три празни работни листа по подразбиране при създаване на нова електронна таблица. Това е създадено, за да покаже на хората, че характеристиката на множество работни листове 14 съвета за спестяване на време в Microsoft ExcelАко Microsoft Excel е изразходвал много от времето ви в миналото, нека ви покажем как да си върнете част от него. Тези прости съвети са лесни за запомняне. Прочетете още съществувал. Три бяха уредени като приятна сума, която не би натоварила потребителя да изтрие външните работни листове, ако не им трябва.
Времената се промениха и по-голямата част от потребителите на Excel са добре запознати с тази функция. Като такива, съвременните версии се отварят само с един работен лист по подразбиране. Промяна в това е лесно. В Excel отидете на Файл> Опции. На Общ раздел, отдолу При създаване на нови работни книжки, можете да въведете стойност в Включете това много листове.

Вашият запис не трябва да надвишава 255. Когато сте готови, щракнете Добре.
4. Увиване на текст
Ако низ превишава ширината на клетка, тогава тя ще се разпростре в съседни. Това може да се преодолее чрез опаковане на текста Спестяване на време с текстови операции в ExcelExcel може да прави магия с числа и може да се справя с героите еднакво добре. Това ръководство показва как да анализирате, конвертирате, заменяте и редактирате текст в електронните таблици. Тези основи ще ви позволят да извършвате сложни трансформации. Прочетете още така че се вписва в една клетка.
За да активирате опаковането на текст по подразбиране, първо заредете нова електронна таблица и отидете на У дома в лентата и в рамките на Стилове група щракнете с десния бутон върху Normal. Кликнете Промени ... и тогава Формат ... Превключете към Подравняване раздел, отметка Увийте тексти щракнете Добре два пъти.
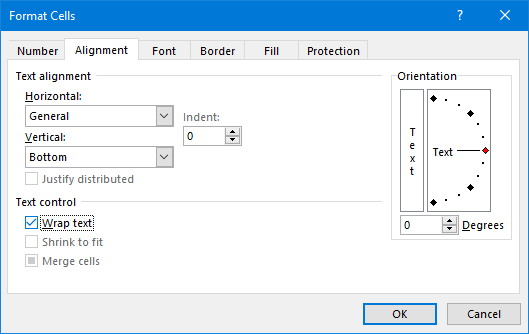
Това промени настройката на текущата електронна таблица, но сега се нуждаем от нея, за да се прилага автоматично и за всички бъдещи. Можете да направите това чрез използвайки шаблони Шаблон в Excel за всеки поводПропуснете стръмната крива на обучение и подредете живота си със силата на шаблоните на Excel. Съставихме подборка от шаблони за автоматично актуализиране за проследяване на бюджети, управление на проекти и др. Прочетете още .
За това трябва да познаваме вашата папка за стартиране в Excel. Ако не го знаете, дръжте Excel отворен и натиснете Alt + F11 за да отворите редактора на VBA. След това натиснете Ctrl + G, вход ? приложение. StartupPath и натиснете Въведете. Пътят на папката ще се появи под командата.
Отидете на Файл> Запазване като, име на файла Книга и на Запазване като тип падащ избор Шаблон на Excel. Сега Преглед към пътя на папката от предишната стъпка и Запази шаблона тук. Всички нови електронни таблици, които отворите, вече ще използват този шаблон.
PowerPoint
5. Край на черен слайд
Когато стигнете до края на вашата PowerPoint в режим на презентация 10 съвета за по-добри презентации на PowerPoint с Office 2016Microsoft PowerPoint продължава да определя нови стандарти. Новите функции в PowerPoint 2016 проявяват първото си място като най-добрата опция за интелигентни и креативни презентации. Прочетете още последното нещо, което виждате, не е вашият финален слайд, а вместо черен екран с текст „Край на слайдшоу, щракнете, за да излезете“. Там е да се покаже, че презентацията приключи, но ако вече сте проектирали слайд за това, черният екран е излишни.
Крайният черен слайд е активиран по подразбиране, но можете да го изключите за всички презентации. Отидете на Файл> Опции и щракнете напреднал наляво. Превъртете надолу до Слайдшоу секция и отвържете Завършете с черен слайд.

Кликнете Добре за да запазите промените си.
6. Метод на гледане
Когато отворите файл на PowerPoint, той ще бъде по подразбиране спрямо изгледа, в който е бил записан файлът. Например, това може да повлияе на това дали се показват секции от миниатюри или бележки, когато зареждате файла. Можете да отмените това, така че PowerPoint автоматично прилага вашите настройки на изгледа.
За да промените това, отидете на Файл> Опции и изберете напреднал отляво. Превъртете надолу до показ използвайте падащото меню на Отворете всички документи, като използвате този изглед ред.
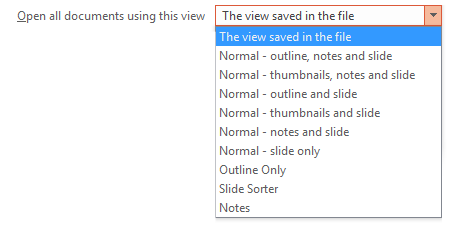
Направете своя избор и щракнете Добре за да запазите промените си.
дума
7. Промяна на шрифта
Най- стандартен шрифт на Word Как да стилизирате шрифтове в Microsoft Word, за да изпъкне текстът виДобре форматиран текст може да привлече вниманието на вашия читател и да им помогне да преминат през вашия документ. Показваме ви как да добавите последния щрих в Microsoft Word. Прочетете още преди беше Times New Roman, но сега е Calibri. Ако не сте фен на последното и често ви се налага да го променяте, спестете си малко време и променете шрифта по подразбиране, когато създавате нов документ.
Отидете на У дома в лентата и в рамките на Font щракнете върху стрелка надолу. Това ще отвори нов прозорец, в който можете да изберете кой шрифт искате, заедно с различните му компоненти като стил и размер. Когато сте готови, щракнете Е активирана по подразбиране и изберете Всички документи, базирани на нормалния шаблон?, след това щракнете Добре.
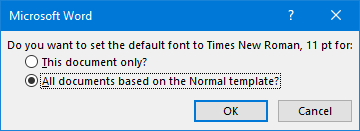
8. Деактивиране на опциите за поставяне
Когато поставите нещо в Word, той автоматично ще покаже поле Опции за поставяне, което ви позволява да изберете форматирането. Можете да го отхвърлите бързо, като натиснете Esc, но ако никога не се нуждаете от него, можете да го изключите напълно.
За да деактивирате полето Опции за поставяне, отидете на Файл> Опции и изберете напреднал наляво. Превъртете до Изрежете, копирайте и поставете секцията и премахнете отметката Показване на бутона Опции за поставяне, когато съдържанието е поставено. Кликнете Добре.
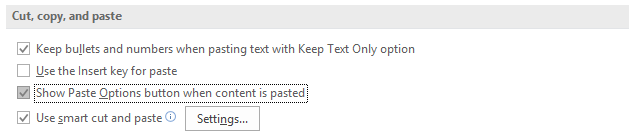
Не се задавайте по подразбиране
Можете да персонализирате толкова много в Office - не се съгласявайте по подразбиране! Въпреки че промяната на вашия шрифт или опции за увиване на текст може да изглежда като второстепенно нещо, спестеното време, за да не се налага постоянно да ги настройвате, ще се добави.
Ако след още повече съвети ще харесате нашите съвети за как да бъдем по-продуктивни в Office 10 прости съвета за Office 2013, които ще ви направят по-продуктивниУменията на MS Office остават утвърдени в най-общите умения, които работодателите търсят. Така че, бъдете по-внимателни с тези десет прости съвета за Office 2013 и вземете повече свободно време около водния охладител. Прочетете още .
Ако искате още съвет за Word, не забравяйте да видите нашето ръководство за настройките на Word по подразбиране, които можете да коригирате 10 Настройки на Microsoft Word по подразбиране, които можете да оптимизиратеНяколко прости стъпки за оптимизация могат да увеличат вашата производителност с Microsoft Word. Ние ви даваме десет бързи и лесни настройки за ежедневните ви задачи. Прочетете още .
Кой от тези съвети е най-полезен за вас? Има ли настройка по подразбиране, която сме пропуснали?
Джо се роди с клавиатура в ръце и веднага започна да пише за технологиите. Сега е писател на свободна практика. Попитайте ме за Loom.