реклама
Предполага се, че Windows 8 е първата версия на Windows, която не е свързана само с компютър. Някои от широките очертания бяха видими с Windows 8 Как да синхронизирате настройките на Windows 8 чрез облакаВлизането във вашите Windows 8 компютри с акаунт в Microsoft позволява достъп до Windows Store и други модерни приложения, но също така се използва за синхронизиране на настройките на Windows 8 с Облака. Вашите настройки ще ... Прочетете още , но Microsoft го взе още повече с Windows 8.1 Как да поддържате вашите файлове синхронизирани с SkyDrive в Windows 8.1Съхраняването на данни от разстояние и синхронизирането им на устройства никога не е било толкова лесно, особено ако използвате Windows 8.1. SkyDrive получи значителна актуализация, като подобри интеграцията си с Windows и добави интересни нови Характеристика. Прочетете още . Крайната визия е, че ще можете да влезете в който и да е компютър и да имате своите файлове, настройки и приложения там за вас. Ще използвате един и същ акаунт за влизане във всеки компютър с Windows и няма да е само за удостоверяване - вашите неща ще ви следват навсякъде.
Използвайте акаунт в Microsoft
Ключът към плана на Microsoft е да накара хората да влизат в своите компютри с Майкрософт акаунт Как Microsoft преработва потребителските акаунти в Windows 8Какво става с потребителските акаунти в Windows 8? Не е сложно - Microsoft иска всички да използват онлайн акаунт, за да влязат в операционната си система на работния плот. Разбира се, те предлагат офлайн еквивалент, но те ... Прочетете още . Microsoft ви насърчава да направите това по подразбиране - трябва да щракнете върху няколко допълнителни връзки, за да влезете с локален акаунт. Когато настроите компютъра си или създадете нов акаунт, просто влезте със съществуващия си акаунт в Microsoft или създайте нов. Можете да конвертирате локален акаунт в акаунт на Microsoft в приложението Настройки на компютъра на екрана Акаунти> Вашият акаунт.
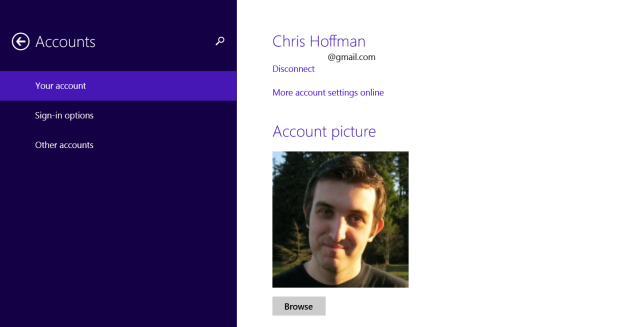
Когато искате да влезете в друг компютър, отворете приложението за настройки на компютъра, отворете акаунти> други акаунти, изберете Добавяне на акаунт и добавете вашия акаунт в Microsoft. Не можете просто да седнете на всеки компютър и да влезете с вашия акаунт в Microsoft - трябва собственикът на компютъра да ви добави в системата, давайки ви разрешение да използвате техния хардуер.
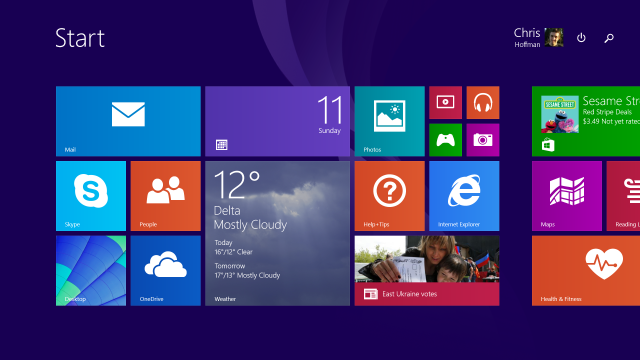
Настройки на работния плот
Windows 8 и 8.1 ще преместват по подразбиране много настройки на работния плот между вашите компютри. Това включва козметични настройки като фон на вашия работен плот, изображение на заключен екран, снимки на акаунти, цветове, плочки на вашия начален екран и тяхното оформление. Освен това работи за настройки на работния плот за File Explorer, мишка, клавиатури, принтери, методи за въвеждане, езици и инструменти за лесен достъп. Тези настройки се синхронизират между компютрите, в които влизате - така че когато смените един на един компютър, той ще бъде променен и на другите ви компютри.
За да коригирате тези настройки, отворете приложението Промяна на настройките на компютъра - натиснете клавиша на Windows + C или прекарайте пръст отдясно, за да получите достъп до лентата за прелести, докоснете или щракнете върху Настройки и изберете. Променете настройките на компютъра. Отворете настройките на OneDrive> Синхронизиране, за да проверите и конфигурирате тези настройки.
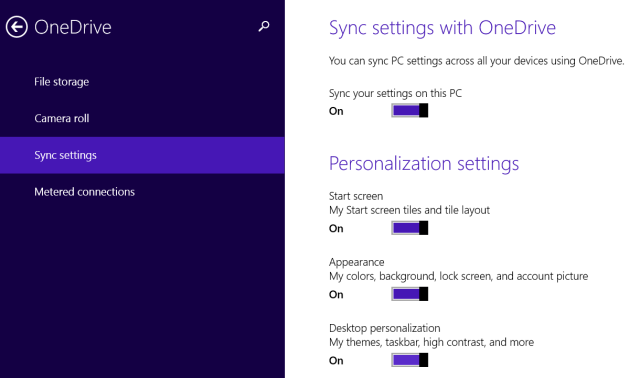
файлове
Microsoft също така иска вашите файлове да ви следват на вашите компютри, поради което OneDrive е интегриран в работния плот на Windows 8.1. OneDrive предоставя специална папка, до която можете да получите достъп до File Explorer и да използвате от всяко настолно приложение. Хвърлете файловете си тук и те ще бъдат качени във вашето онлайн хранилище на OneDrive. След това можете да влезете на всеки друг компютър с Windows и всичките ви файлове ще са точно там под OneDrive. Можете също така да получите достъп до тях, чрез уебсайта на OneDrive или мобилните приложения, разбира се.
Това е като Dropbox или Google Drive, но интегрирано в операционната система. Всъщност е още по-интелигентна - вместо да изтегля всичките си файлове на текущия си компютър, OneDrive ще изтегля файлове при поискване, докато ги отваряте. Това означава, че можете да съхранявате огромно количество файлове във вашия OneDrive, без да се притеснявате да ги синхронизирате с всеки компютър, който използвате.
Microsoft предоставя 7 GB свободно пространство, въпреки че може да имате повече свободно пространство OneDrive Как да получите най-много свободно място в Dropbox, Box, SkyDrive и други - Пълното ръководствоУслугите за съхранение в облак предлагат минимално количество свободно място на всеки, който се регистрира, но често можете да получите повече. Можете да надстроите вашия облачен диск с гигабайти и гигабайти свободно пространство в ... Прочетете още ако сте използвали SkyDrive в миналото. Можете да видите свободното си пространство от OneDrive> Съхранение на файлове в настройките на компютъра или да получите достъп до тях под OneDrive във File Explorer. Запишете файлове в OneDrive и те ще бъдат там на всеки компютър, в който влизате с вашия акаунт.
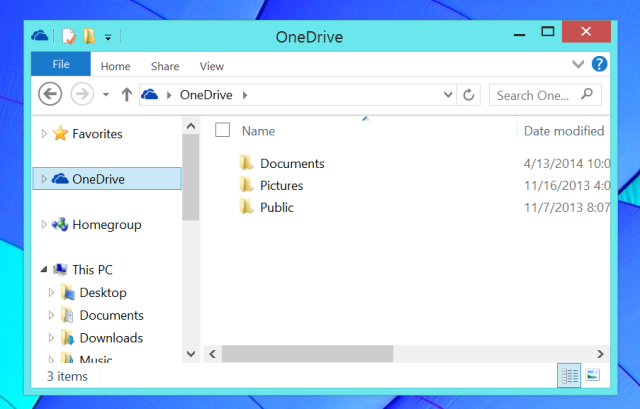
Снимки и видеоклипове
Снимките и видеоклиповете също се синхронизират с OneDrive, въпреки че това работи малко по-различно. Снимките под папката „Снимки> Камера на ролката“ ще се синхронизират автоматично. Можете да коригирате настройките за качване в OneDrive> Camera roll в настройките на компютъра.
Причината за използването на различна папка с различни настройки е така, че OneDrive може автоматично да коригира качеството, ако желаете. Можете да изхвърлите всички снимки, които правите в папката си на Camera Roll и да имате OneDrive автоматично компресирайте ги до добър размер и ги качете за създаване на резервно копие, без да се занимавате с нещо от това на вашия собствен.
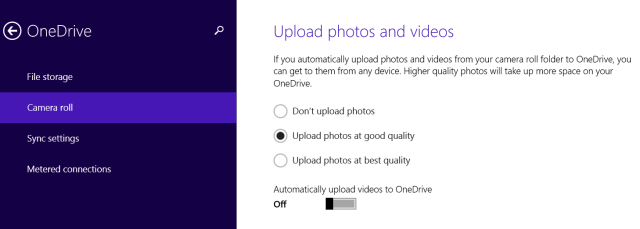
Приложения
Визията на Microsoft се събира по-бавно около приложенията. За сега, приложения, които инсталирате от Windows Store Кои са най-добрите приложения, за да започнете с Windows 8? Прочетете още ще се синхронизира между вашите Windows устройства. Тези настройки се контролират в OneDrive> Sync settings в Change PC settings.
Проблемът е, че вероятно не използвате тези „Съхранявайте приложения“ на вашия компютър. Поради начина, по който работят настолните приложения, те не могат да се синхронизират между вашите устройства. (Въпреки това, можете да заобиколите това малко, като използвате преносими настолни приложения Най-добрите преносими приложения, които не изискват инсталацияПреносимите приложения не се нуждаят от инсталация. Можете да ги стартирате дори от флаш устройство. Ето най-добрите преносими приложения наоколо. Прочетете още и поставянето им в папката ви OneDrive.)
В дългосрочен план Microsoft иска да ни насърчи всички да използваме тези приложения на Store. Ето защо те добавят възможност за стартиране на тези приложения в Windows на десктоп. След това вашите приложения ще ви следват от компютър на таблет до компютър.
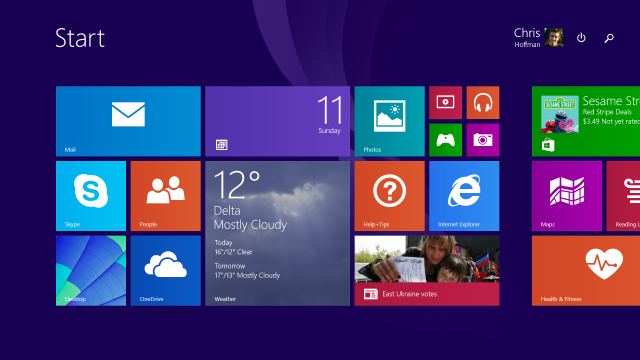
Microsoft Vision
Все още можете да използвате Windows 8.1 като стари версии на Windows. Можете да влезете с локален акаунт, да деактивирате достъпа до OneDrive и да използвате само настолни приложения. В този случай никоя от вашите настройки, файлове или приложения няма да ви последва от компютър на компютър. Това работи само ако желаете да закупите визията на Microsoft за бъдещето.
Подобно е на това, което Chrome предлага с синхронизирането на браузъра и приложенията на Chrome или на всяка онлайн услуга предлага с възможност за достъп до вашите данни в мрежата от всеки компютър или с приложение на който и да е мобилен телефон устройство. Microsoft настига времето - срамотните настолни приложения все още изглеждат заседнали в миналото.
Кредит за изображение: K.G.23 на Flickr
Крис Хофман е технологичен блогър и всеобщ технологичен наркоман, живеещ в Юджийн, Орегон.


