реклама
Изключването е една от основните функции на вашия компютър, но можете да използвате инструменти на трети страни, за да имате още по-голям контрол върху него. Просто натискането на бутона за изключване ще е нещо от миналото.
Ще ви покажем инструменти, които да ви помогнат да блокирате, автоматизирате, регистрирате и ускорете процеса на изключване 10 умни начина да оптимизирате процеса на изключване на WindowsИзключенията на Windows ли са изпитание? Време е да се справите с този процес и да спестите време. Повечето решения са супер прости и отнемат само няколко секунди, обещано! Прочетете още . Всички програми, предлагани по-долу, са безплатни и леки, което означава, че няма да претоварят ресурсите на вашата система.
Ако имате друга програма за изключване, която да споделите, уведомете ни в коментарите.
1. Блок блокиране
Винаги е разочароващо, когато компютърът ви се изключи, когато не го искате, особено когато причинява раздразнения като загубена работа или спрено изтегляне. Дори Windows 10 е влязъл в действие, принуждавайки компютъра ви да се рестартира
инсталирайте актуализации, когато не сте го поискали Как да изключите автоматичните актуализации на приложения в Windows 10Деактивирането на актуализации на системата не се препоръчва. Но ако е необходимо, ето как го правите в Windows 10. Прочетете още .Можете да разрешите всичко това с лека полезна програма, наречена shutdownBlocker. Изтеглете го и разархивирайте папката - няма съветник за инсталиране, така че тази папка ще съхранява програмата за постоянно. Щракнете с десния бутон върху програмата и изберете Изпълни като администратор. Това ще ви позволи да използвате всички функции.
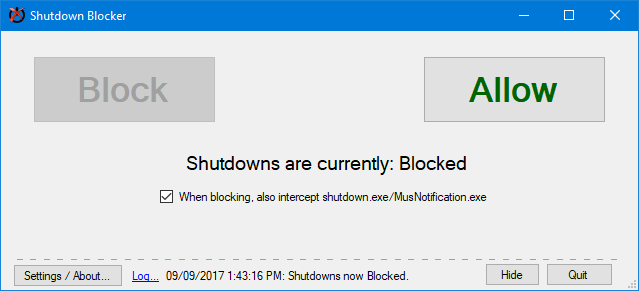
Програмата има интуитивен интерфейс. Просто щракнете блок да започнете да блокирате спирането, задействано от потребител. Ако искате да спрете тези, причинени от програми, извикващи shutdown.exe или от самия Windows, маркирайте Когато блокирате, също прихващайте shutdown.exe / MusNotification.exe.
Трябва да поддържате работата на програмата, за да работи, така че щракнете Крия за да се сведе до минимум до лентата на задачите. За по-голям контрол щракнете Настройки / За. Тук можете да изберете да стартирате при стартиране, без иконата на тавата, да позволите да изскачат критични съобщения за грешки и да добавите пряк път към менюто "Старт". Просто отметнете коя настройка искате и кликнете Добре.
2. Автоматично изключване
Можете да използвате Windows Task Scheduler, за да автоматизирате изключването, но той няма всички функции, които може да предложи специален инструмент на трети страни. Можете да го използвате за планиране на автоматично изключване, когато определена програма приключи, ако системата е в режим на празен ход или дори ако Използването на процесора става твърде високо или ниско Какво е процесор и какво прави?Изчислителните съкращения са объркващи. Какво е CPU все пак? И имам ли нужда от четири или двуядрен процесор? Какво ще кажете за AMD или Intel? Тук сме, за да обясним разликата! Прочетете още .
Има различни инструменти, за да свършите работата, но DShutdown е добър избор. Извинете за архаичния уебсайт, тъй като мина доста време - програмата все още е прилична. Изтеглете го и разархивирайте папката, след което стартирайте DShutdown вътре. Всички опции на програмата се показват в един прозорец, така че не се отлагайте от натоварения интерфейс.
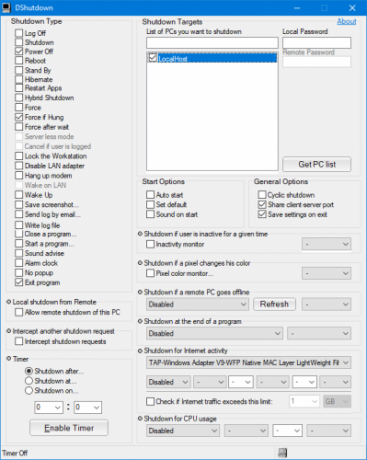
На Цел на изключване раздел, можете да изберете кои системи искате да контролирате. Тип изключване обозначава извършеното действие. Това може да бъде изключване, но и други неща като рестартиране или хибернация. Можете да комбинирате това с други опции, като например принудително изключване, ако системата е окачена или направете екранна снимка точно преди изключването.
Най- часовник раздел предлага това, което очаквате, възможността да се изключи в определено време или след преминаване на определен интервал. И накрая, в главния прозорец има по-специфични опции. Тук можете да разрешите дистанционно изключване, да активирате изключване, ако вашият интернет отпада, и дори да изключите, ако пиксела на екрана ви се промени в определен цвят.
3. Shutdown Logger
Ако искате да видите запис за това, когато системата ви е била изключена, можете да използвате Windows Event Viewer. Не е ясно обаче как да използвате това. За прост инструмент, който ще изброява времената на стартиране и изключване, както и причината и типа на изключване, проверете TurnedOnTimesView.
Изтеглете го, разархивирайте папката и стартирайте EXE. Програмата ще ви показва записи от миналото, а не само от момента, в който сте го заредили за първи път. Всяко действие е на свой ред, който можете да щракнете два пъти, за да видите в един прозорец, и можете да щракнете върху заглавките на колоните, за да сортирате.
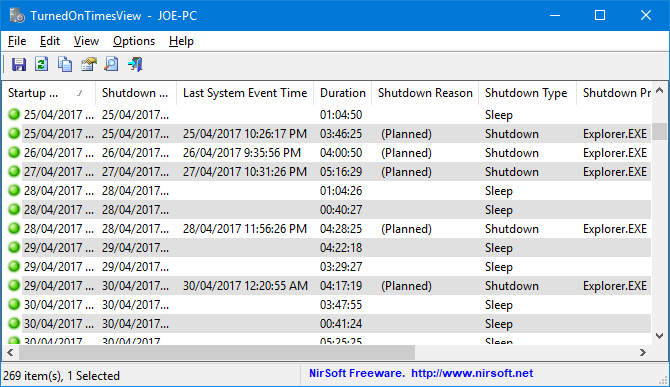
За лекота на използване намирам, че е най-добре да отида Преглед> Маркиране на нечетни / четни редове така че можете ясно да различите редовете с един поглед. Също така натиснете Shift + Plus за автоматично оразмеряване на колоните, за да можете да видите цялата информация, съдържаща се в.
За по-нататъшно ощипване натиснете F9 за да стартирате разширените опции. Тук можете да изберете своя Източник на данни, например, ако искате да проследите мрежов компютър. Освен това може да искате да отмените Разгледайте събитията за сън / възобновяване като изключване / включване ако не е нужно да знаете кога компютърът ви спи.
4. Изключване на системната област
Има безброй начини да изключите компютъра си, но се нарича помощна програма NPowerTray предлага нова. Този удобен инструмент добавя икона към таблата на лентата със задачи Как да скриете иконата на Pesky Windows Defender в системната областWindows Defender е неудобство в много отношения, но най-важното е очевидната невъзможност да се скрие иконата на екрана в лентата на задачите - но ето това решение работи. Прочетете още които могат да се кликнат два пъти, за да се изключи системата. Това е толкова просто и е един от най-бързите налични методи.
За да продължите, отидете на официалния сайт, за да го изтеглите. Разархивирайте папката, стартирайте и иконата ще влезе в тавата ви. За да го задържите постоянно, щракнете с десния бутон върху вашия Лента на задачите и отидете на Настройки на лентата на задачите> Изберете кои икони се появяват на лентата на задачите. След като преминете тук, плъзнете NPowerTray към На.
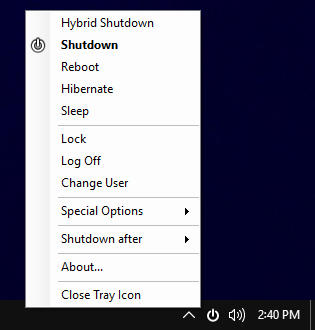
Можете да щракнете с десния бутон на мишката иконата на таблата за да изберете други опции, като Рестарт или сън. Тя включва и възможността за автоматично изключване след изтичане на определен период от време. Просто задръжте курсора Изключване след и изберете желаната от вас продължителност.
И накрая, вероятно искате NPowerTray да се стартира автоматично, когато включите компютъра си. Ако е така, щракнете отново с десния бутон върху иконата и щракнете относно. Тук можете да маркирате Започнете с Windows Desktop. Освен това ще видите, че можете също да промените Действие по подразбиране, което се случва, когато щракнете два пъти върху иконата.
Изключване се управлява
С тези инструменти ще станете експерт по изключването на компютъра. Кой знаеше, че това може да бъде нещо! Вече няма да се налага да се тревожите за това, че другите хора ще изключат компютъра ви, че сте в близост до системата, за да я изключите и други.
Ако искате още повече съвети за изключване, разгледайте нашата статия за неща, които Windows може да изчисти автоматично при изключване 5 неща, които Windows може да се изчисти автоматично при изключванеИскате ли да поддържате Windows чист, като изчиствате временните файлове всеки път, когато изключите компютъра си? Ще ви покажем как да автоматизирате тази задача. Прочетете още .
Ще използвате ли някой от посочените тук инструменти? Имате ли някой, който да ми препоръча, че сме пропуснали?
Джо се роди с клавиатура в ръце и веднага започна да пише за технологиите. Сега е писател на свободна практика. Попитайте ме за Loom.


