реклама
Вероятно знаете как да направите екранна снимка в Windows, но как да я направите перфектна? Как можете да получите точния елемент, който искате да илюстрирате?
Процесът на заснемане на екрана се различава леко от версия до версия. Тук разглеждаме как да направите екранна снимка в Windows 7, 8, 8.1 и Windows 10.
Как да направите Windows 7 Screenshots
В Windows 7 можете да използвате Екран за печат клавиш за заснемане на целия екран или ALT + Екран за печат комбинации от клавиши за заснемане само на активния прозорец. Последното ще ви спести от изрязването на изображението по-късно.
В Windows 7 (и по-стари) можете да заснемете целия работен плот, като натиснете Екран за печат ключ. Разберете, че изображението се съхранява в паметта, по-специално в клипборда 5 съвета за управление на Windows клипборда като професионалистПо-известен като Copy & Paste, инструмент за студентите за повдигане на пасажи от Wikipedia, Clipboard може да ви спести много време за писане. Ще ви покажем как да го използвате като професионалист. Прочетете още
и ако натиснете отново Print Screen, оригиналното заснемане се презаписва. Най-доброто нещо е да отворите приложение, като Word или Microsoft Paint Как да редактирате и подобрите скрийншотите с помощта на MS PaintЕто как да редактирате екранна снимка с помощта на Microsoft Paint, така че да можете да редактирате екранни снимки в Windows 10 без допълнителен софтуер. Прочетете още и използвайте функцията Paste, за да го копирате в приложението, преди да го запазите.Windows 7 разполага с рудиментарна версия на Snipping Tool, която също може да се използва за заснемане на екранни снимки. Нашата колекция от съвети и трикове за правене на екранни снимки в Windows 7 Как да вземем страхотни снимки на екрана в Windows 7По принцип правенето на екранна снимка е много просто. С правилната техника обаче можете да си спестите много време и караница и значително да подобрите външния вид на вашите екранни снимки. В тази статия ... Прочетете още ви казва повече за това.
Правене на екранни снимки в Windows 8 и 8.1
С Windows 8 и неговия непосредствен наследник Windows 8.1 беше създадена нова система за заснемане на екранни снимки. Windows +Екран за печат (или на някои лаптопи, Windows + Fn + Печат на екрана) е добър вариант и често може да бъде по-добър (и по-бърз) от използвайки Snipping Tool Този път сте правили снимки на екрана по бавен начинСнимките на екрана са бавни, ако използвате Print Screen и Paint. Ето вграден инструмент, който е по-бърз и удобен! Прочетете още . С Windows + Print Screen изображението веднага се записва във PNG файл в C: \ Users \ [USERNAME] \ Pictures \ Screenshots папка.
Същото до голяма степен важи за Windows 10.
Обърнете внимание, че споменатото по-горе ALT + Екран за печат клавишната комбинация по подразбиране също улавя областта около активния прозорец. Изглежда доста необработено, но може да се оправи. В Windows 8, 8.1 или 10 щракнете върху Ключ за Windows, Тип разширени настройки на систематаи отворете съответната опция. при производителност, щракнете върху Настройки… бутон, деактивирайте Покажете сенки под прозорците настройка и щракнете Добре за да запазите промените си.
Как да направите снимка на екрана в Windows 10
При Windows 10 Snipping Tool е разработен допълнително и е за предпочитане от използването на стария ALT + Екран за печат комбинация от ключове за заснемане на секции на работния плот. (ALT + Print Screen все още е ограничен до заснемане на активния прозорец и запазване на едно изображение в клипборда.)
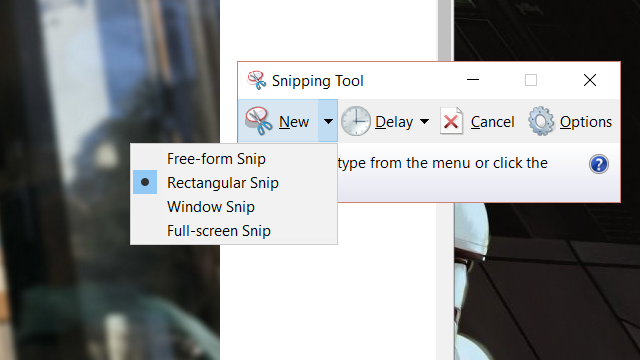
В Windows 10, Windows + Print Screen комбинацията все още е по-бърза за заснемане на изображение в движение, но времето, необходимо за заснемане и редактиране на екрана, може да бъде по-бързо с Snipping Tool.
Можете да намерите Snipping Tool в Windows 10 и Windows 8, като натиснете Старт + Q и пишете режа. Първата опция трябва да бъде инструмент за снимане. В Windows 7 се използва Snipping Tool Старт> Всички програми> Аксесоари> Snipping Tool.
Игралната лента
За по-удобна алтернатива в Windows 10 - както и инструмент, който може да заснема изображения от видеоигри - трябва да разгледате лентата за игри, която може да бъде инициирана чрез натискане Windows + Gи поставяне на отметка в полето с етикет Да, това е игра. След като направите това, можете да щракнете върху бутона за заснемане на екрана в лентата за игри (или да натиснете Windows + Alt + Print Screen), която след това се запазва в папката Видео / Заснемане (независимо от това дали сте заснели видео или изображение).
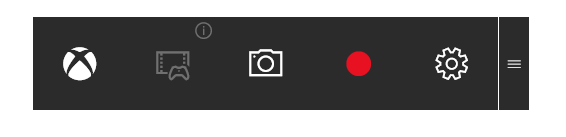
Обърнете внимание, че ако искате автоматично запазвайте изображението в OneDrive Как да запазите Windows 10 Screenshots направо към OneDriveАко правите много екранни снимки в Windows, добре е да ги поставите автоматично в OneDrive, за да не ги загубите. Прочетете още в случай на случайна загуба, можете. Ако обаче предпочитате да деактивирате това, кликнете върху иконата за облак OneDrive в системната област и изберете Настройки, тогава Автоматично запазване. Оттук премахнете квадратчето за отметка срещу Автоматично запазване на скрийншоти, които заснемам в OneDriveи щракнете Добре.
Изображенията на екрана за печат също могат да бъдат запазени в Dropbox Ако клавишът ви PrintScreen не работи, може да е DropboxDropbox е полезен, но по някаква причина неговото настолно приложение отвлича вашия PrintScreen ключ. Ето как да изключите това и да върнете нормалната му функционалност. Прочетете още , въпреки че това може да докаже нежелано прекъсване.
Използвате таблет? Опитайте това за Windows Screenshots
Потребителите на Windows 8 и таблети с Windows 10 без клавиатури имат свои собствени преки пътища за заснемане на екранни снимки. Те са доста удобни и са подобно на Android подхода за правене на екрани 5 най-добри приложения за Android за вземане на по-добри екранни снимкиСъс сигурност можете да правите основни скрийншоти на вашия телефон или таблет с Android - но бихте могли да правите много повече. Прочетете още .
Независимо дали използвате Surface Pro 4 или някаква алтернатива с нисък бюджет, екранните снимки на Windows 8 и 10 таблети могат да се правят с Бутон на Windows + клавиш за намаляване на силата на звука, натиснати едновременно. Получената екранна снимка ще бъде запазена по подразбиране C: \ Users \ [YourUserName] \ Pictures \ Screenshots папка.
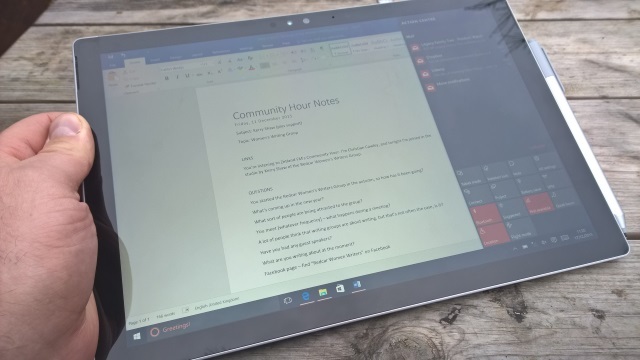
Потребителите на Windows 8 / 8.1 таблети също могат да използват Charms bar на щипка, от плъзгане от десния ръб и избор Дял. Тук имате възможност да споделите екранна снимка, която след това ще бъде отворена в съвместимо приложение за Windows Store по ваш избор. Ако предпочитате обаче, можете просто да го споделите с приложението Mail и да го изпратите по имейл.
Отстраняване на неизправности на екрана в Windows 8 и Windows 10
Може да се сблъскате с проблеми с улавянето на екранни снимки, направени с бутона Windows + Print Screen в Windows 8 и 10. За щастие, повечето от тези проблеми могат да бъдат отстранени.
Изображенията не се запазват? Опитайте тази!
Ако екранните снимки не се запаметяват автоматично в C: \ Потребители \ [Вашето потребителско име] \ Снимки \ Скриншоти, все още можете да използвате Екран за печат бутон и поставяне (Ctrl + V) в редактор на изображения или документ в Word. За да разрешите проблема със скрийншотите, които не са запазени, обаче, ще трябва да отворите редактора на системния регистър.
Натиснете Windows + R и въведете регентство. След това щракнете Добре за да отворите редактора на системния регистър и да се придвижите ръчно или чрез търсене до HKEY_CURRENT_USER \ софтуер \ Microsoft \ Windows \ CurrentVersion \ Explorer. В десния прозорец потърсете ScreenshotIndex; тя трябва да липсва, тъй като нейното отсъствие е причината вашите скрийншоти да не бъдат запазени.
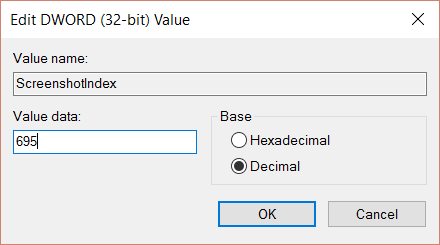
За да създадете този липсващ запис, щракнете с десния бутон върху празно място в десния панел и изберете Нова> DWORD стойност. Кликнете два пъти, за да зададете име на ScreenshotIndexи задайте десетичната Данни за стойността да се 695. Кликнете Добре за да потвърдите и след това отидете до HKEY_CURRENT_USER \ Софтуер \ Microsoft \ Windows \ CurrentVersion \ Explorer \ Потребителски папки на обвивките. Ето, намерете низа {B7BEDE81-DF94-4682-A7D8-57A52620B86F} и щракнете двукратно върху него, за да отворите, потвърждавайки, че данните за стойността четат% USERPROFILE% \ Pictures \ Screenshots.
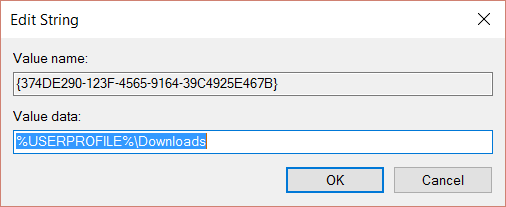
Ако всички съвпадат, щракнете Добре, затворете редактора на системния регистър и рестартирайте Windows.
Нулиране на брояча
Изображенията, заснети с помощта на Windows + Print Screen, се записват автоматично в снимки / екранни снимки, във формат PNG с последователни имена на файлове (напр. Снимка на екрана (604) .png).
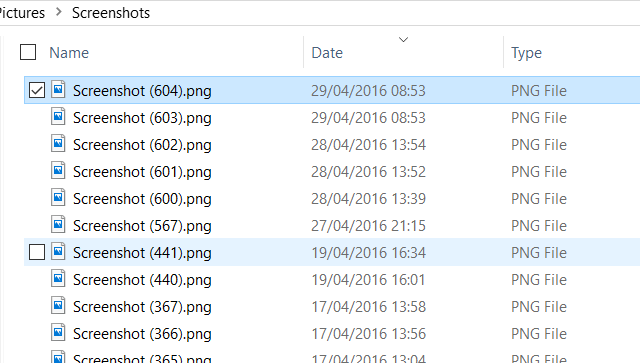
Ако редовно влизате и излизате от тази директория, за да копирате, редактирате и изтривате изображения, това може да се окаже проблематично, когато става въпрос за намиране на нови изображения. Можете да сортирате по дата и час, но дори и тогава, ако търсите конкретно изображение, може да е трудно да разберете дали системата за номериране е изчезнала.
За да преодолеете това, можете да нулирате брояча на тези изображения. Направете това чрез натискане Windows + R и тип регентство, след това щракнете Добре. В Редактора на системния регистър намерете HKEY_CURRENT_USER \ Софтуер \ Microsoft \ Windows \ CurrentVersion \ Explorer и веднъж избран, намерете ScreenshotIndex в десния панел. Щракнете с десния бутон върху това, изберете Редактиране на DWORD (32-битова) стойност, и в Данни за стойността полето променете текущата стойност на 1.
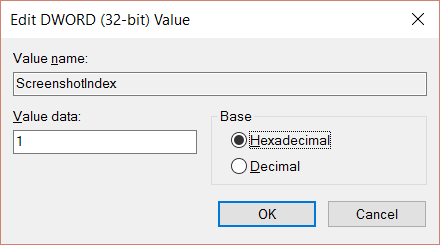
Кликнете Добре когато приключите и излезете от редактора на системния регистър. С тази промяна, изображенията ще започнат или от 1, или от следващото най-ниско число.
Редактирайте местоположението на папката на екрана
По подразбиране вашите екранни снимки ще бъдат запазени в C: \ Users \ [YourUserName] \ Pictures \ Screenshots. Можете обаче да пожелаете да преместите това. Щракнете с десния бутон върху иконата на папката Screenshots и изберете Местоположение> Преместване бутон.

Използвайте това, за да отидете до новата цел и щракнете Приложи когато сте готови. Можете също да поставите нов път към файла в полето и да щракнете Приложи.
Кликнете Добре за да затворите полето Properties. От този момент всички скрийншоти ще бъдат записани на новоопределеното място. Ако искате да нулирате това обратно към опцията по подразбиране, отворете отново полето Properties, щракнете върху местоположение и тогава Възстанови по подразбиране.
Какво следва за вашите снимки на екрана?
След като изображението ви е заснето, можете да го редактирате в произволен брой инструменти за манипулиране на изображения, съвместими с Windows. Ако имате много изображения, които изискват редактиране масовообаче са налични и инструменти за редактиране на партиди, които предлагат функции за преоразмеряване, преобразуване и преименуване.
Междувременно, ако намирате опциите за начален екран за печат на Windows малко ограничени, помислете за някои опции на трети страни 4 най-добри инструменти за създаване на скрийншоти в сравнениеCTRL + SHIFT + 4. Три клавиша - това е всичко, което ви трябва за перфектни скрийншоти. Не е необходимо да е караница! Опитайте тези модерни инструменти за заснемане на екрана и никога няма да погледнете назад. Прочетете още . О, и не забравяйте този инструмент за рязане и Ключ за Windows + екран за печат пряк път не е добър за заснемане на изображения от видеоигри. Вместо това ще трябва да използвате лентата за игри или различни алтернативи на трети страни Как да правите видеоклипове и скрийншоти на игри в WindowsИскате да документирате напредъка си в играта, но когато натиснете PrtSc на клавиатурата си, всичко, което получавате, е моментна снимка на вашия работен плот? Ето как да правите екранни снимки на видеоигри. Прочетете още .
Какво използвате за екранни снимки в Windows? Предпочитате Windows + Print Screen или лентата за игри? Може би имате решение на трета страна, на което винаги разчитате. Разкажете ни за това в коментарите!
Кристиан Каули е заместник-редактор по сигурността, Linux, направи си сам, програмирането и обяснените технологии. Освен това той произвежда The Really Useful Podcast и има богат опит в поддръжката на десктоп и софтуер. Сътрудник на списание Linux Format, Кристиан е тенисър на Raspberry Pi, любител на Lego и фен на ретро игри.

