реклама
Колко наистина знаете за настройките си за поверителност, автоматично попълване и история в Chrome? Може да не използвате често тези настройки, но те имат опции, които могат да помогнат за подобряване на вашето сърфиране. Ето някои от тези полезни раздели и техните функции.
Разширени настройки
За достъп до вашия Поверителност на Chrome 7 основни настройки за поверителност за Chrome OS и Google ChromeИзползвате Chromebook, но сте загрижени за поверителността? Оправете тези 7 настройки в браузъра Chrome на Chrome OS, за да останете сигурни онлайн. Прочетете още и Настройките за автоматично попълване отидете до настройките на вашия браузър и след това щракнете върху връзката с етикет Покажи разширени настройки в долната част на страницата. След като страницата се разшири, ще видите съвсем нов набор от опции, за които може да не сте знаели, че са там.
поверителност
Най- Настройки на съдържанието бутонът показва изскачащ екран, където можете да промените настройките за бисквитки, изображения, JavaScript, автоматично изтегляне и много други. Всяко от тях ви позволява да управлявате изключения, което е полезно за тези сайтове, които искате да се държите по специфичен начин. Например, може да сте задали
изскачащи прозорци, които винаги да са позволени Как да разрешавам трайно изскачащите прозорци в ChromeИзскачащите прозорци традиционно се разглеждат като един от най-досадните и смущаващи аспекти на сърфирането в Интернет. Не всички изскачащи прозорци обаче са лоши и може да има случаи, когато искате да ги активирате. Прочетете още , но биха предпочели никакви изскачащи прозорци за определен сайт, който има твърде много.Можете да изберете да използвате удобна услуга за прогнозиране за търсене, автоматично да докладвате инциденти със сигурността и да изпращате статистически данни и отчети за сривове до Google. Изборът да се използва уеб услуга за правописни грешки позволява на Chrome да използва същата технология като Google Търсене. Имайте предвид, че с помощта на тази опция изпращате текста, който въвеждате, до сървърите на Google.
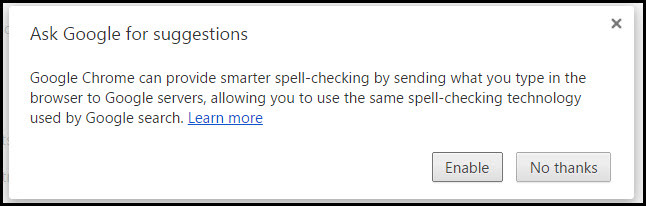
Пароли и форми
Има страхотни функции на Chrome, които ви спестяват време за попълване на формуляри и въвеждане на пароли. Ако активирате функцията за автоматично попълване, Chrome ще заснеме адреса на адреса ви при първото му използване. След това можете Управление на настройките за автоматично попълване чрез редактиране, премахване или добавяне на повече адреси. Това може да бъде наистина полезно, ако често използвате отделни лични и работни адреси във формуляри. Автоматичното попълване може да заснеме и информация за кредитната карта, която искате да съхранявате с Chrome. Ще ви бъде помолен първият път, когато въведете тези данни, ако искате да ги запазите. Винаги можете да се върнете, за да редактирате, премахнете или добавите още по-късно.

Всеки път, когато въведете парола в Chrome, може да забележите опция, която да изскача, ако искате да я запазите. Тези запазени пароли се съхраняват, за да ги видите по всяко време, като щракнете върху Управление на пароли. Можете също да премахнете тези, които вече не са ви необходими, но паролите не могат да бъдат редактирани в тази област. Най-отдолу можете също да видите онези места, за които сте избрали да не запазвате паролите си.
Уеб съдържание и изтегляния
Не забравяйте, че можете да промените по подразбиране стилове на шрифтове WhatFont: Разберете какъв тип има шрифт на уеб страница [Cross-Platform]Били ли сте някога в уебсайт и се чудите „Какъв тип шрифт е това ?!“ Аз имам. И в зависимост от вашите интереси и зона на фокус, дори може да го направите повече от типичното ... Прочетете още и размери, заедно с увеличение за страници под уеб съдържание. Можете също да коригирате къде отиват вашите изтегляния, като въведете ново място в папката под Изтегляния.
Останалите секции за разширени настройки са доста обясними, трикът е само да не забравяте, че те са там за вас.
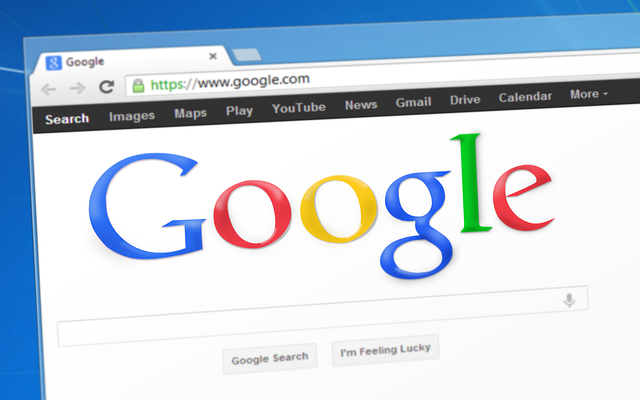
история
Цялата ви история на сърфиране съществува в основните ви настройки на Chrome. Но знаете ли какви са вариантите, които имате с историята си?
Основна полза от синхронизиране на Chrome на други устройства Синхронизирайте отметките си в Google Chrome с устройството си с Android, използвайки ChromeMarks LiteChromeMarks Lite за Android може да синхронизира отметките ви в Google Chrome с устройството ви с Android. Инструментът поддържа синхронизиране на отметки по двата начина между Google Chrome на вашия работен плот и приложението Android. Ограничения на ... Прочетете още е, че можете да получите достъп до историята от всяко от тези места, стига да сте влезли в Chrome. Така че, когато отворите браузъра си у дома вечер, можете да получите достъп до същите уебсайтове, които сте разглеждали, докато сте били в офиса онази сутрин. Това е полезно в случаите, когато сте забравили да запазите отметка на сайт, който бихте искали да посетите отново.
Всеки уебсайт, който посещавате, е посочен по дата и всеки има своите опции. Можете лесно да отметнете квадратчетата за сайтове и да ги премахнете от историята си с едно натискане на бутона. Можете също да изберете стрелката до уебсайта, за да премахнете само тази или да видите други връзки във вашата история, свързани с нея. Така че, ако знаете, че сте прочели страхотна статия на браузъра на MakeUseOf.com преди седмица или две и искате да се върнете лесно към нея, използването на тази функция ще ви помогне да я намерите.
Ако решите да изтриете цялата си история, история на изтеглянията или дори само бисквитки, можете да направите това или в историята, или Настройките за поверителност. Опциите за изчистване на данните могат да бъдат за изминалия час, миналия ден или седмица или чак до началото на времето.

Освен тези настройки за Chrome има много други настройки, които могат да бъдат много полезни. Номерът е да запомните, че те са там и че също можете да щракнете върху наличните връзки Научете повече за повече подробности относно това какво означават.
Кои разширени настройки за Chrome използвате?
Има ли определени настройки, които абсолютно трябва да включите или изключите по конкретна причина? Използвали ли сте настройките за автоматично попълване, за да ускорите използването на формуляри за поръчка? Или просто настроите всичките си страници да имат по-голям шрифт?
След като промените тези настройки, уверете се, че сте овладели някои полезни клавишни комбинации на Chrome Чит-лист за клавишни комбинации на Google ChromeВсеки потребител на Google Chrome трябва да знае някои от най-добрите клавишни комбинации, за да заобиколи браузъра по-бързо. Прочетете още , също.
Със своя бакалавърска степен по информационни технологии, Санди работи дълги години в ИТ индустрията като ръководител на проекти, мениджър на отдели и ръководител на PMO. Тогава тя реши да следва мечтата си и сега пише за технологиите на пълен работен ден.


