реклама
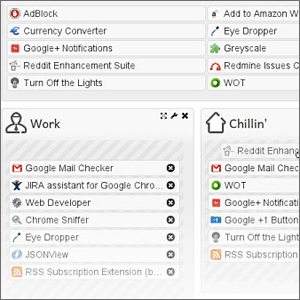 Ето да се надяваме, че сте започнали маниакално с разширенията си за Chrome и сте инсталирали куп от тях. Е, поне имам... особено след като Google актуализира външния вид на своя уеб магазин Chrome и го направи истински привлекателен и ефективен.
Ето да се надяваме, че сте започнали маниакално с разширенията си за Chrome и сте инсталирали куп от тях. Е, поне имам... особено след като Google актуализира външния вид на своя уеб магазин Chrome и го направи истински привлекателен и ефективен.
Инсталирането на разширения за Chrome е лесно като щракване и дори не е нужно да задържате дъх. Но не бива да забравяме, че разширенията са малко програми, които захранват ресурсите на нашия компютър. А някои могат да бъдат истински ресурси за свине. Освен това, прекалено многото разширения създават затруднение, което не е толкова естетично, когато искате някои чисти имоти в браузъра си. Не е изненадващо, че отговорът се крие в друго разширение, което управлява своите братя със забележителна дисциплина и по този начин прави по-добро преживяване при сърфиране.
Кажи здравей на контекст, разширение за Chrome, което считам за задължително във вашата армия от разширения за Chrome.
Създайте групи за разширения на Chrome и ги управлявайте по-добре
Context организира разширенията ви в „контекстуални“ групи. Тоест, ако слушате музика или гледате филми, Context ви позволява да зареждате само разширенията, които са свързани с това. Останалите могат да бъдат скрити. Ето как ще създадете няколко групи за разширения с помощта на Context.
1. След инсталирането на Context кратък урок показва как можете да настроите Context.
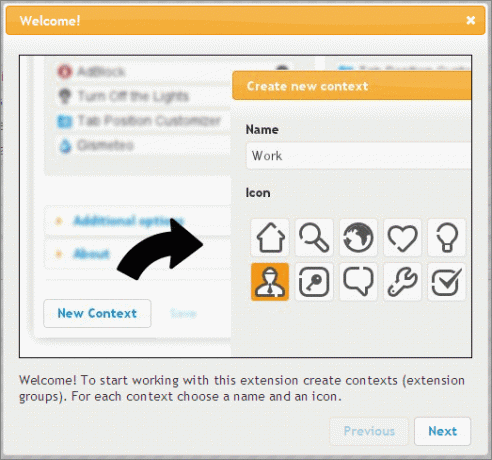
2. Влез в Настроики за разширението, за да настроите първата си група. Контекстът изброява всички разширения, които сте инсталирали. Можете също да проверите разширените опции (както на екрана), за да включите и приложения. Кликнете върху Нов контекст.
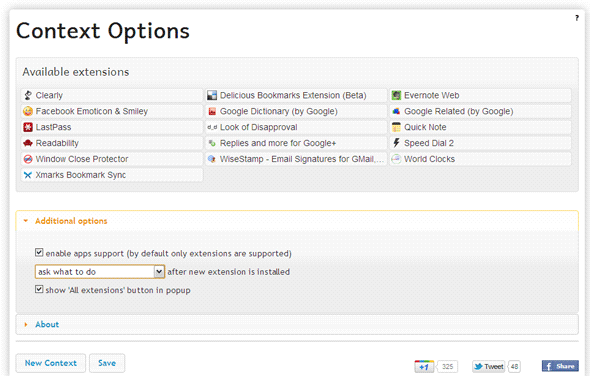
3. Назовете групата и изберете от наличните икони.

4. Създаването на Контекстна група е толкова лесно, колкото плъзгане на разширението плочка в групирането. Плъзнете разширенията от списъка по-горе в групата на контекста по-долу, за да попълните съответната група. Можете да плъзнете едно и също разширение за всички групи, ако искате да го включите в повече от една група. Можете да кликнете върху иконата на кръста, ако се объркате. Можете да промените реда на разширенията в рамките на група. Можете също да плъзнете групите, за да промените реда на предпочитанията, както би се появил в падащото меню Контекст. Кликнете върху бутона Запиши.
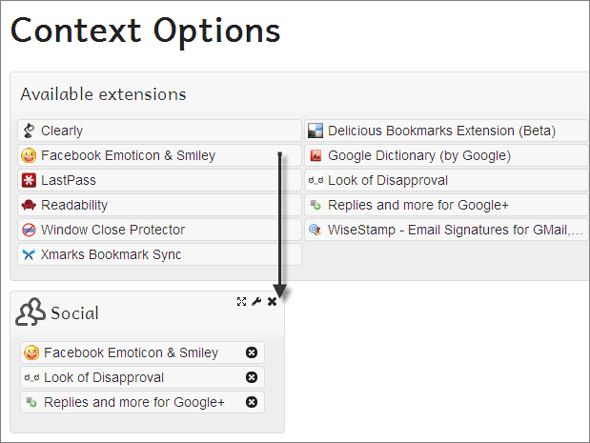
5. Самата икона на контекста се показва като бяло парче мозайката на лентата с инструменти на Chrome. Кликнете върху иконата, за да разкриете падащото меню. Можете да кликнете върху една група, за да заредите разширения, принадлежащи на тази, докато скриете всички останали. Кликнете върху Всички разширения връща целия състав, разбира се.

6. Когато е инсталирано ново разширение, Context показва малък изскачащ прозорец с известия, който ви позволява да го присвоите на подходящи групи чрез прозореца за известия. Не е необходимо да отваряте страницата за конфигурация.

Превключвайте между разширения и увеличете сърфирането си
Контекстът не е само за деблокиране на лентата с инструменти на браузъра ви чрез скриване на разширения, които не се нуждаете веднага. Зареждайки само онези разширения, които са ви необходими в момента, Context също освобождава памет, която в противен случай би била използвана от всички разширения, които сте инсталирали.
Помислете за сравнение тези две скрийншоти:

Контекстът и превключването му с едно щракване е повишаване на производителността. Мислите ли, че това може да бъде ищец към малко ъгълче на Най-добри разширения за Chrome Най-добрите разширения за ChromeСписък само с най-добрите разширения за Google Chrome, включително предложения от нашите читатели. Прочетете още да имате в браузъра си? Какво мислиш?
Saikat Basu е заместник-редактор за интернет, Windows и производителност. След като отстрани мрака на MBA и десетгодишна маркетингова кариера, той сега страстно помага на другите да подобрят уменията си за разказване на истории. Той внимава за липсващата запета от Оксфорд и мрази лоши скрийншоти. Но идеите за фотография, Photoshop и продуктивност успокояват душата му.