реклама
Страдате от бавна интернет връзка? Това е изключително разочароващ проблем, който кара всички да се чудят как да ускорят работата си в интернет в даден момент.
Тук сме, за да помогнем. Нека разгледаме някои общи съвети за Windows, за да подобрите интернет връзката си и да ви накарате да сърфирате отново със стил.
Първо: Тествайте скоростта на връзката си
За начало се насочете към Speedtest.net за да измерите скоростта и качеството на връзката си. Просто щракнете върху Отивам бутон и дайте на приложението минута да стартира.
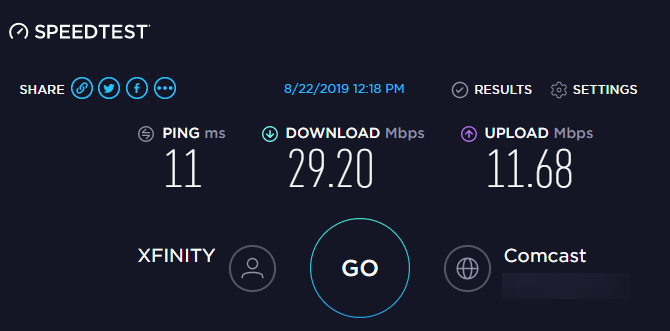
Ще видите три статистики, свързани с вашата интернет връзка:
- Ping, също наричан латентност, е броят милисекунди, необходим за получаване на отговор след изпращане на заявка до сървър. Колкото по-ниско е това число, толкова по-добра е връзката ви с този сървър. Това е особено важно при онлайн видеоигрите, тъй като висок пинг води до изоставане.
- Скорост на сваляне, измерено в мегабити в секунда (Mbps), е колко бързо вашият компютър може да вземе данни от отдалечени сървъри. Колкото по-висока е скоростта на изтегляне, толкова по-бързо ще можете да изтегляте файлове, поточно видео и други подобни.
- Скорост на качване, също измерена в Mbps, е колко бързо вашият компютър може да изпраща данни до други устройства в интернет. Колкото по-бърза е тази скорост, толкова по-бързо можете да изпълнявате задачи като качване на файлове в уебсайт. Този брой обикновено е по-малък от скоростта на изтегляне, тъй като повечето онлайн дейности се въртят около изтеглянията.
Като ги вземаме заедно, често използваме термина честотна лента за да опишете количеството информация, което можете да прехвърлите през интернет за определен период от време.
Мислете за широчината на лентата като водопроводна тръба, която води във вашата къща. Ако един човек иска да вземе душ, ще изпита приятно изживяване. Но при шест души, които използват водата едновременно на различни места, налягането спада за всички.
Мрежовата честотна лента работи по същия начин. Едно устройство за изтегляне на големи файлове не е проблем. Но когато имате шест устройства в мрежата си, които всички се опитват да предават HD видео, да играят онлайн игри и подобни наведнъж, те могат само всяко да използва част от общата честотна лента.
Сега, нека разгледаме някои ощипвания, които можете да направите, за да подобрите скоростта на интернет.
1. Затворете мрежовите приложения
Както беше обсъдено, ако една програма активно използва мрежата, други приложения ще страдат. Поради това, когато имате малка скорост, трябва да проверите какви приложения използват вашата мрежова връзка и да ги затворите, ако е необходимо.
За да направите това, натиснете Ctrl + Shift + Esc за да отворите диспечера на задачите и щракнете Повече информация за разширяване на прозореца, ако е необходимо. На следващо място, на процеси щракнете върху раздела мрежа заглавие, за да сортирате работещите приложения според мрежовото им използване
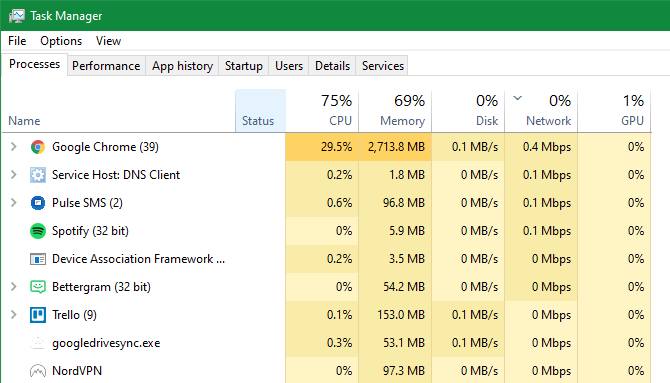
Ако нещо използва прекомерно количество честотна лента, трябва да го затворите, за да освободите ресурси за други приложения. Това е особено важно, ако искате да извършвате интензивна мрежа, като например да играете игри онлайн или поточно видео.
Някои често срещани виновни мрежи включват:
- Облачни услуги за съхранение като Dropbox синхронизира много файлове
- Софтуер за торент
- Изтегляне на файлове във вашия браузър
- Стрийминг на видео, особено в 4K или HD
2. Прегледайте други устройства в мрежата си
Ако все още имате бавна мрежова връзка след затваряне на приложенията, проблемът може да се крие в друго устройство във вашата мрежа. Може би някой друг предава Netflix на своя таблет, изтегля файлове на компютъра си или играе игри на конзолата си.
В тези случаи трябва да се консултирате с други хора в дома си. Да се надяваме, че можете да настроите техните системи с посочените тук съвети или да разработите начин за по-добро споделяне на честотната лента.
Може да се наложи да надстроите до по-добър план за връзка с вашия доставчик, ако искате да имате няколко устройства, всички онлайн извършват интензивни дейности в мрежа наведнъж. Също така е разумно да проверите често срещани виновници, които забавят вашата Wi-Fi мрежа 9 неща, които може да забавят домашната ви Wi-Fi мрежаУморени от бавен или петнист интернет? Проверете тези неща, които биха могли да забавят домашната ви Wi-Fi мрежа. Прочетете още .
3. Променете своя Wi-Fi канал
Вашият безжичен рутер излъчва с помощта на определен канал. Поради големия брой устройства, които използват Wi-Fi, и броя на мрежите в претъпкани райони като апартаментни комплекси, определени канали могат да попаднат в смущения.
Ако усетите бавни скорости на интернет само когато сте в Wi-Fi, извършването на промени в канала може да подобри проблема ви. виждам пълното ни ръководство за промяна на Wi-Fi канала на вашия рутер Как да изберете най-добрия Wi-Fi канал за вашия рутерКой е най-добрият Wi-Fi канал за вашия рутер и как го променяте? Отговаряме на тези въпроси и още в това бързо ръководство. Прочетете още за инструкции.
4. Настройте опциите за доставка на Windows Update
Актуализацията на Windows в Windows 10 включва функция за съвместно споделяне. Това позволява на компютрите да споделят части от актуализации, които те изтеглят на други машини. Макар че това е добра идея на теория, това може да доведе до пропиляна честотна лента.
За да коригирате тази опция, се насочете към Настройки> Актуализация и защита> Оптимизация на доставките. Тук можете да изберете да деактивирате изцяло функцията за споделяне на актуализации, като деактивирате Разрешаване на изтегляния от други компютри плъзгач.
Ако желаете, можете вместо това да го активирате и да изберете Компютри в моята локална мрежа опция. Това не позволява на вашата система да споделя актуализации на произволни компютри в интернет, докато все още споделя с други компютри в мрежата. За домове с множество Windows 10 системи, това може да намали общото използване на честотна лента за актуализации.

За да коригирате допълнително честотната лента, която Windows 10 използва, щракнете върху Разширени опции връзка. Това ви предоставя отметки и плъзгачи, за да ограничите колко честотна лента използва Windows, когато изтегля актуализации на заден план или на преден план. Можете също така да ограничите колко честотна лента използва функцията за споделяне на актуализации за качвания.
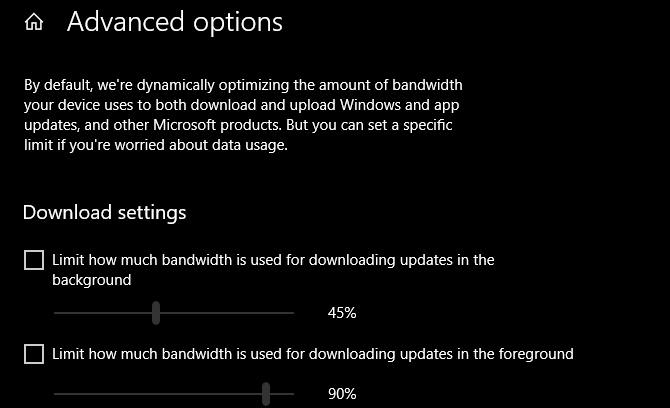
5. Ограничете използването на честотна лента за приложения
Ограничаването на Windows Update е чудесно, така че може да помислите да направите същото и за други приложения. Някои, като приложения за архивиране и приложения за съхранение в облак, ви позволяват да ограничите използването на честотна лента в техните настройки.
Например, с Dropbox можете да щракнете с десния бутон върху иконата му в системната лента, след което щракнете върху иконата на вашия профил и изберете Предпочитания. В получения прозорец изберете Bandwidth и можете да ограничите Скорост на изтегляне и Скорост на качване.

Какво ще стане, ако искате да ограничите използването на честотна лента на приложение, което няма вградена тази опция? Покрихме се приложения, които ви позволяват да ограничите използването на програми за интернет честотна лента Как да ограничите използването на данни и интернет честотната лента в WindowsАко искате да увеличите максимално скоростта или да останете в рамките на ограничение за интернет данни, трябва да управлявате вашата честотна лента. Показваме ви как да ограничите разточителните приложения в Windows. Прочетете още .
За да получите представа кои приложения използват най-голяма честотна лента на вашия компютър, се насочете към Настройки> Мрежа и Интернет> Използване на данни. В горната част щракнете върху връзката си и ще видите разбивка на използването по приложение. Това ви дава представа кои от тях може да се наложи да ограничите.

6. Променете вашия DNS сървър
Ако нищо по-горе не работи, може да помислите за настройка на DNS сървърите, които вашият компютър (или цялата мрежа) използва. DNS, или система с имена на домейни, е система, която превежда имена на уебсайтове, които могат да се четат от хора (като makeuseof.com), в компютърно четими IP адреси (като 34.233.102.111).
Когато вашият компютър трябва да направи DNS заявка, той преминава през сървър, оборудван за тази цел. Той вероятно използва DNS сървъра на вашия доставчик по подразбиране, но често можете ускорете сърфирането си с помощта на друг DNS сървър Как да промените вашите DNS настройки, за да увеличите скоросттаПромяната на настройките ви за DNS е незначително изменение, което може да окаже голямо влияние върху ежедневните скорости на интернет. Ето как да го направите. Прочетете още .
За да направите това, напишете Контролен панел в менюто "Старт", за да отворите тази помощна програма. Промяна на Преглед от поле в горния десен ъгъл до Големи икони или Малки икони, след това изберете Център за мрежа и споделяне. След това Връзки текст, щракнете върху връзката с името на вашата връзка.
В получения прозорец щракнете върху Имоти бутон в долната част. В списъка, който се показва, щракнете двукратно върху Версия 4 на интернет протокол. След това, в долната част, изберете Използвайте следните адреси на DNS сървъра бутон.
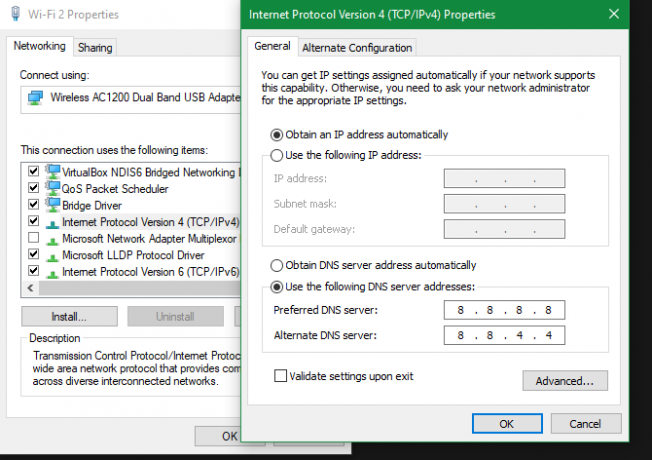
Тук ще трябва да въведете адресите на сървъра, който искате да използвате. За начало опитайте обществения DNS на Google. Въведете следните адреси, за да го използвате:
- Предпочитан DNS сървър: 8.8.8.8
- Алтернативен DNS сървър: 8.8.4.4
Кликнете Добре веднъж направено и успешно сте сменили своя DNS сървър. Дали това прави голяма разлика ще зависи от вашето местоположение и интернет доставчика. Обърнете внимание, че това е различно от използвайки динамичен DNS доставчик 5-те най-добри безплатни динамични DNS доставчициDDNS услуга може да ви помогне да се свържете с домашния си компютър, докато сте в движение. Ето най-добрите безплатни доставчици на динамични DNS, които трябва да вземете предвид. Прочетете още .
7. Опитайте допълнително отстраняване на проблеми с Интернет
Преминахме няколко полезни ощипвания на Windows, за да подобрим скоростта на вашата мрежа. Но може да се наложи допълнително тестване, ако все още страдате от бавни скорости.
В такъв случай трябва да прегледате какво да направите, когато скоростта на вашата Wi-Fi връзка падне Спада ли скоростта на Wi-Fi? Ето защо и 7 съвета за отстраняването муИскате ли да ускорите вашия Wi-Fi? Следвайте тези методи, за да коригирате бавните скорости на интернет, които развалят времето ви онлайн. Прочетете още . Ако през цялото време изпитвате изключително бавни скорости на Wi-Fi, може да е така време за закупуване на нов рутер 7-те най-добри Wi-Fi рутери за дълги разстояния и надеждностИмате ли проблеми с Wi-Fi мрежата у дома? Може да ви е необходим нов рутер. Ето най-добрите Wi-Fi рутери за дълги разстояния у дома. Прочетете още .
Както видяхте, много от тези проблеми са свързани с Wi-Fi. Ако изобщо е възможно да предавате своите компютър към вашия рутер с Ethernet кабел, това ще подобри вашата интернет ефективност значително.
Сега знаете как да фиксирате скоростта на интернет
Разгледахме няколко корекции на Windows, които могат да подобрят вашата интернет връзка. Да се надяваме, че те довеждат текущата ви скорост до приемливо ниво.
Важно е да се отбележи, обаче, че тези ощипвания могат да стигнат само дотук. Скоростта на връзката ви никога няма да надвиши това, за което плащате на вашия интернет доставчик. Ако живеете в отдалечен район и по този начин използвате бавен тип връзка като DSL или имате евтин интернет план, може да се наложи да потърсите друг доставчик или да надстроите плана си, за да подобрите скоростите си.
В други случаи, цялото ви компютърът може да се забави, когато е свързан с интернет Ако компютърът ви се забави, когато сте свързани с интернет, опитайте товаДа установите, че компютърът ви се забавя, когато сте свързани с интернет? Ето общи причини и поправки за това. Прочетете още . Ето какво да направите, когато това се случи:
Бен е заместник-редактор и мениджър на спонсорирани публикации в MakeUseOf. Той притежава B.S. в компютърни информационни системи от Гроув Сити Колидж, където завършва Cum Laude и с отличие в специалността си. Той обича да помага на другите и страстно се отнася към видеоигрите като медия.


