реклама
Така че поехте потапянето и накрая купих Mac. Поздравления за новата ви покупка - сега е време да научите как да я използвате!
macOS е добре известен с лекотата си на използване и сме сигурни, че ще се настроите към новата си платформа за нула време. Това каза, има няколко трика, които ще ви помогнат да започнете и да избегнете объркване по-късно.
И така, ето пълното ни ръководство за начинаещи за macOS, което ще ви научи на всичко, което трябва да знаете за екосистемата на Apple за iMacs и MacBooks, разделена на следните глави:
- Какво е macOS?
- Настройка на вашия нов Mac
- Основите на използването на macOS
- Разбиране на iCloud и macOS
- Резервни копия и поддръжка на macOS
- Отстраняване на проблеми с macOS
1. Какво е macOS?
macOS е името на операционната система, която захранва всички компютри с Mac, като Windows на компютри. За разлика от Windows, macOS се доставя само с компютри Apple. Много потребители цитират операционната система като една от причините да купуват хардуер на Apple.
Операционната система получава редовни актуализации на защитата и едно значително надграждане всяка година. macOS по-рано беше известен като Mac OS X, а първата версия (10.0) дебютира през 2001 г. Текущата версия е macOS 10.13 High Sierra, пусната през октомври 2017 г.

За разлика от Windows, macOS е базиран на операционната система Unix, като маршрутите се простират до 70-те години. В резултат на това той споделя много прилики с Linux и други издънки на Unix, като интерфейса на командния ред Bash и разрешителния слой Unix.
macOS е доста проста операционна система. То идва с богат набор от приложения Пълно ръководство за Mac приложенията по подразбиране и какво правятВашият Mac се предлага с много приложения за всякакви задачи, но все пак може да се объркате от това, което правят или дали всъщност имате нужда от някои от тях Прочетете още за опростяване на ежедневните задачи като електронна поща и уеб сърфиране. Той се интегрира добре с фамилията мобилни устройства на Apple като iPhone и iPad.
2. Настройка на вашия нов Mac
Настройката на вашия Mac ще отнеме около 20 минути, през които ще се ръководите от процеса на настройка.
Първото нещо, което трябва да направите, е да извадите своя Mac от кутията, да свържете захранващия кабел и всички съответни периферни устройства (клавиатури и посочващи устройства), след което натиснете бутона мощност бутон. Ще видите логото на търговската марка на Apple да се появи на екрана, след което можете да започнете да настройвате компютъра си.
Това изисква свързване с Wi-Fi почти незабавно, така че не забравяйте да имате тези пълномощни данни. След това ще видите подкана да предоставите информация като вашата часова зона, оформление на клавиатурата и дали искате да споделяте анонимни данни за използване с Apple.
Вашият Mac изисква Apple ID за iCloud, App Store, iTunes и други цели. Ако имате идентификатор на Apple, който вече използвате за вашия iPhone или iPad, използвайте същия акаунт. Тези, които все още нямат Apple ID, могат да го създадат сега.
След като го направите през първоначалната настройка, вашият Mac ще се рестартира. В долната част на екрана ще видите чист работен плот с ред икони (док). Вече сте готови да започнете!
3. Основите на използването на macOS
Нека започнем с най-важните части от използването на вашия Mac.
3.1. Работна лента и лента с менюта
Когато вашият Mac първо се зарежда, ще видите основните компоненти на потребителския интерфейс. В горната част на екрана е лента с менюта, в долната част е док, а зад всичките ви прозорци се намира работен плот.

Подобно на повечето други операционни системи за настолни компютри, macOS използва десктоп като временно работно пространство, в което да съхранява файлове. Тук ще се появят твърди дискове, външни дискове и монтирани изображения на дискове, когато сте свързани с вашето устройство. Можете да щракнете с десния бутон на мишката, за да създадете папки и плъзнете, за да подредите работния си плот, както сметнете за добре.
В горната част на екрана лентата с менюта се променя въз основа на приложението, което в момента е на фокус. Менюто на Apple е мястото, където можете Изключвам вашата машина и достъп до информация, свързана с вашия Mac под Относно този Mac опция.
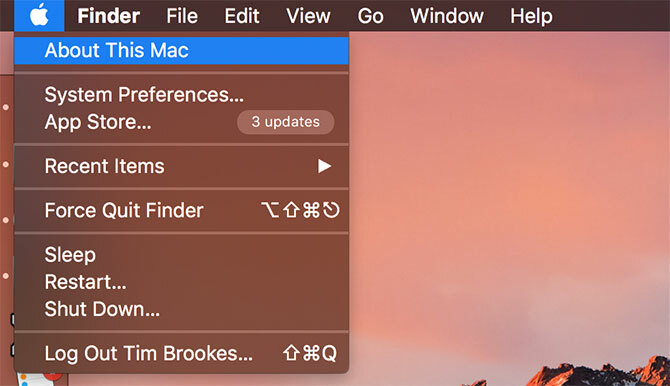
Лентата на менюто показва опции на приложението като досие, редактиране, Помогне и така нататък. От дясната страна на лентата с меню са показани индикатори за състояние за системни приложения и приложения на трети страни. Те включват Wi-Fi и измервателни уреди за батерията, както и приложения като Shazam или Evernote, ако ги използвате.
Можете да подредите тези елементи, като задържите команда докато щракнете и плъзнете. Има цяло подкатегория на приложенията на лентата с менюта Най-добрият списък с приложения за меню на MacТези малки интелигентни комунални услуги не ни пречат, както приложените приложения - приложенията на менюто на Mac седят в ъгъла и завиват в действие само когато имате нужда от тях! Прочетете още създаден да пребивава в тази леснодостъпна тава в горната част на екрана.
3.2. Докът
Докът е най-близкият еквивалентен macOS до менюто Windows Start. Той е разделен на две части: преки пътища към приложения и прикрепени папки или минимизирани прозорци. Можете да подредите дока под долния, левия или десния ръб на екрана под Системни предпочитания> Док.
Стартирайте прикрепени приложения, като щракнете върху тях. Приложенията, които не са прикрепени, също ще се показват на подсъдимата скамейка, когато се използват. Щракнете с десния бутон на мишката върху която и да е икона, за да решите дали да я държите в дока или плъзнете приложения, за да ги пренаредите. Можете също да плъзнете икони от дока и да освободите, за да ги премахнете.
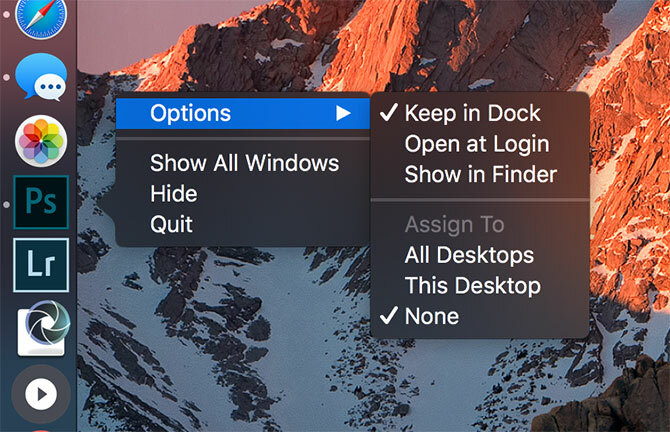
Плъзгането на файл над иконата на приложение и освобождаването ще отвори файла в това приложение, като се приеме, че приложението е съвместимо с файла. Плъзгането на приложен файл в дока ще го добави към дока като пряк път.
В другия (отдясно) раздел ще намерите няколко прикрепени папки и кошчето. Плъзнете всяка папка в дока, за да я фиксирате. Щракнете с десния бутон, за да оправите дисплея му, така че да се показва като стек или обикновена папка. Можете да плъзнете файлове в тези папки, за да ги преместите, точно както можете да плъзнете файлове в кошчето, за да ги изтриете.

И накрая, ако искате да премахнете монтирано изображение на диск или диск, просто го плъзнете през кошчето. Можете бързо да изпразнете кошчето, като щракнете с десния бутон и изберете Празен боклук.
3.3. търсач
Finder е приложението за управление на файлове по подразбиране macOS. Подобно на Windows Explorer, Finder ви позволява да разглеждате вашите твърди дискове и други свързани устройства.
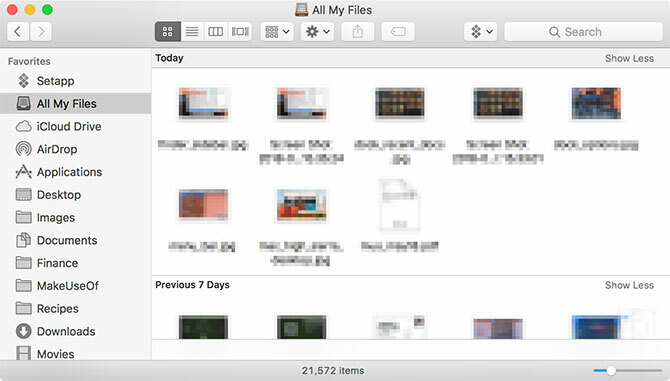
В прозореца на Finder има няколко компонента, които можете да превключвате под изглед елемент от лентата на менюто:
- Лента на раздели: Автоматично се показва и скрива, когато отворите нов раздел в Finder (Cmd + T).
- Пътна лента: Показва пътя към текущата папка в долната част на екрана.
- Лента за състоянието: Изброява броя на елементите в местоположение и наличното дисково пространство.
- Sidebar: Списък от любими или често използвани местоположения от лявата страна.
- предварителен преглед: Разширен прозорец за визуализация от дясната страна на прозореца.
Страничната лента е особено полезна, тъй като можете да я персонализирате, за да показва любимите си местоположения. Щракнете с десния бутон и изберете Премахване от страничната лента за да изтриете запис. Кликнете и плъзнете папка в страничната лента, за да я добавите за постоянно.
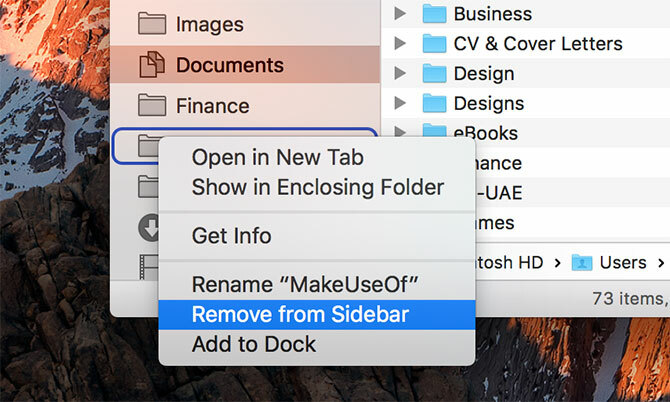
Превъртете надолу до устройства раздел, за да видите в момента монтирани обеми и дискове. Отдолу ще намерите споделени мрежови местоположения и маркери. За да премахнете или добавите секции, щракнете Finder> Предпочитания в лентата с менюта в горната част на екрана.
Finder използва основна лента с инструменти за показване на общи контроли като обратно и напред. Има и полезен списък с опции за изглед. Можете да преглеждате файлове и папки като икони, списъци, колони или в режим на визуализация „Cover Flow“ на Apple. По подразбиране ще видите Дял и Tags бутони също.
Щракнете с десния бутон върху лентата с инструменти, за да персонализирате Finder. Можете да добавяте или премахвате бутони и преки пътища и да пренареждате полета като лентата за търсене. По подразбиране лентата за търсене е видима и можете да я използвате за търсене в целия Mac или просто в папката, която разглеждате в момента.

Finder поддържа копие (Cmd + C) и поставете (Cmd + V), но не нарязани. В macOS, Ход замества нарязаните. За да "изрежете" файл, първо трябва да го копирате, след което да го преместите (Cmd + Опция + V). Ако щракнете с десния бутон и натиснете опция клавиш, ще видите промяна „Поставяне“ на „Преместване“.
виждам нашето ръководство за копиране и поставяне на Mac Как да копирате и поставите на MacНашият поглед как да копирате и поставите на Mac ви дава всичко необходимо за управление на вашия клипборд като професионалист. Прочетете още за повече информация за тази основна.
3.4. прожектор
Прожекторът е името на търсачката на вашия Mac и се появява в плаващ прозорец всеки път, когато натиснете Cmd + интервал. Просто въведете вашето запитване и macOS ще отговори с контекстно-чувствителни резултати. Hit Въведете за да постигнете най-добрия резултат или да преминете през това, което е намерен Spotlight, докато не намерите това, което търсите.

Този удобен инструмент за търсене работи не само за намиране на файлове, но и като инструмент за стартиране на приложения. Просто като напишете можете:
- Намерете файлове, папки, документи, бележки, имейл, съобщения и др
- Стартирайте приложения и помощни програми
- Извършете основни изчисления
- Конвертирайте валути, измервания и други единици
- Вземете предложени уебсайтове, дефиниции, записи в Уикипедия и други
- употреба естествен език за прецизиране на резултатите 5 начина да използвате естествения език на вашия Mac, за да завършите нещатаЗнаете ли, че вашият Mac може да разбере какво говорите, дори да използвате естествен език? Прочетете още
Ти трябва свикнете да използвате Spotlight 7 добри навици всеки потребител на Mac трябва да свикнеДнес ще споделим любимите си добри навици за Mac, докато отчаяно се опитваме да забравим лошите. Прочетете още за стартиране на приложения и намиране на подходящи резултати, без изобщо да сваляте ръце от клавиатурата. Това е мощен инструмент, особено когато знаете най-добрите съвети за Spotlight Търсете по-ефективно в Mac OS X с нашите най-добри съвети за прожекториSpotlight е убийствена функция на Mac от години, като Купертино редовно обучава Редмънд в изкуството на търсенето на работния плот. Ето няколко съвета, които ще ви помогнат да намерите повече на вашия Mac. Прочетете още .
3.5. Приложения
Повечето приложения, които изтеглите от мрежата, ще се покажат като файлове с изображение на диск (DMG) отначало. Щракнете двукратно върху DMG, за да го монтирате, след което той ще се покаже на macOS като устройство за само четене. Плъзнете файла на приложението (APP) към вашия Приложения папка, за да го инсталирате. Изтриването на APP файла от тази папка ще премахне приложението от вашата система.

Някои приложения използват пакетиран инсталатор (PKG), което е подобно на това как приложенията се инсталират в Windows. Пуснете PKG файла и следвайте екранните подкани. Много инсталатори на PKG използват пакетирани деинсталатори, за да премахнат приложението. Това са основите, но има и още инсталиране и премахване на софтуер на Mac Как да инсталирате и премахнете Mac софтуер: 5 лесни методаПреминавате към Mac и се захващате с основите? Чудите се как да инсталирате софтуер от командния ред? Имате стари приложения за Windows, които просто трябва да стартирате на вашия компютър Apple? Прочетете още .
Другият основен начин за инсталиране на софтуер на Mac е използването на Mac App Store. Това е приложение, което управлява процеса на инсталиране за вас. Стартирайте Магазин за приложения на Macи влезте с вашия Apple ID. Намерете приложение, което да инсталирате, след което щракнете върху получавам или на продукта цена, в зависимост от това дали приложението е безплатно или не. Можете да премахнете тези приложения, както всяко редовно приложение.

Когато инсталирате някои приложения на трети страни, Gatekeeper ще ви каже, че инсталацията не може да продължи, тъй като източникът не е доверен. Това е така, защото разработчикът не е кандидатствал за Apple за лиценз за програмист, нещо, което macOS изисква, когато се доверява на нов софтуер. За да заобиколите тази защита, прекратете първоначалния диалогов прозорец, след което се насочете към Системни предпочитания> Сигурност и поверителност и щракнете Отворете така или иначе в долната част на екрана.

Има и други методи за инсталиране на софтуер, като полезен команден ред Homebrew която предварително пакетира много проекти с отворен код в хранилище.
3.6. Системни предпочитания
Можете да конфигурирате почти всичко под Системни предпочитания, която по подразбиране е прикрепена към дока. Можете да получите достъп до него с помощта на малката иконка със сребърна зъбчатка или с десния бутон на мишката върху иконата, за да отидете направо към определен раздел.

Забележка: В зависимост от вашия модел на Mac и неговите функции, можете да видите повече или по-малко опции под вашия панел System Preferences. Не се притеснявайте, ако вашите не изглеждат точно като екрана по-горе!
Това трябва да бъде първата ви спирка, ако искате да промените нещо на компютъра си. Тук живее всичко - от добавяне на нов потребителски акаунт, до промяна на чувствителността на тракпада, до разделителна способност и настройки за сигурност. Можете да използвате лентата за търсене в горната част, за да намерите бързо панела за предпочитания или да щракнете върху изглед за превключване на азбучно сортиране.
Трябва да отделите време, за да се запознаете с най-често срещаните раздели. Няколко ощипвания, които може да искате да направите скоро след като започнете да използвате новия си Mac са:
- Сменете тапета си под Работен плот и скрийнсейвър
- Променете размера, подравняването и поведението на док
- Научете и коригирайте контролите с жестове под тракпад
- Добавете нови имейл акаунти и акаунти в социалните медии интернет акаунти
- Посочете местоположение за архивиране с Машина на времето
Помня: Винаги можете да търсите някой от тези екрани за предпочитания с помощта на Spotlight с Cmd + интервал клавишна комбинация.
3.7. Известия и екран днес
Кликнете върху иконата на три линии в горния десен ъгъл на екрана, за да се покаже Център за известия и Днес. Можете също да прекарате пръст с два пръста от десния ръб на тракпада или настройте горещи ъгли за да направите задействането на тази функция още по-лесно.

Екранът Днес е по същество област за джаджи, които представляват малки фрагменти от информация и интерактивни елементи, които се свързват с другите ви приложения. Превъртете до края на списъка и щракнете редактиране за да видите наличните ви джаджи. Плъзнете ги, за да ги пренаредите, и кликнете върху зеленото плюс или червено минус символи за добавяне и премахване на джаджи.
Когато приложението иска да ви изпрати известия, ще получите искане, което можете да одобрите или откажете. Входящите известия ще се появят в горния десен ъгъл на екрана, точно под лентата с менюта. Можете да персонализирате или отмените разрешения за уведомяване под Предпочитания на системата> Известия.

Обичайно е уебсайтовете да искат достъп до Центъра за известия, но те ще се показват като отделни приложения, вместо да използват Safari.
За допълнителни персонализиране, разгледайте нашите крайно ръководство за персонализиране на Safari на вашия Mac Крайното ръководство за персонализиране на Safari на MacНаправете Safari още по-добър браузър за вашия Mac, като го персонализирате. Ето как да го ощипате по ваш вкус. Прочетете още заедно с тези съвети за бърза връзка за спестяване на време 5 съвета за бързи връзки за спестяване на време за цип около вашия MacРаботете по-ефективно на вашия Mac с тези страхотни преки пътища за връзки, за да разглеждате менюта, отворени раздели и други с лекота. Прочетете още .
3.8. Жестове и навигация
Ако използвате тракпад или на MacBook, или с аксесоара на Magic Trackpad на Apple, ще имате достъп до редица жестове в macOS. Жестовете задействат определени функции и ускоряват навигацията. Можете да персонализирате тези жестове и да видите някои удобни примерни видеоклипове под Системни предпочитания> Trackpad.
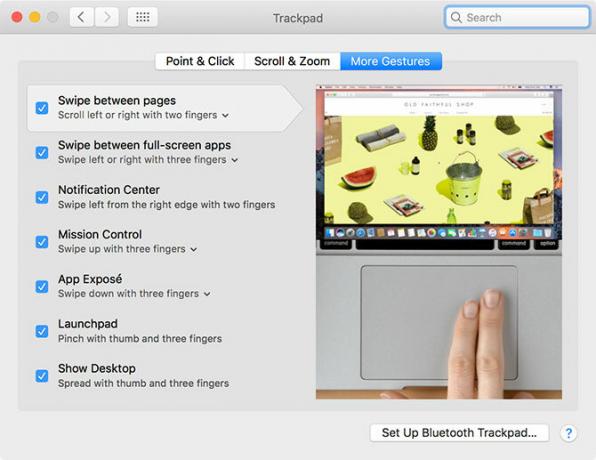
Това е мястото, където можете да промените свитък поведение (влачене с два пръста), активирайте докоснете, за да щракнете (така че не е необходимо да натискате тракпада напълно) и променете жеста за плъзгане между работните плотове (хоризонтално влачене с три пръста).
Някои съвременни MacBooks разполагат с прозорци Force Touch, което е същата основна технология зад 3D Touch на iPhone. Като натиснете малко по-силно, отколкото бихте задействали редовно щракване, можете да задействате Force Touch - по същество a изцяло нов бутон на мишката за контекстно-чувствителни операции 10 истински полезни принудителни жестове за проследяване на тракпад на MacТехнологията Force Touch на Apple дава възможност за чувствителни кликвания, което може значително да ускори достъпа до някои от най-полезните преки пътища на системата. Прочетете още .
Можете значително да ускорите взаимодействията си с macOS, като научите няколко основни клавишни комбинации на Mac Най-полезните клавишни комбинации за Mac, които трябва да знаетеЧит лист за печат, съдържащ най-полезните клавишни комбинации на Mac, които някога ще ви трябват. Прочетете още . Някои полезни, за да започнете:
- Копие: Cmd + C
- Поставяне: Cmd + V
- Преместване (след копиране): Cmd + Опция + V
- Превключвател на приложения: Cmd + Tab
- Screenshot: Cmd + Shift + 3 (улавя целия екран; можете също правите скрийншоти по други начини Как да вземете екранни снимки на Mac: Съвети, инструменти и трикове, които трябва да знаетеТрябва да направите екранна снимка на вашия Mac? Ето най-добрите преки пътища, съвети и приложения за екранни снимки на macOS. Прочетете още )
- Spotlight: Cmd + интервал
- Siri: Cmd + интервал (задържане)
- Нов раздел (Safari, Finder и още): Cmd + T
3.9. AirPlay и AirDrop
AirPlay е собствената безжична технология за стрийминг на Apple. Можете да изпращате видео или аудио (или и двете) до приемник на AirPlay като Apple TV, като кликнете върху иконата AirPlay (отдолу) в лентата с менюта в горната част на екрана. Можете също да изпращате медии до приемници, като използвате иконата AirPlay, когато я видите в други приложения, като iTunes и Spotify.
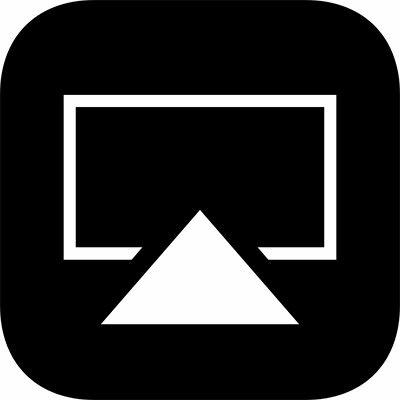
Кликнете върху иконата AirPlay, за да активирате огледалното предаване, което изпраща екрана на вашия Mac до приемник на AirPlay по ваш избор. Това е идеално за презентации и споделяне на снимки, но производителността ще зависи от вашата скорост на мрежата и смущения. Можете да изберете да издавате звука на вашия Mac на AirPlay устройства, като ги избирате като продукция устройство под Системни предпочитания> Звук.

AirDrop е собствената технология на Apple за безжично споделяне на файлове. Използвайте го, за да изпращате файлове между компютри с Mac и устройства с iOS като iPhone и iPad. хвърлям търсач и кликнете върху парашутен десант в страничната лента, за да сканирате за списък с налични получатели. Ако се опитвате да получите файл на вашия Mac, проверете дали този екран е отворен.
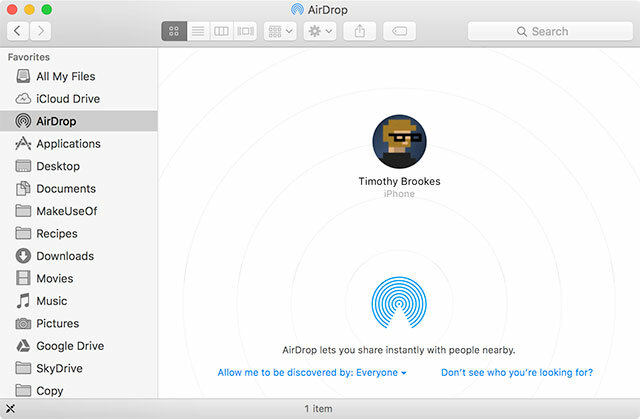
Можете да споделяте практически всичко, като използвате AirDrop от вашия Mac. Най-бързият начин е да щракнете с десния бутон върху файл или връзка, след което щракнете Сподели> AirDrop. Можете също да използвате Дял бутон, вграден в много приложения за Mac, като Safari и Notes. AirDrop е удобен, когато работи, но е известен удар и пропускане. Вижте нашето ръководство за отстраняване на проблеми с AirDrop AirDrop не работи? Отстранете неволите си за прехвърляне на файловеИмате проблеми с AirDrop? Можем да ви прегледаме всички налични опции. Прочетете още ако имате проблеми
3.10. Siri
Siri на Mac е точно като Siri на iPhone. Като държите на Cmd + интервал пряк път можете да поискате от Siri да намира файлове, да извлича информация от мрежата, да изпраща имейл и съобщения и дори да се обажда на хора - направо на вашия работен плот на Mac.

Като пример можете да зададете заявки на Siri, използвайки естествен език като:
- „Покажете ми PDF файлове, които отворих миналата седмица“
- „Напомни ми да купя мляко утре“
- "Кои са гигантите, които играят тази седмица?"
- "Какво е времето в неделя?"
С някои въпроси можете да ги плъзнете и прикачите към екрана си днес и те ще се актуализират автоматично въз основа на нови данни. Примерите включват данни за запасите, спортни приспособления и таблици, местни прогнози за времето и изчисления, направени с Wolfram Alpha.
4. Разбиране на iCloud и macOS
Ще намерите iCloud навсякъде в macOS, така че е жизненоважно да го разберете.
4.1. Какво е iCloud?
iCloud е всеобщо име за онлайн облачните услуги на Apple. Ще го видите пред други услуги, като iCloud Drive или iCloud Music Library. Накратко, това означава, че данните на конкретната услуга се съхраняват онлайн, в облака.
Не всички услуги на iCloud изискват съхранение в iCloud. iCloud Music Library, например, е облачна библиотека за абонати на Apple Music. Той поддържа едно и също съдържание на библиотеката на устройства и не изисква място за съхранение онлайн или по друг начин, освен ако не решите да съхранявате съдържание офлайн.
4.2. Място за съхранение
Apple осигурява 5 GB свободно пространство за Apple ID, независимо дали купувате iPhone, Apple TV или чисто нов MacBook. Това не стига много, особено ако го използвате за архивиране на лични устройства като iPhone или iPad. Можете да проверите текущото си разпределение за съхранение в Системни предпочитания> iCloud.

В крайна сметка ще трябва да обмислите надстройка за съхранение. Когато надстроите паметта си, ще запазите 5GB, които сте получили, когато се присъедините с опцията за добавяне:
- 50GB за $ 1 / месец
- 200GB за $ 3 / месец
- 2TB за $ 10 / месец
Можете да споделите 200GB и 2TB нива със семейството си, при условие, че настройте iTunes Family Sharing Настройване на семейно споделяне и споделяне на приложения, музика и други iTunes покупкиВие и членовете на вашето семейство вероятно имате отделни iTunes акаунти за вашите покупки на приложение и музика, но няма причина да плащате за едни и същи приложения многократно. Прочетете още . За да надстроите мястото за съхранение, се насочете към Системни предпочитания> iCloud> Подробности за акаунта и изберете надстройка.
4.3. iCloud на Mac
В macOS ще намерите достъпна функция за iCloud, много от които можете да включите или изключите под Системни предпочитания> iCloud.
iCloud Drive е основна платформа за съхранение в облак. Можеш качвайте файлове в облака и след това получавайте достъп до тях на други устройства на Apple, без ограничения за типа на файла или колко често е достъп до него. Просто се уверете, че размерите на файловете са под 50 GB.
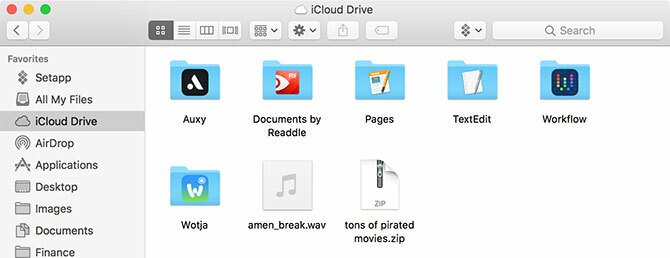
iCloud Photo Library в рамките на Снимки ап. Това качва съдържанието на вашата библиотека за снимки на сървърите на Apple, като същевременно ви дава възможност да съхранявате само оптимизирани копия с по-ниско качество. Можете да изтеглите съдържанието на вашата библиотека на всяко свързано с iCloud устройство.
Много други приложения избутват и изтеглят данни към и от сървърите на Apple, включително контакти, календари, напомняния, бележки, Safari и поща. Тези услуги не използват никакво пространство за съхранение на iCloud, а по-скоро използват услугата като междинна връзка, за да поддържат всички ваши Mac и iOS устройства в синхрон помежду си.
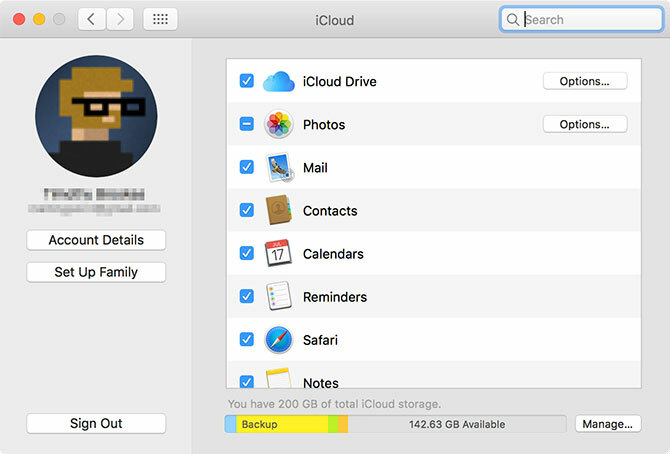
Накрая има услуги, които използват iCloud като канал, включително Find My Mac и Back to My Mac. Първият ви позволява да проследявате вашия лаптоп от мрежата и други устройства на Apple; последното е решение за дистанционно управление (VNC).
4.4. iCloud.com
iCloud има уеб интерфейс в iCloud.com което ви позволява да получите достъп до определени услуги от всяко устройство. Те включват основи като поща, контакти, календар и бележки. Освен това притежава услугата Find My iPhone (която работи за намиране на вашия Mac), Photos for view iCloud Photo Library и уеб-удобна версия на iCloud Drive.
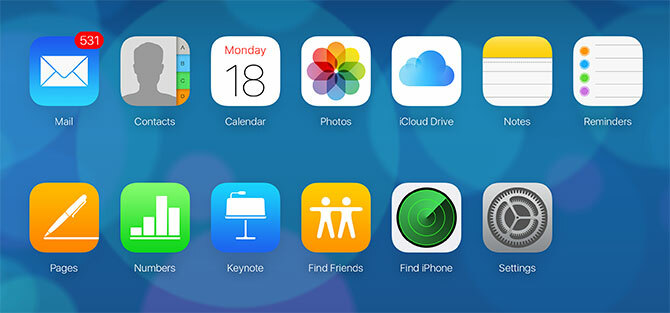
Тук ще намерите и iWork за iCloud приложения, включително Страници, Номери и Основна информация. Това са уеб базирани версии на пакета iWork на Apple и можете да работите върху всички документи, които сте избрали да съхранявате в облака (или да създавате нови).
Този уеб интерфейс е най-полезен като услуга за уеб поща за iCloud поща, за проследяване на вашите устройства и приятели или за отдалечена работа с документи.
5. Резервни копия и поддръжка на macOS
Най-общо казано, не е нужно да поддържате активно macOS. Чрез просто пускане на актуализации и поддържане на архива ви безопасно, ще бъдете подготвени за повечето случаи.
5.1. Актуализации на macOS
macOS доставя актуализации чрез Mac App Store. За важни изтегляния на системата, включително корекции на защитата, актуализации на фърмуера и нови версии на първокачествен софтуер на Apple, стартирайте App Store приложение и кликнете върху Актуализациите раздел.
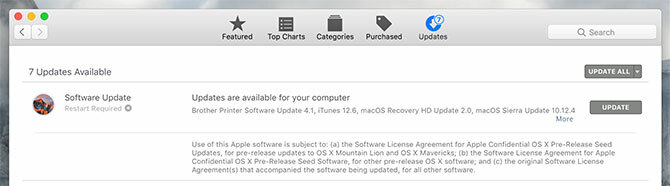
Всички приложения на трети страни, които инсталирате от Mac App Store, също ще получават актуализации по този начин. Приложенията, които инсталирате от мрежата или чрез други средства, ще изискват актуализиране ръчно. Повечето приложения автоматично ще ви уведомяват за актуализации и предлагат да ги изтеглите и инсталирате вместо вас.
5.2. Архивиране с машина на времето
Time Machine е автоматично решение за архивиране на Apple. Тя работи с помощта на външно устройство, въпреки че можете посочете местоположението на мрежата, ако искате. За да започнете, включете (празен) външен твърд диск с поне толкова място, колкото системния диск на вашия Mac. Повече място е по-добро, тъй като ще имате по-голям архив на архивиране, за да разгледате.

С свързаното устройство, се насочете към Системни предпочитания> Машина на времето и щракнете Изберете резервен диск. Посочете устройството, което искате да използвате за архивиране на вашия Mac. Това ще изтрие цялото му съдържание, така че може да искате създайте дял, ако също възнамерявате да съхранявате други файлове на този диск Разделяне и използване на твърдия диск на вашата машина за съхранение на файловеАко твърдият диск на вашия Mac е малък и твърдият диск на Time Machine е голям, може да си струва да използвате устройството както за архивиране, така и за съхранение. Прочетете още .
С посочен диск, Time Machine ще започне да архивира вашия Mac. Всеки път, когато свържете този твърд диск, Time Machine ще стартира и ще създаде резервно копие. Той няма да създава резервно копие на всичко всеки път, а по-скоро копира промените и създава моментна снимка на компютъра, която може да се преглежда в определен момент.

Когато устройството ви стане пълно, най-старите резервни копия се изтриват първо. Можеш разгледайте вашите архиви по всяко време като свържете твърдия диск на Time Machine, след което щракнете върху Машина на времето икона в лентата с менюта и избор Въведете машина на времето.
Целта на това архивиране е да възстанови вашия Mac до сегашната му слава, ако нещо се обърка. Това включва отказ на хардуер или операционна система или дори преминаване към изцяло нов Mac. Архивирането също е важно за осигуряване на вашия Mac, когато пътувате 8 начина да направите пътуването с вашия Mac сигурен и простПътувате с вашия MacBook? Ето няколко основни съвета, за да обезопасите машината си и да я направите по-лесно от всякога. Прочетете още . За правилното резервиране на резервните копия помислете създаване и на резервни копия, които не са Time Time 5 локални Mac резервни решения, които не са машина на времетоИма много опции за архивиране на Mac и много от тях имат функции, с които приложението за архивиране по подразбиране на Apple просто не може да се конкурира. Прочетете още .
5.3. Поддръжка на macOS
Не е необходимо да детегледате своя Mac, но има няколко основни форми на поддръжка, които трябва да помните да правите редовно, за да поддържате безпроблемно работата на вашата машина. Най-очевидното е поддържането на приличен буфер от свободно пространство.
Вашият Mac ще изпита проблеми с производителността, когато му липсва място. Операционната система и много приложения на трети страни разчитат на използваемо свободно място за редовна работа. Ако е възможно, опитайте се да поддържате минимум 10GB пространство на вашия Mac по всяко време.
Чрез използване на Управление на съхранението приложение под Приложения> Помощни програми можете да видите точно кои файлове заемат най-много място, като кликнете върху различните категории. Най- Съхранявайте в iCloud функция ви позволява автоматично качване и изтегляне на файлове в iCloud колкото е необходимо.
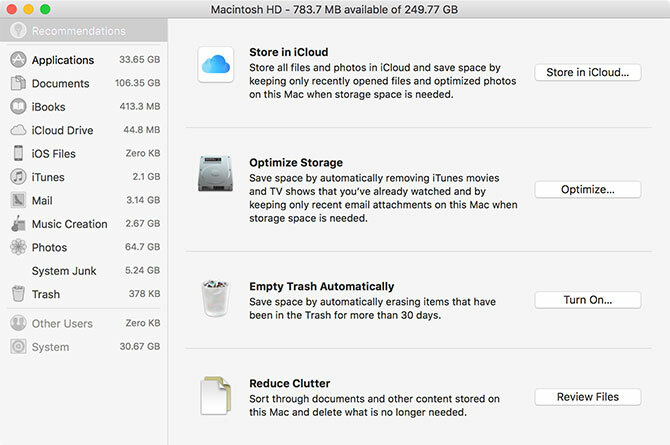
Можете също да изберете да активирате Празно кошче автоматично функция, която трайно изтрива елементи в кошчето ви след 30 дни. Накрая щракнете върху Преглед на файлове бутон, за да видите разбивка на най-големите и най-малко използвани файлове на вашия Mac. От тук можете да изтриете това, което не ви трябва.
Има много приложения на трети страни за Mac, които могат да ви помогнат да създадете свободно пространство 3 безплатни приложения за анализ и проверка на пространството на твърдия диск на вашия MacЧудите се къде са отишли всичките ви хранилища на Mac? Тези безплатни приложения ще ви уведомят. Прочетете още . Можете също изтрийте вашия интернет и други кешове Как да изчистите системните и интернет кешове на MacИскате ли да изчистите кешовете на вашия Mac? Ето няколко места за намиране и изчистване на временни файлове, за да си възвърнете пространството за съхранение в macOS. Прочетете още . Ако наистина сте останали, помислете добавяне на повече място за съхранение към вашия MacBook Как да добавите повече съхранение към вашия MacBook: 6 метода, които работятНа вашия MacBook нямате място? Ето всичките ви възможности за добавяне на повече място за съхранение към вашия MacBook. Прочетете още за облекчаване на напрежението.
5.4. Годишни надстройки на macOS
Ежегодният цикъл на обновяване на Apple означава, че нова версия на macOS се предлага безплатно всяка есен. Това обикновено се случва през октомври, около месец след качването на годишната актуализация на iOS. При условие че вашият Mac е съвместим, можете да изтеглите актуализацията от Mac App Store, когато е готова.

Тези основни актуализации представляват съвсем нова версия на macOS, с ново име и набор от тапети, за да го разграничите от последната. Apple дебютира нови функции и технологии в годишни ревизии, както и основни нови версии на основни приложения като Safari, Photos и Notes.
Ако искате най-новите функции, ще трябва да инсталирате тези надстройки, когато те пристигнат. Една дума за предпазливост обаче: ако разчитате на определено приложение, уверете се, че приложението е съвместимо с най-новата версия, преди да надстроите. Ако не направите това, може да не успеете да използвате стария си видео редактор, аудио работна станция или друг подобен софтуер.

Преди да инсталирате основна надстройка на операционната система, винаги създавайте резервно копие с помощта на машина на времето. Трябва също да се уверите, че имате достатъчно свободно място за инсталиране на надстройката. Apple хардуер може и ще има проблеми при инсталирането на актуализации Проблеми с инсталирането на macOS Sierra? Поправете често срещани проблеми с надстройката на MacКак да забележите замръзнала инсталация? Какво става, ако на вашия Mac няма място в средата на инсталиране? И как да отстраните проблема, когато вече не можете да получите достъп до вашия компютър нормално? Прочетете още от време на време и никога не боли да си подготвен.
6. Отстраняване на проблеми с macOS
Вашият Mac не е имунизиран срещу проблеми и проблемите ще отварят главата си от време на време. Трябва да знаете какво можете да направите, за да предотвратите проблеми и да накарате всичко да се върти отново, когато е необходимо. Това е една от причините, поради които създаването на често архивиране (както беше обсъдено по-горе) е толкова важно.
6.1. Режими на стартиране
Задържайки конкретна комбинация от клавиши, докато стартирате вашия Mac, можете да въведете конкретни режими на зареждане. Те помагат за отстраняване на неизправности с вашия Mac, инсталиране на други операционни системи или пускане на хардуерна диагностика.
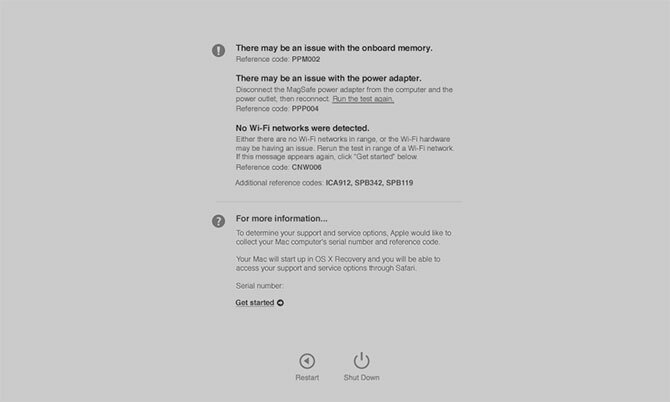
Изключете вашия Mac, натиснете бутона за захранване, след което незабавно натиснете и задръжте необходимата комбинация. Някои полезни режими за зареждане, които трябва да запомните са:
- д за да влезете в хардуерен диагностичен режим (на снимката по-горе) до тествайте вашия Mac за проблеми с използването на онлайн инструмента на Apple Как да идентифицирате проблеми с Mac с тестовете за хардуерна диагностика на AppleАко вашият Mac не работи правилно, можете да изпробвате вградените диагностични тестове на Apple, за да разберете какво не е наред с вашата батерия, процесор и други. Ето как да използвате Apple Hardware Test и Apple Diagnostics. Прочетете още .
- опция (Alt) да се изброят всички стартови томове и да се заобиколи автоматично стартирането на macOS.
- изместване да стартирате в безопасен режим, идеален, ако сте имате проблеми със стартирането на вашия Mac Mac няма да се включи? Как да го поправим и да го заредимАко вашият Mac или Macbook няма да се включи, не се отчайвайте. Нашето ръководство за отстраняване на всички проблеми при зареждане с Mac ще го коригира бързо. Прочетете още .
- Cmd + R за да влезете в режим на възстановяване, идеален за отстраняване на проблеми с устройството или преинсталиране на macOS Как да преинсталирате macOS за бърз и скрип чист MacТрябва да възстановите вашия Mac на фабричните настройки? Ето как да инсталирате ново копие на macOS и да изтриете всичко. Прочетете още .
6.2. PRAM и SMC
Някои проблеми могат да бъдат решени само чрез нулиране на паметта за произволен достъп на параметъра на вашия Mac (PRAM) и контролер за управление на системата (SMC). Те играят важна роля за безпроблемното функциониране на вашия Mac, независимо дали запомня часа и датата или контролира физически елементи като вентилатори и светодиоди.
Може да искате да нулирате PRAM, ако имате проблеми със звука на вашия Mac, не можете да намерите силата на зареждане, клавиатурата си или сочещото устройство се държи странно, забелязвате нестандартни промени в резолюцията на дисплея или компютърът ви се изключва бавно.
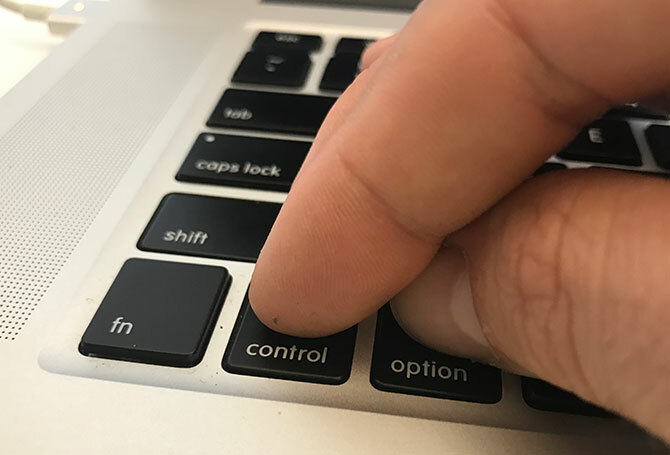
От друга страна, може да искате да нулирате SMC, ако забележите странно поведение на вентилатора и LED, индикаторът за захранване на вашия адаптер действа нагоре, вашият MacBook не се събужда, когато отворите капака, имате проблеми с Wi-Fi връзката или компютърът ви работи много бавно под ниско зареди.
В зависимост от възрастта на вашата машина, има различни комбинации от клавиши, които да се задържат при стартиране до инициирайте PRAM или SMC нулиране Как да направите нулиране на SMC и PRAM / NVRAM на вашия MacНулирането на SMC и PRAM / NVRAM може да помогне на всеки Mac, включително MacBook Pro и MacBook Air, да работи отново безпроблемно. Прочетете още .
6.3. Диагностика и фиксиране на вашия Mac
Имате две възможности, когато става въпрос за стартиране на диагностика на вашия Mac:
- Използвайте Apple Diagnostics (Apple Hardware Test) чрез съответния режим на зареждане, разгледан по-горе.
- Намерете подходяща услуга за диагностика на услуги на Apple (ASD) за вашето устройство, за да изпробвате и изолирате проблема.
Тествайки вашата машина с помощта на онлайн инструмента на Apple, трябва да получите ограничена информация за всички конкретни проблеми. Може да успеете да изолирате проблема към конкретен компонент, но няма да получите много информация за това, което не е наред.

Ако обаче изпитате проблеми с проследяването на съответната версия на ASD за вашата машина (само за Macs преди 2015 г.), ще получите толкова подходяща информация, колкото можете да обработите. Техниците на Apple използват ASD за изолиране и отстраняване на проблеми с хардуера на Apple.
Ако вашият Mac все още е в гаранция и смятате, че има проблем, занесете го на Apple. Можете да разберете дали все още е обхванат или не, като поставите серийния си номер (намерен в долната част на вашето устройство и под Apple> За този Mac) в гаранционната проверка на Apple.
Ако вашият Mac няма гаранция, все още можете да я поправите от Apple, но това е скъп маршрут. Бихте могли да изберете и разрешени от трети страни сервизни точки на Apple, които са малко по-евтини.

Накрая можете да го занесете във всеки сервиз за ремонт или да изберете да го поправите сами. Макар че това не е невъзможно поправете вашия собствен Mac Поправете вашия собствен Mac: Ръководство за отстраняване на проблемиApple е известна с това, че има страхотни техници за обслужване на клиенти и ремонт, но ако вече не сте в гаранция, експертните познания не са евтини. Защо да не опитате да отстраните неизправностите на своя Mac първо следващия път? Прочетете още , може да не е най-добрият избор за новодошлите и тези, които нямат хардуерно изживяване.
Помислете различно: Бъдете удобни с macOS
macOS е предназначен да бъде лесен за използване. Ще ви е трудно да „разбиете“ операционната система въз основа на защитните мерки, които Apple въведе. След като се приспособите към оформлението на клавиатурата, базирана на жестове и навика на Apple, за да направите всичко, вероятно ще намерите macOS като продуктивна и надеждна платформа, в която да прекарвате времето си.
Ако идвате от компютър с Windows, ще трябва да се адаптирате към начина на изчисляване на Apple. Хвърлихме се заедно a бързо ръководство за използване на Mac за потребители на Windows и състави списък на по подразбиране еквиваленти на Mac приложение на софтуер на Windows, което би трябвало да ви ускори с основните положения.
И не забравяйте да се възползвате от своите Табло за управление на Mac с тези полезни приложения 9 джаджи на таблото за Mac, които реално ще използватеНе пренебрегвайте таблото си повече. Опитайте тези изящни джаджи на Mac Dashboard, за да добавите полезна функционалност! Прочетете още и проверете начини да запазите вашия Mac от сън Как да запазите вашия Mac от сън: 5 метода, които работятИскате да предпазите вашия Mac от заспиване? Ето няколко страхотни начина за блокиране на режим на заспиване и поддържане на вашия Mac буден. Прочетете още .
Тим е писател на свободна практика, който живее в Мелбърн, Австралия. Можете да го последвате в Twitter.