реклама
Спестете време, когато изпълнявате общи задачи, като вместо това използвате преки пътища. Много от често използваните функции на вашия iPhone са по-лесни за достъп с правилния пряк път.
Докато повечето от нас стават по-опитни в използването на технологията, колкото повече време прекарваме с нея, толкова много от най-добрите характеристики на производителността на Apple са скрити на места, които никога не бихте помислили да търсите.
Днес ще демистифицираме някои от най-продуктивните трикове на iPhone.
1. Спешен пряк път
Може би най-важният пряк път, който трябва да знаете, е функция, която беше добавено в iOS 11. Ако някога сте в затруднение и се нуждаете от спешните служби, бързо докоснете бутона за захранване пет пъти подред за извеждане на аварийното меню.
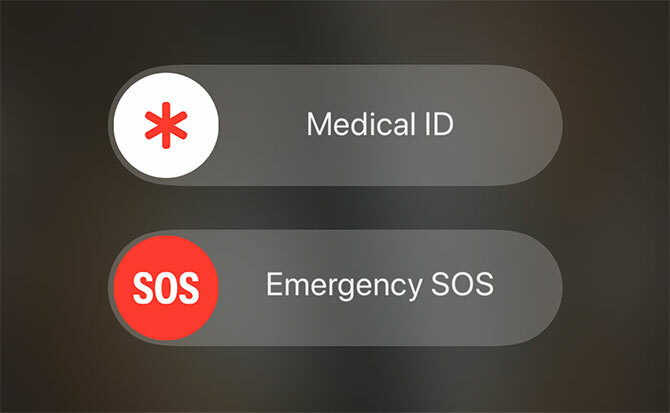
След като се активира, ще видите слайд подкана да се обадите за помощ, плюс пряк път до медицинското удостоверение на собственика. Парамедиците могат да използват този пряк път за достъп медицински документ на някой друг на устройството му
Осъзнаване на здравословното приложение на вашия iPhoneПриложението за здраве на Apple може да ви помогне да поемете контрола над вашето благополучие. Ето как да започнете. Прочетете още , за потенциално животоспасяваща информация като кръвна група и алергични реакции. Настройте медицинското си удостоверение веднага под Здраве ап.2. Правене на екранна снимка
За да направите екранна снимка на модел iPhone 8 (Plus) или по-рано: натиснете У дома бутон и мощност бутон едновременно. Ще видите подкана за екранна снимка в долния ляв ъгъл на iOS 11 или по-нова версия.
За да направите екранна снимка на iPhone X: натиснете страна бутон и увеличаване на звука бутон едновременно. В долния ляв ъгъл на екрана ще видите подкана за екранна снимка.
* Случайна снимка на екрана # 13627 *
Радостите от притежаването на iPhone X
- Oliur (@UltraLinx) 19 февруари 2018г
Екранната подкана на Apple, добавена в iOS 11, ви позволява бързо да изрязвате и споделяте изображението, да запазвате като JPG или да го изтривате изцяло. Ако изчакате бързината да изчезне, изображението ще остане във вашия Camera Roll като пълноразмерно PNG. Имайте предвид, че подкана за екранна снимка няма да се показва в други екранни снимки. Това означава, че можете да направите поредица от скрийншоти, без да виждате подкана на екрана.
3. Преки пътища към Центъра за контрол
Control Center е най-бързият начин за достъп до най-често срещаните настройки на вашия iPhone. Можете да изведете Control Center, като плъзнете нагоре от долната част на екрана. Ще видите меню, което е разделено на няколко категории.
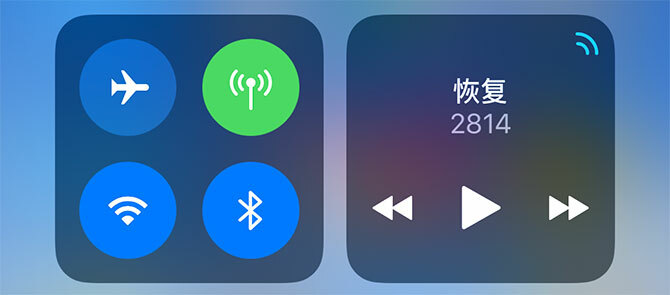
В горния ляв ъгъл ще намерите Самолетен режим, плюс превключватели за Wi-Fi и Bluetooth. Ако 3D Touch този панел, ще намерите още опции за парашутен десант предпочитания и бързо превключване за активиране Лична гореща точка.
За съжаление Apple промени поведението на превключвателите Wi-Fi и Bluetooth в iOS 11. Деактивирането им само ви прекъсва връзката, а не деактивира напълно вътрешното радио.

3D Докоснете музика панел за достъп до медийни приемници като Apple TV и безжични слушалки. Ще намерите и други изброени тук устройства AirPlay, включително HomePod и Apple TV. Има два удобни превключвателя за Заключване на портрет и Не безпокой режим и някои плъзгачи за сила на звука и яркост на екрана.
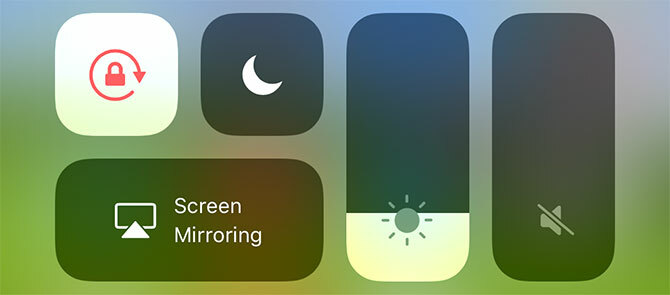
Отново, ако 3D докоснете плъзгача за яркост, ще получите достъп до повече опции под формата на Нощна смяна режим. Долният ред икони също са 3D Touch приятелски. Можете да започнете бързо часовник, коригирайте Фенерче яркост, копирайте последната си калкулатор резултат и достъп Камера функции като селфи режим и бавно видео.
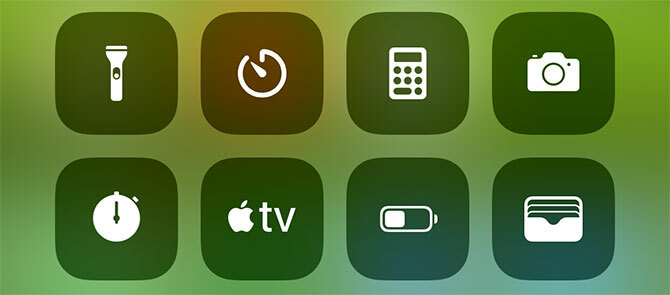
И накрая, можете да персонализирате бутоните в долната част на Control Center, като добавяте и разменяте преки пътища за елементи като HomeKit устройства, портфейл, Apple бележки, и Запис на екрана. Насочете се към Настройки> Център за управление> Персонализирайте контролите за да го настроите по ваш вкус.
4. Опознаване
Ако искате да се върнете в началото на уеб страница, списък, бележка или какъвто и да е вид превъртане на съдържание, докоснете текущо време в горната част на екрана и ще стреляте обратно до върха. За съжаление не можете да деактивирате този.
Ако искате да се върнете към предишната уеб страница или меню, прекарайте пръст надясно от левия ръб на екрана. Можете също така да поставите превключвателя на приложения с a 3D докосване и прекарайте пръст надясно от левия ръб на екрана, въпреки че е трудно да го издърпате, ако имате вашия iPhone в калъф.
5. Начален екран и навигация
Навигирането на началния екран е доста просто, но не забравяйте прожектор. Плъзнете надолу върху иконите на началния екран, за да разкриете лента за търсене, която може да намери почти всичко на вашия iPhone. Това е най-бързият начин за достъп до приложения, които не можете да намерите, различни раздели на приложението Настройки, имейли и дори съдържание, което в момента не е на вашия iPhone.
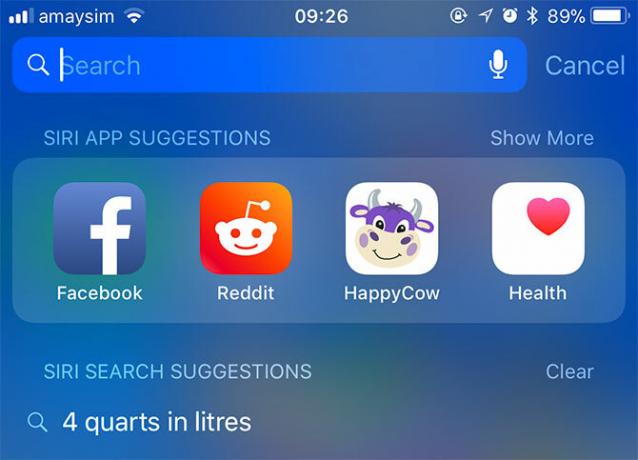
Можете да вършите спретнати задачи като конвертиране на валута (например 10 AUD в щатски долари), да търсите директно в App Store или в мрежата и да направите бързи изчисления (например 70 * 25). Тук ще намерите и предложенията на Siri, които са предложени приложения въз основа на вашето използване. Те ще се променят в зависимост от времето на деня и къде се намирате и ще се адаптират към вашите навици.
Ако отваряте едно и също приложение за новини всяка сутрин, Siri ще го постави тук готов за вас. Ако мислите да поръчате някоя вечеря чрез приложение за доставка, има голям шанс Сири да направи някои подходящи предложения, когато дойде време за ядене. Можете да изключите тази функция под Настройки> Siri & Search > Предложения при търсене.
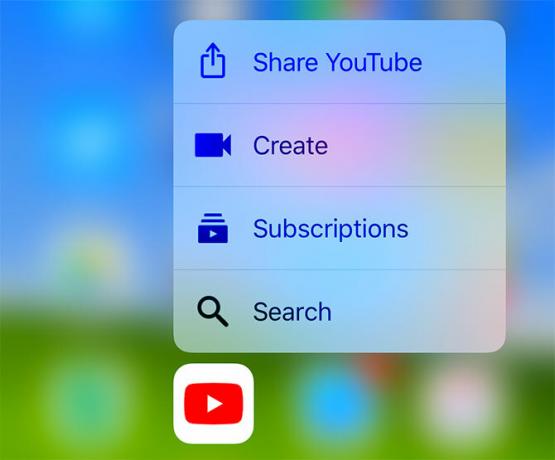
Повечето приложения са удобни за 3D Touch, така че ги натиснете, за да преминат право към конкретни функции. В зависимост от приложението, те включват стартиране на нова бележка или документ, създаване на аларма, добавяне на нов контакт или бързо споделяне на приложението с някого.
6. Отменете последното
Разклатете вашия iPhone по всяко време, за да отмените действие. Той е най-полезен за въвеждане на грешки или случайно изтриване, но можете да го използвате и в приложения като Поща, за да отмените действия като архивиране или преместване.
7. Клавишни комбинации и клавиши
Ако имате iPhone, който поддържа 3D Touch, можете да използвате клавиатурата на iPhone, за да контролирате точно курсора си. Просто 3D Touch, след това плъзнете пръста си, за да преместите курсора. Тя е супер точна и е истински смяна на живота, когато вземете предвид колко досадна манипулация с курсора беше някога.
Клавиатурата на iOS е доста страхотна с това, че поставя толкова много специални символи, акценти и символи, че са лесно достъпни. Ако докоснете и задържите клавиш, ще видите варианти на този натискане на клавиша. Можете да получите достъп до букви с ударение é или öи някои полезни символи като º (задръжте нулев клавиш) и … (задръжте бутона за период).
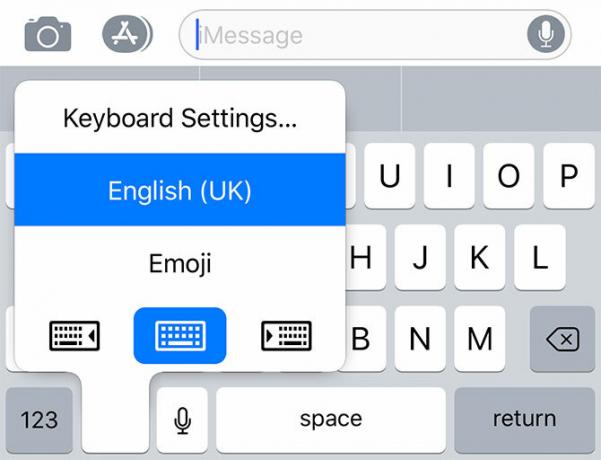
За бърз достъп до настройките на клавиатурата или да преминете към която и да е друга клавиатура, която сте инсталирали 10-те най-добри iPhone приложения за клавиатура: фантастични шрифтове, теми, GIF файлове и другиУморени от стандартната клавиатура за iPhone? Тези алтернативни приложения за клавиатура на iPhone предлагат GIF файлове, теми, търсене и други. Прочетете още , докоснете и задръжте бутон емоджи. Това може да се появи като икона на глобус ако имате инсталирани други езици, но те функционират по същия начин. Можете също да използвате този пряк път, за да оправдаете клавиатурата наляво или надясно, за да помогнете с въвеждането с една ръка.
8. Разширяване на текста
Разширяване на текста ви позволява да създавате свои собствени текстови преки пътища към по-големи фрагменти. Често срещано използване за разширяване на текст е да създадете фрагмент за пълния си имейл адрес с псевдоним, който изглежда нещо като mygmail. По този начин, когато пишете mygmail, телефонът ви автоматично го разширява до вашия истински имейл адрес.
Това може да ви спести огромно количество време за въвеждане на малък сензорен екран, а използването е безгранично. Създайте разширения за вашия домашен адрес, номер на данъчен файл или дори общи линии за изход по имейл или съобщения за чат („как се справяте“ може да бъде „howru“ например). Можете да създадете свои собствени преки пътища с лекота под Настройки> Общи> Клавиатури> Подмяна на текст.
Ако вашият iPhone продължава да се коригира автоматично уникални правописни или нецензурни думи, можеш използвайте текстово разширение, за да наложете собствените си правила Поправете лоши автоправилни записи и обучете вашия iPhone да пише правоAutoCorrect ли е парче на патица шив? Това вероятно е така, защото вашият iPhone речник е пълен с грешно написани корекции и думи, които нямат смисъл. Прочетете още .
9. Пряк път за сафари
Safari има няколко полезни преки пътища за овладяване, не на последно място и способността да прекарайте пръст наляво и прав от двата края на екрана, за да отидете напред и назад. Ако искате да разгледате по-добре историята, специфична за този раздел, можете Натисни и задръж на напред и обратно бутони за показване на списък.
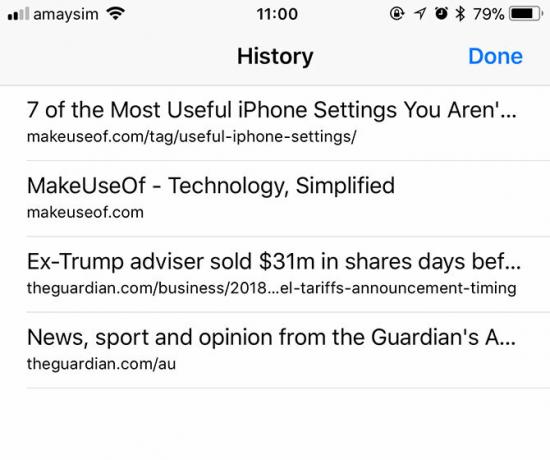
Можете също да задържите Bookmarks бутон за бързо добавяне на отметка или добавете текущата страница към списъка за четене на Safari. Задръжте Tabs бутон, за да видите опциите за масово затваряне на текущите ви отворени раздели и отваряне на сесия за частно сърфиране. В изглед на раздели (докоснете Tabs бутон веднъж) можете да докоснете и задръжте Нов прозорец бутон за списък на наскоро затворени раздели - това е Command + Shift + T за вашия iPhone!
Адресната лента също има няколко трика, отвъд възможността да въведете четец режим за преформатиране на текста на страницата. Можете също Поставяне и търсене или Поставете и отидете в зависимост от съдържанието на буфера ви, което ще ви спести кран. Ако докоснете и задръжте Обновяване бутон ще намерите удобен пряк път за заявяване и на сайта на работния плот.
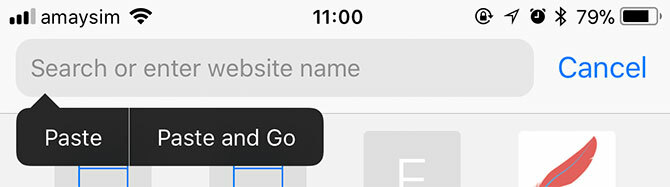
И не забравяйте за 3D Touch в мрежата. Притиснете връзката малко по-трудно, за да надникнете в уеб страницата или изображението, без да напускате страницата, на която сте в момента. Ако сте тежък четец на Safari на вашия iPhone, уверете се, че сте запознайте се с всички най-добри съвети и трикове 15 основни Safari iOS Съвети и трикове за потребителите на iPhoneИзненадващ брой полезни действия в Safari на iOS са скрити зад дълги натискания, жестове и 3D Touch. Прочетете още .
10. Достъпност
Ако имате устройство с размер Plus и ви е трудно да се използва с една ръка, има решение. Достъпност понижава началния ви екран, за да скрие долните три реда приложения, така че да можете да стигнете до първите три реда от дъното. За да го активирате, просто докоснете бутона за начало два пъти. Това изисква само докосване с пръст до бутона; не е нужно да го натискате.
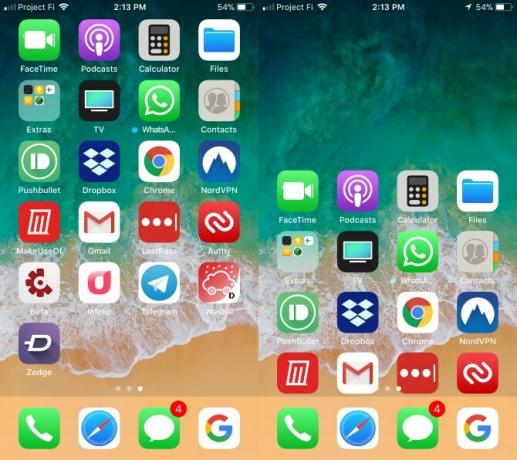
11. Правете снимки, докато записвате видео
Най- iPhone е известен със страхотната си камера 10 iPhone съвети за камера за по-добри професионално изглеждащи снимкиApple са толкова горди със своите камери, че с гордост показват изображения „Shot on iPhone“ в техните магазини за търговия на дребно, но има повече неща за правене на страхотни снимки на смартфони, отколкото първо среща окото. Прочетете още да снимате снимки и да записвате видеоклипове, но искали ли сте някога да правите снимка, докато записвате? Не се притеснявайте, тъй като iOS ви позволява да правите и двете.
- Стартирайте по подразбиране Камера ап.
- употреба Видео или Slo-Mo режими - или една от тези работи.
- Завъртете устройството си в правилната ориентация, ако желаете.
- Натиснете рекорд.
- Докато записвате, можете да докоснете бялото Камера бутон, който се появява близо до бутона Запис. Това снима снимка, без да нарушава видеозаписа.
Ако използвате това, имайте предвид, че то използва видео сензорите на устройството, а не датчиците за снимки. Все пак снимките все пак трябва да се окажат добре.
12. Лесен достъп до режим на ниска мощност
Ако планирате да използвате устройството си iOS за дълго време без източник на енергия, трябва да активирате Режим с ниска мощност.
Можете да запазите Пряк път за контролен център за това или го превключвайте по старомодния начин.
- Отидете на Настройки> Батерия> Режим на ниска мощност.
- Бутонът трябва да е зелен, ако е активиран.
Режимът на ниска мощност намалява консумацията на батерията на устройството чрез намаляване или деактивиране на някои автоматични функции. Ще трябва да вършите някои задачи ръчно, но разширяването на сока си струва компромис.

Отидете още повече с джаджи и работни потоци
Тези преки пътища са удобни, но в никакъв случай не са пълна и крайна производителност на iOS. Вие също трябва организирайте вашите приложения и си спестите още повече време с няколко персонализирани работни потока.
Работния процес е приложение за iOS, което беше закупено от Apple и предоставено безплатно. Можете да го използвате, за да ускорите често срещаните задачи, като веригирате действия, след което ги стартирате от вашите днес екран. Възможностите непрекъснато се разширяват, така че разгледайте нашите пълно ръководство за стартиране с Workflow Работният процес на iOS Productivity Tool вече е безплатен: защо трябва да се грижитеApple е закупила iOS за производителност Powerhouse Workflow и го направи безплатен в App Store, което е чудесна новина, ако искате да направите повече с вашия iPhone или iPad в по-малко кранове. Прочетете още да научиш повече.
Кредит за изображение: alen44 /Depositphotos
Тим е писател на свободна практика, който живее в Мелбърн, Австралия. Можете да го последвате в Twitter.