реклама
Лесно е да променете фона на снимка във Photoshop Как да промените фона на снимка във PhotoshopИскате ли да промените фона на снимка във Photoshop? Adobe направи доста лесно редактирането на фона на снимка. Прочетете още , но не е нужно да плащате за скъп софтуер, ако не искате. GIMP е най-добрият безплатен софтуер за редактиране на изображения GIMP vs Photoshop: кой е подходящ за вас?Photoshop е най-популярното приложение за редактиране на изображения там, а GIMP е най-добрата безплатна алтернатива на него. Кой трябва да използвате? Прочетете още наоколо и е почти толкова мощен, колкото и търговският му колега.
Промяната на фона в GIMP е проста и има няколко различни начина да го направите 5 лесни начина да премахнете фона от снимкаАко искате да премахнете фон от изображение, нямате точно нужда от Adobe Photoshop. Ето пет алтернативни начина да го направите! Прочетете още . В това ръководство ще разгледаме две от най-добрите решения - едно много бързо, другото по-прецизно (и мощно).
Преди да започнеш
Ако сте нов в GIMP, може да се объркате от неговия необичаен потребителски интерфейс. По подразбиране GIMP се настройва с всеки интерфейсен елемент - прозорци, ленти с инструменти, палитри и т.н., съществуващи като собствена самостоятелна, плаваща единица.
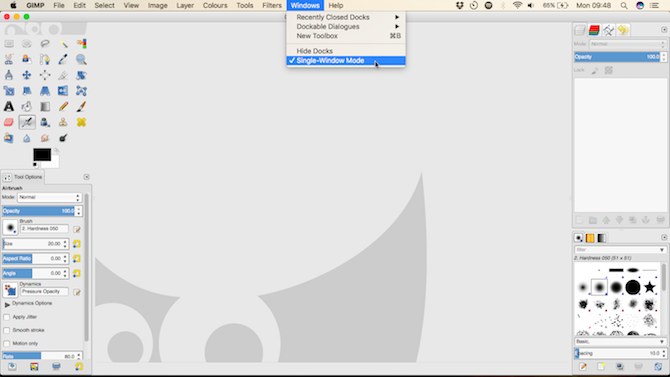
За да получите по-традиционен изглед, отидете на Windows> Режим с един прозорец. Това заключва всички тези елементи заедно в стила на почти всяко друго приложение, което някога сте използвали.
Бързият метод: Инструмент за избор на преден план
Един от най-бързите начини да промените фона на снимката е да използвате инструмента за избор на преден план. Това е полуавтоматизиран инструмент, който върши по-голямата част от работата за вас, но работи добре само на някои изображения.
Предната част на изображението трябва да има добре дефинирани ръбове и ясно разделяне от фона. Това, което търсите, е силен контраст около целия елемент на преден план, тон или цвят.
Отворете изображението и изберете Инструмент за избор на преден план от панела вляво на екрана (изглежда като снимка на човек, който е отстранен от фон).
1. Начертайте контур
Първо, нарисувайте много груб контур около предния план, като щракнете, плъзнете или комбинация от двете. Не е необходимо да бъдете прецизни. Всичко, което правим на този етап, е да кажем на GIMP кои области на изображението съдържат елементи на преден план и кои съдържат фон.
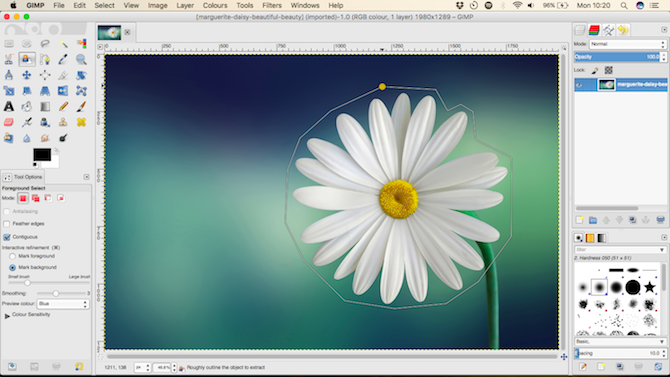
След като изборът ви приключи, на фона ще видите тъмносиньо наслагване и по-светло синьо наслагване на останалото изображение. Ако работите с преобладаващо синьо изображение, можете да промените тези наслагвания на зелено или червено Опции на инструмента.
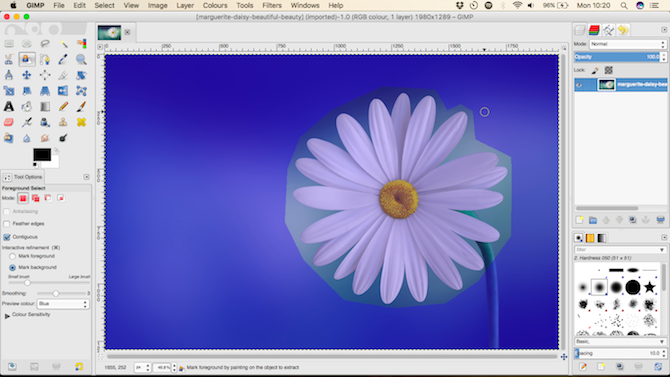
2. Боя върху предния план
Сега нарисувайте една линия върху всички части на предния план, като вземете всичките му различни тонове и цветове. Уверете се, че не се припокривате на заден план - не можете да отмените тази стъпка, така че ще трябва да започнете отново, ако се объркате.
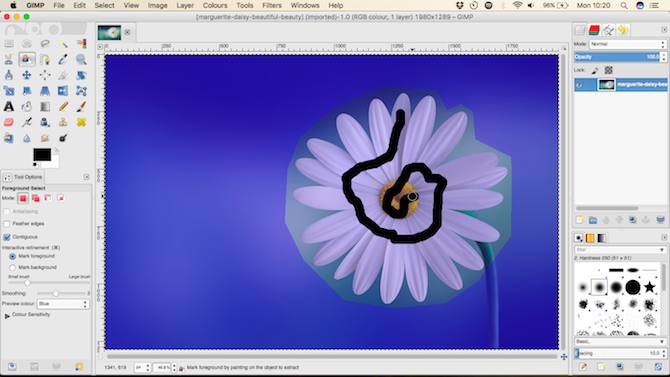
Когато пуснете бутона на мишката, GIMP ще започне да анализира изображението. Отнема няколко секунди. Когато приключи, тъмносиният слой покрива фона, а на предния план няма наслагване. Ако има части от предния план, които не са включени, просто рисувайте върху тях, за да ги добавите.
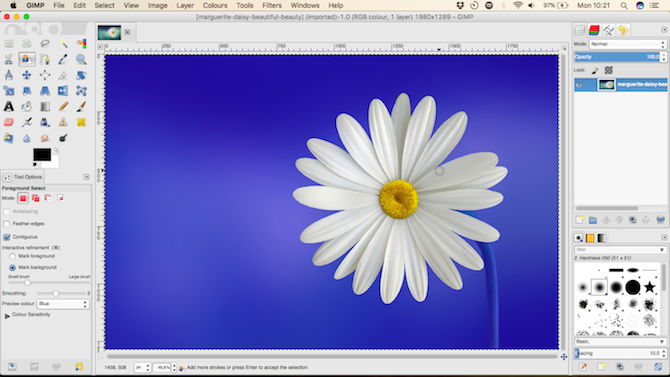
3. Създайте и копирайте селекцията
Когато сте щастлив удар Въведете за да превърнете преден план в селекция.
Копирайте избора чрез натискане Ctrl + C на Windows или Cmd + C на Mac. Походът към Редактиране> Поставяне като> Нов слой.
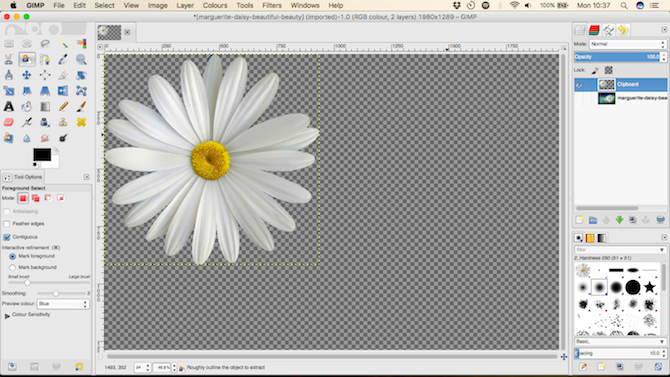
Сега предният план е залепен като нов слой, с прозрачен фон. Отидете на Изберете> Няма за да премахнете всички остатъци и скриете оригиналното изображение, като щракнете върху иконата на окото в Слоеве палитра отдясно.
4. Добавете новия фон
Сега можете да добавите новия си фон. Създайте нов слой и го преместете точно под предния слой. Можете или да поставите изображение в този слой, или да го запълните с цвят с помощта на Инструмент за пълнене на кофа (Shift + B).
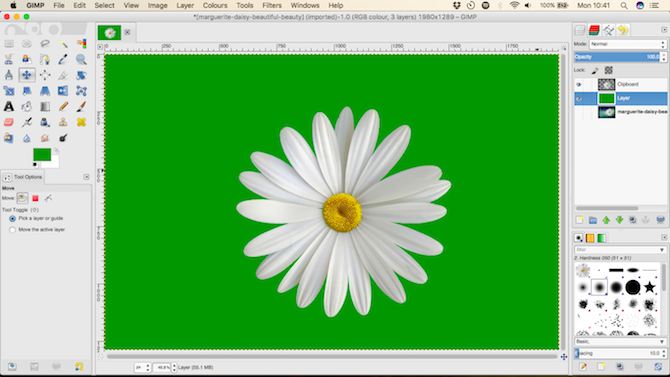
Преместете обекта на преден план в положение с Преместване на инструмент (използвай клавишна комбинация 27 полезни клавишни комбинации на GIMP, които да знаете наизустGIMP е ефективен работен кон, но за да се възползвате напълно от него, ще трябва да научите основните клавишни комбинации. Ето някои от най-важните, които трябва да знаете. Прочетете още М) и сте готови.
Разширеният метод: Инструмент за пътеки
За всякакви изображения, където обектът, който искате да изберете, има размити ръбове или е на детайлен фон, автоматизираните инструменти няма да работят. Трябва да използвате Инструмент за пътеки вместо.
Инструментът Paths е еквивалент на GIMP на Инструмент за писалка във Photoshop Как да използвате Photoshop Pen Tool Прочетете още . Малко по-трудно е да се използва, но е невероятно мощен.
Как да използвате инструмента Paths в GIMP
Инструментът Paths ви позволява да създавате сложни селекции чрез поставяне на серия от точки, наречени възли, върху изображение. Те са съединени заедно с линия, която може да бъде права, извита или под ъгъл. Поставяйки възлите около ръба на обекта, можете да го изберете много точно.
Ето основите на инструмента Paths, които ще ви помогнат да постигнете скорост:
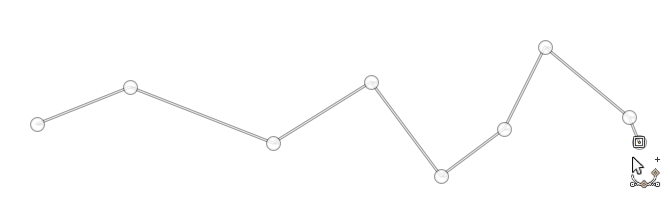
Всяко щракване върху файл с изображение създава възел - щракнете няколко пъти, за да създадете път.
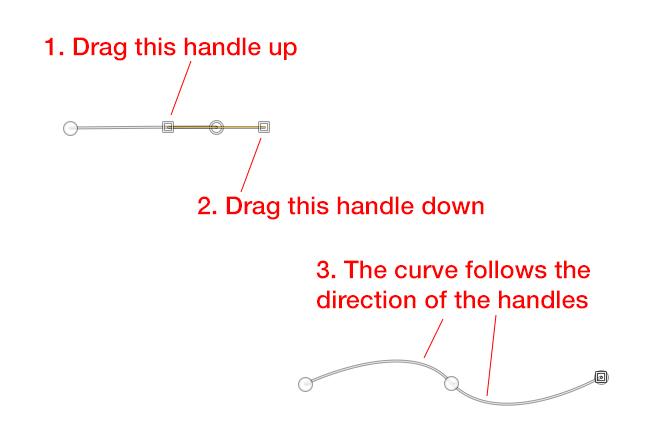
Щракнете и плъзнете, когато поставите възел за добавяне на дръжки към възела. Те ви позволяват да създавате криви. Задната дръжка настройва ъгъла, в който линията влиза във възела; предната дръжка задава ъгъл линията напуска възела. Преместете дръжките нагоре и надолу или навътре и навън, за да модифицирате кривата според нуждите.
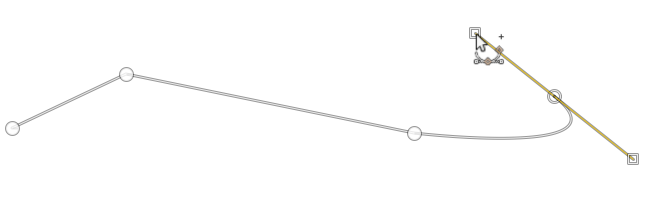
Когато поставяте нов възел, щракнете и плъзнете в посоката, в която искате линията да продължи и можете да създадете крива много по-бързо. По този начин трябва да използвате само дръжките, за да прецизирате пътя си.
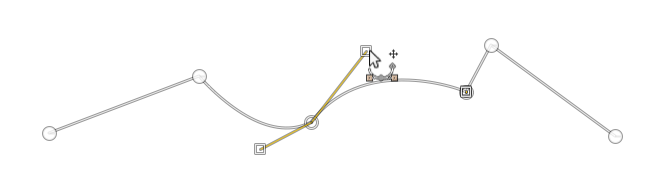
Възлите могат да бъдат редактирани по всяко време като щракнете върху един, за да го изберете. Можете да го преместите в ново положение или да регулирате дръжките. За да изтриете възел, щракнете върху него и натиснете Backspace. Уверете се, че сте избрали последния възел в пътя, преди да започнете да добавяте още възли.
Идеята зад инструмента Paths е много ясна, но може да отнеме известно време, преди да ви стане удобно. Струва си да отделите няколко минути, за да практикувате върху празен файл с изображения, за да се запознаете с това как работи.
Променете фона с инструмента Paths
Когато искате да изрежете обект с инструмента Paths, идеята е да позиционирате възлите така, че пътят да проследи линия около ръба на обекта.
1. Увеличавам
Наближете изображението отблизо. Искате да поставите възлите в ръба на обекта, а не върху него или извън него. Това ще избегне ребрата около избора ви.
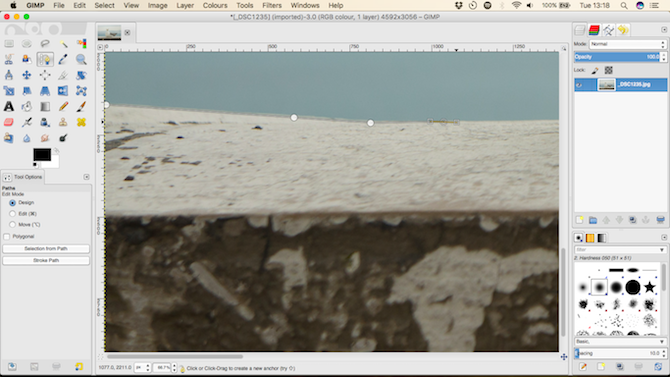
2. Започнете да добавяте възли
Изберете начална точка за първия си възел. Изберете някъде без детайли, за предпочитане ъгъл или прав ръб.

Сега започнете да пускате допълнителни възли около ръба на обекта. Пропастта между възлите може да бъде по-голяма в по-гладки, по-малко подробни области. Където има повече подробности, увеличете и използвайте повече възли.
3. Попълнете селекцията
За да завършите, поставете крайния си възел точно до първия и след това натиснете Въведете за да превърнете пътя в селекция. Отидете на Изберете> Перо и запазете настройката по подразбиране 5px, за да омекотите леко краищата на вашия избор.
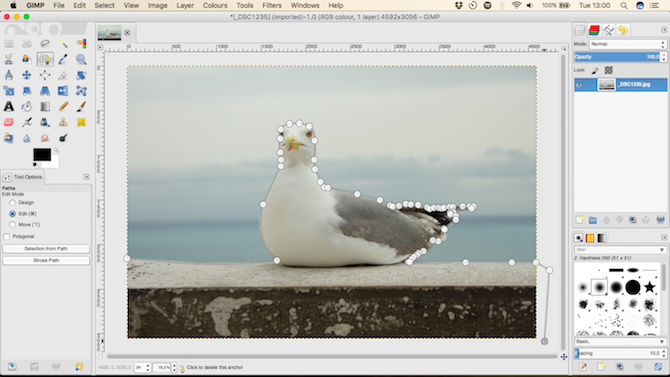
Сега копирайте и поставете селекцията като нов слой и скрийте оригиналния слой.
4. Добавете фона
Накрая добавете новия си фон. Плъзнете изображението, съдържащо фона за подмяна, в прозореца на GIMP. Това ще го добавите като нов слой, но не забравяйте да го поставите под слоя, съдържащ вашия изрязан обект. Използвай Инструмент за мащаби (Shift + T), за да го преоразмерите.
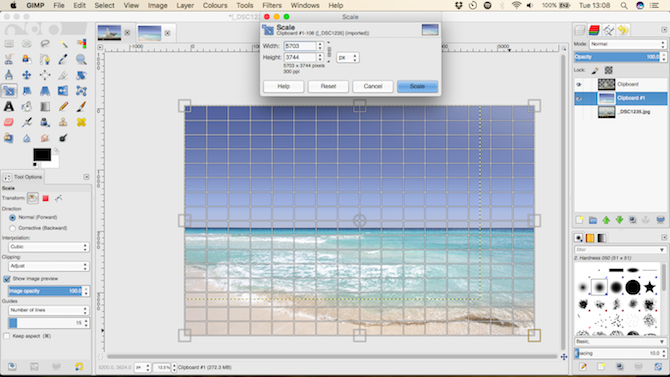
Изберете слоя, съдържащ предния план и натиснете М ключ за отваряне на Преместване на инструмент. Сега го плъзнете на място и запазете току-що редактираното ви изображение.
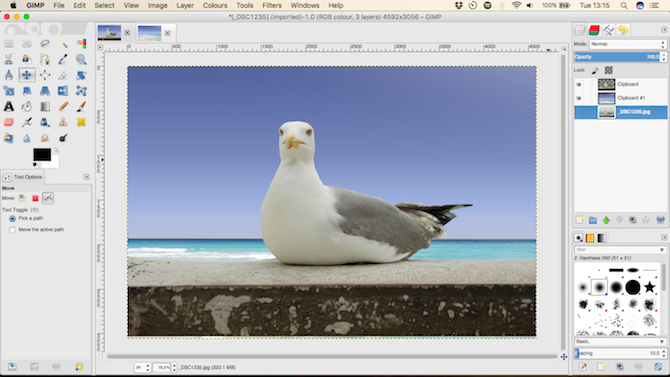
Готово сте!
GIMP има много различни начини за постигане на един и същ резултат. Ключът е да изберете правилния за изображението, с което работите.
Инструментът за избор на преден план е идеален за селекции на прости изображения, докато изучаването на инструмента „Пътеки“ ще ви даде много повече контрол. С правилното изображение всеки метод може да даде изключителни резултати.
Как се захванахте с този урок? Натиснете коментарите по-долу, за да споделите своите мисли, въпроси и всякакви други съвети, които може да имате.
Анди е бивш печатен журналист и редактор на списания, който пише за технологиите от 15 години. По това време той е допринесъл за безброй публикации и продуцира копирайтски работи за големи технологични компании. Той също така предостави експертен коментар за медиите и домакини на панели на индустриални събития.


