реклама
Вероятно сте запознати със системите за разрешения за Android, iOS и дори Windows 10. Те ви позволяват да решите кои потенциално чувствителни области на вашето устройство могат да имат достъп до приложенията.
Но знаете ли, че Google Chrome също има дълъг списък с разрешения, които можете да превключвате? Това ви дава повече контрол върху това как уебсайтовете могат да взаимодействат с вашето устройство. Нека разгледаме наличните разрешения на браузъра и да разгледаме какво трябва да направите с тях.
Как да получите достъп до разрешенията на браузъра в Chrome
Тук ще се съсредоточим върху Chrome, тъй като той е най-популярният браузър. В Firefox можете да получите достъп до някои разрешения на Опции> Поверителност и сигурност> Разрешения, но няма толкова много опции.
Отворете настройките за разрешения на уебсайтове в Chrome, като първо щракнете върху триточката Меню бутон горе вдясно и избор Настройки. Оттам превъртете надолу и разгънете напреднал раздел, за да се покажат още опции. Под Поверителност и сигурност хедър, щракнете Настройки на сайта.
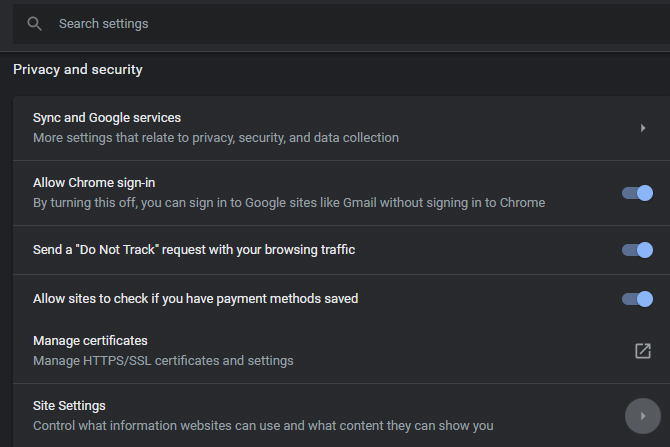
Тук можете да зададете поведението по подразбиране за всеки тип разрешения, които ще обсъдим след малко. Chrome ви позволява също да променяте тези разрешения за отделни уебсайтове. Кликнете Преглеждайте разрешения и данни, съхранявани в сайтове в горната част на тази страница, за да се покаже списък с уебсайтове, които са запазили данни на вашия компютър.
Ще трябва да щракнете върху запис, за да разширите всичките му домейни (ако е приложимо), след което щракнете върху сайта, за който искате да коригирате разрешенията. Това показва меню, подобно на главния списък на разрешенията.
Как да промените разрешенията на един сайт на Fly
Ако предпочитате, можете да отидете на страница с разрешения на определен уебсайт, докато го посещавате. Повечето настройки ще съответстват на глобалните настройки в браузъра, но ако искате да го оправите за конкретен сайт, Chrome също го прави лесно. Освен това можете да управлявате и бисквитките на сайта.
Щракнете върху иконата на катинара (или Не е сигурно текст) вляво от адресната лента, за да отворите кутия с информация за връзка.
Избирам Настройки на сайта и ще видите разрешенията за този сайт.
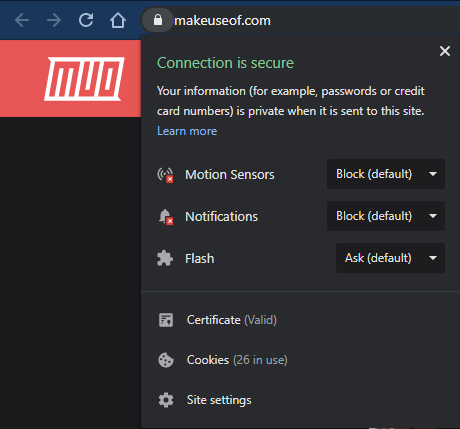
Какво правят разрешенията на браузъра?
На следващо място, нека да оставим списъка и да обясним какви различни разрешения на Chrome позволяват на уебсайтовете достъп.
1. Бисквитки и данни за сайтове
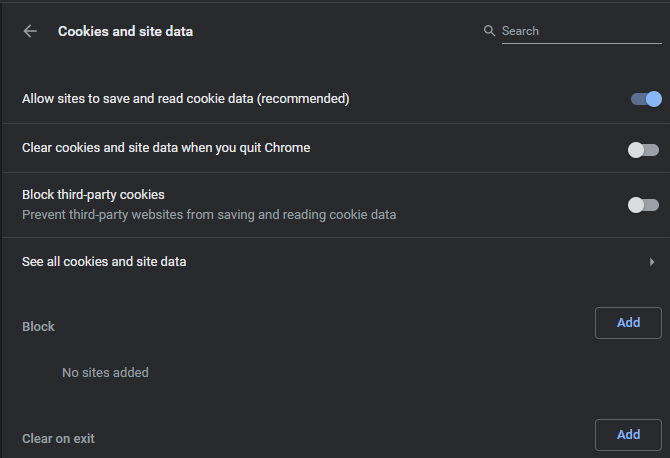
Това технически не е разрешение, но първо е включено в списъка, така че ще започнем с него.
Бисквитките са малки частици информация, които уебсайтовете запазват на вашия компютър, за да проследяват и запомнят информация за вас. Например, когато проверявате Запомни ме полето на уебсайт, той задава бисквитка, за да ви държи влезли.
Повечето уебсайтове използват бисквитки Бисквитките не са всички лоши: 6 причини да ги оставите включени в браузъра сиНаистина ли са толкова лоши бисквитките? Те застрашават ли сигурността и поверителността ви или има основателни причини да активирате бисквитките? Прочетете още и изискват от тях да работят правилно. На главната страница с бисквитки можете да изберете да активирате или деактивирате три опции:
- Разрешаване на сайтовете да запазват и четат данни за бисквитки: Трябва да го поддържате, иначе сайтовете може да не работят правилно.
- Изчистете бисквитките и данните за сайтове, когато излезете от Chrome: Това заличава всички уебсайтове с данни, които има върху вас, след като затворите браузъра. Това е малко като използване на режим „инкогнито“.
- Блокиране на бисквитки на трети страни: Активирането на това позволява на уебсайтовете, които посещавате, да запазват бисквитките, но блокира бисквитките от доставчици на реклами и друго съдържание.
Под това можете да изберете Вижте всички бисквитки и данни за сайтове за премахване или преглед на бисквитки от отделни сайтове. Имате и три полета за добавяне на конкретни сайтове, които винаги ще блокират, винаги позволяват или винаги ще бъдат ясни при излизане от Chrome.
2. местоположение
Този е прост: позволява на уебсайтовете да знаят къде се намирате. Често ще видите подкана да използвате местоположението си в сайтове за търговия на дребно, за да ви свържете с най-близкия магазин.
Вашите опции тук (които ще са общи за много от разрешенията) са Попитайте преди да получите достъп или блокиран. В повечето случаи препоръчваме Попитайте преди да получите достъп така че можете да решите на база уебсайт.
3. Камера
Ако имате уеб камера в лаптопа си или включен в компютъра, уебсайтовете може да искат да имат достъп до нея. Честа причина за този видео чат.
Подобно на местоположението, можете да зададете това Попитайте преди да получите достъп или блокиран. Ако решите блокиран и след това искате да предоставите достъп по-късно, ще трябва да го превключвате ръчно.
4. микрофон
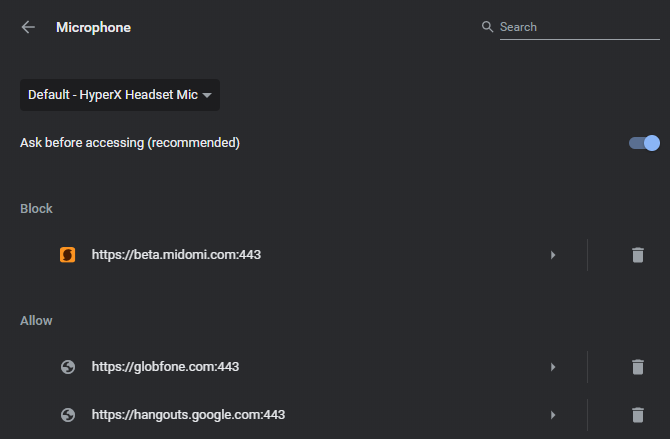
Уебсайтовете могат да използват вашия микрофон за комуникация или за запис на аудио с някаква цел. Подобно на горното, можете да го блокирате навсякъде или да накарате сайтовете да питат всеки път. Тази страница ви позволява също да зададете кой микрофон да се използва по подразбиране.
5. Сензори за движение
Това може да звучи объркващо в началото. Вашият лаптоп и телефон имат сензори, като жироскопа и светлинните детектори, които го уведомяват как е ориентирано устройството и колко светлина е в стаята.
Уебсайтовете имат достъп до тези данни, вероятно за маркетингови цели. Това ще ги уведоми дали сте в превозно средство, колко често се движите и друга свързана информация. Можете да разрешите или блокирате достъпа до сайтове по подразбиране и Chrome ще ви уведоми, когато даден сайт го направи.
Не можем да си представим, че това е важно за повечето хора, така че не се колебайте да го блокирате.
6. Известия
Известията привличат вниманието ви бързо, така че уебсайтовете обичат да ги изпращат. Можете да активирате или деактивирате известия, което вероятно ще искате да правите за всеки сайт.
Например, вероятно искате известия за уеб приложения като Gmail и Slack. Но не е нужно да чувате за най-новите продажби и актуализации от всеки друг уебсайт.
7. JavaScript
JavaScript е основна част от начина на работа на мрежата. Това е език за програмиране, който се използва предимно за да направи уеб страниците по-интерактивни. Примерите включват слайдшоу на изображения, отброяване и автоматизирания текст, който се появява, за да ви уведоми, че новата ви парола не отговаря на изискванията.
Почти във всички случаи трябва да разрешите JavaScript. Деактивирането му ще засегне тежко повечето уебсайтове.
8. флаш
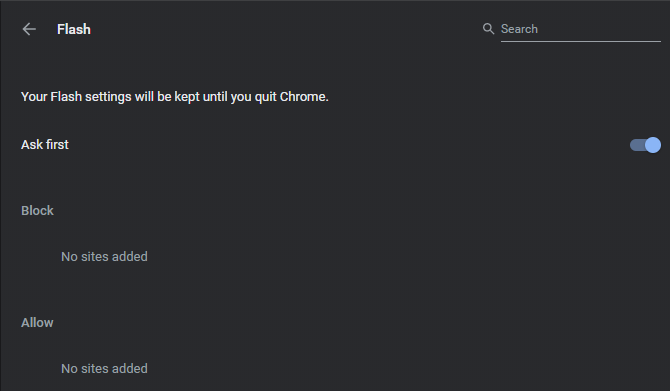
Изпълнението на Adobe Flash някога беше гръбнак на мултимедийно съдържание онлайн, но той изпадна в полза и Adobe вече няма да го поддържа след 2020 г.
Можете да блокирате Flash напълно или да накарате сайтовете да поискат разрешение за използването му. Препоръчваме вместо това Chrome да поиска разрешение, тъй като може да попаднете на старо съдържание на Flash, което искате да проверите.
9. Снимки
Това ви позволява да блокирате показването на всички изображения на уебсайтове. В повечето случаи вероятно няма да искате да правите това, но това може да ви позволи да запазите честотна лента или да скриете разсейващи изображения на определени сайтове.
10. Поп-Ups и пренасочвания
Никой не харесва изскачащи реклами. Chrome блокира това по подразбиране и е разумно да го запазите по този начин. Тази настройка предотвратява също пренасочвания, когато уебсайт ви изпраща на друга страница. Има някои законни приложения за тях, но те често са злонамерени.
11. Обяви
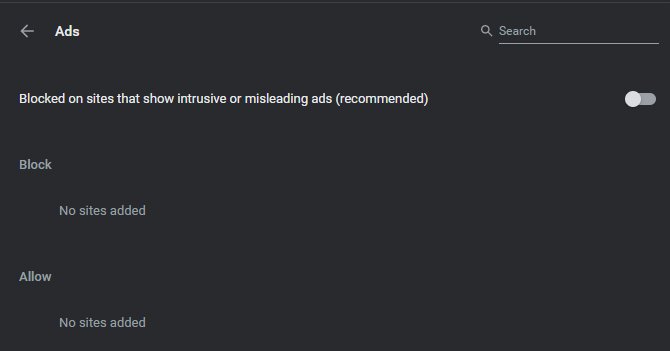
Chrome не блокира всички реклами по подразбиране. Вместо това това ви позволява да блокирате рекламите „в сайтове, които показват натрапчиви или подвеждащи реклами“. Google не дефинира точно какво означава това, но най-вероятно блокира отвратителни реклами на цял екран или реклами, които постоянно се зареждат всеки път, когато ви превъртане.
Можете да разрешите всички реклами, ако искате по някаква причина.
12. Фон синхронизиране
Някои сайтове могат да завършат задачи, като качване на снимка, дори ако компютърът ви е офлайн или затворите страницата по време на процеса. Тази настройка, активирана по подразбиране, позволява това да се случи. Препоръчваме да го поддържате за най-доброто изживяване.
13. Звук
Малко вероятно е да заглушите всеки уебсайт. Но ако попаднете на определени сайтове, които автоматично възпроизвеждат досадни видеоклипове, можете да ги заглушите тук.
14. Автоматични изтегляния
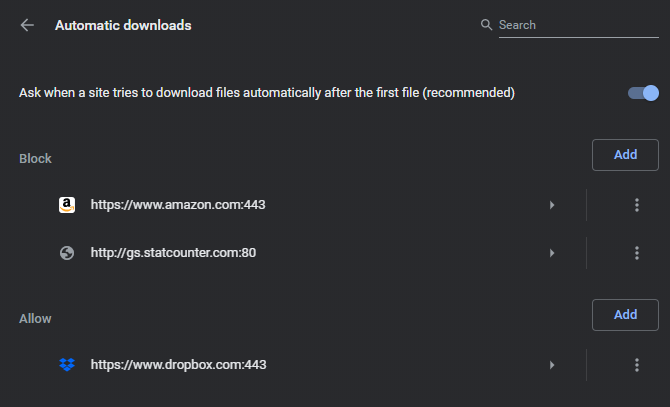
По подразбиране Chrome ще ви предупреди, когато сайт се опита да изтегли повече от един файл наведнъж. Въпреки че има законни причини това да се случи, често е начин да промъкнете опасни файлове в системата си.
Можете да оставите този комплект да питате всеки път, но бъдете внимателни, когато видите, че това се случва.
15. Достъп с плъгин плъгин
Chrome работи в пясъчна кутия, което означава, че изолира различните му процеси. Това може да сведе до минимум ефекта от атака на зловреден софтуер върху вашата система. Въпреки че са все по-редки, някои уебсайтове разчитат на плъгини за достъп до вашия компютър, за да могат да изпълняват задачи като поточно видео.
Тези приставки не се изпълняват в пясъчната кутия на Chrome, така че трябва да ги разрешите ръчно. По подразбиране е добре за повечето хора.
16. Дръжки
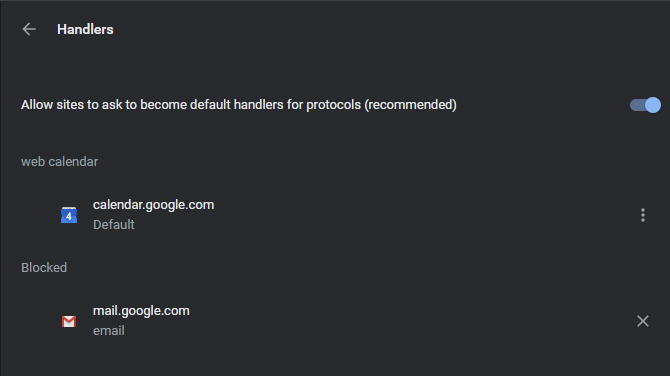
Някои уебсайтове могат да отварят връзки, които стартират настолни или уеб приложения. Например сайт може да може да отвори iTunes на вашия компютър или отварянето на връзка Discord може да ви подкани да го заредите в настолното приложение.
По подразбиране Chrome ви моли да разрешавате това „обработка“ всеки път. Ако искате да блокирате всички заявки, можете да го направите.
17. MIDI устройства
MIDI е стандарт за използване на електронни музикални инструменти с компютър. Някои уебсайтове може да искат достъп до MIDI устройства за музикални цели, които можете да блокирате с тази настройка. Това е малко вероятно да предизвика безпокойство за повечето хора, освен ако не вие използвайте MIDI контролер 9-те най-добри USB MIDI контролери за музикантиНаблюдавате ли USB MIDI контролер? Ето най-добрите MIDI контролери, които можете да закупите в момента, независимо от бюджета. Прочетете още .
18. Нива на увеличение
Само по себе си не е разрешение, но това ви позволява да зададете персонализирано ниво на увеличение за конкретни уебсайтове. Можете също да регулирате нивото на увеличение за всички сайтове, които имат такъв.
19. USB устройства
Макар и необичайни, някои уебсайтове може да имат функционалност за достъп до USB устройства, свързани с вашия компютър. Chrome ще ви поиска по подразбиране, но можете да блокирате всички тези заявки, ако предпочитате.
20. PDF документи
Това е по-скоро предпочитание, отколкото разрешение. По подразбиране Chrome ще отвори PDF файлове право в браузъра. Ако предпочитате, активирайте тази опция и Chrome ще ги изтегли вместо това.
21. Защитено съдържание
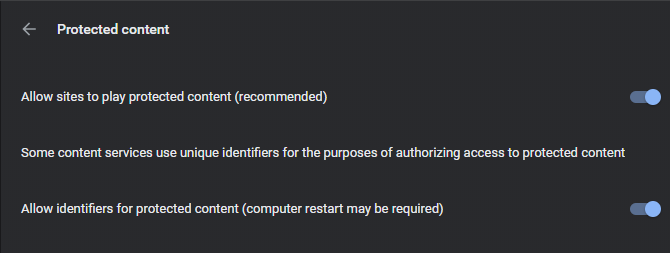
„Защитено съдържание“ се отнася до защитени с авторски права филми, музика или други медии, до които имате достъп онлайн. За най-добри резултати трябва да поддържате тази опция активирана, за да можете да преглеждате този тип съдържание в мрежата.
Преди да предавате филм от определен доставчик, може да искате да получите информация за вашето устройство, за да сте сигурни, че всичко се проверява. В Windows или Chrome OS ще видите това отразено в опция с етикет Разрешаване на идентификатори за защитено съдържание.
22. клипборда
Някои уебсайтове може да искат да имат достъп до текста или изображенията, които имате в клипборда. По подразбиране те ще поискат разрешение, но можете да блокирате това, ако желаете.
23. Обработващи плащания
Тази опция позволява на сайтовете да инсталират нови методи за обработка на плащания в уебсайтове. Например, когато проверявате с търговец, може да видите падащо поле, което ви предлага няколко начина за плащане. С тази опция сайтовете могат да добавят нови методи за плащане.
Вероятно няма да се сблъскате с това често, така че по подразбиране е добре.
Управление на разрешенията, направени правилно
Сега знаете какво всъщност правят всички настройки за разрешения в Google Chrome. Не бива да се налага да настройвате повечето от тях, но погледнете и се уверете, че те отразяват вашите предпочитания. Ако не сте сигурни, всеки път да питате Chrome е добър стандарт.
Google редовно прави промени в Chrome, така че те могат да се движат или изчезват в бъдеще.
За повече информация вижте нашето мега ръководство за съвети за Chrome 31 Съвети за захранване за Chrome, които незабавно ще подобрят сърфирането виТова ръководство обхваща съвети за потребителите на захранване, за да се възползвате максимално от функциите на Chrome и някои разширения, които ще разширят функционалността на Chrome. Прочетете още това ще ви помогне да овладеете използването му.
Бен е заместник-редактор и мениджър на спонсорирани публикации в MakeUseOf. Той притежава B.S. в компютърни информационни системи от Гроув Сити Колидж, където завършва Cum Laude и с отличие в специалността си. Той обича да помага на другите и страстно се отнася към видеоигрите като медия.