реклама
Използвате ли процесор, който поддържа 64-битова операционна система? Ако е така, използвате ли 64-битова операционна система? По-съществено, как да разберете дали Windows е 32-битов или 64-битов?
64-битовите версии на Windows и 64-битовите процесори се превръщат в норма. Можете дори да забележите възможността да изтеглите 64 или 32-битова версия на нова игра или приложение или когато закупите нов компютър или лаптоп. Софтуерът не е ли същият?
Ето как можете да проверите дали компютърът ви е 64-битов или 32-битов и защо това е важно.
Каква е разликата между x86 и x64?
Има някои големи причини, поради които 64-битовият Windows е по-добър от 32-битовия си колега. Двете най-големи причини са свързани с изчислителната мощност.
Първо, 64-битов процесор може да извършва по-бързи изчисления и да обработва повече данни наведнъж. Второ, 64-битов процесор може да съхранява повече места в паметта, което ви позволява да използвате повече RAM. От своя страна, цялостната ви производителност на системата се увеличава и всеки е победител.
Няма да задълбавам твърде дълбоко в различията. Разгледайте разликата между 32-битов и 64-битов Windows Каква е разликата между 32-битов и 64-битов Windows?Каква е разликата между 32-битов и 64-битов Windows? Ето просто обяснение и как да проверите коя версия имате. Прочетете още за допълнително обяснение.
1. Проверете вашата информация за системата
Първият порт на повикване е вашият компютър Системна информация. Инструментът за системна информация ви предоставя куп полезна информация за вашия компютър, включително количеството инсталирана оперативна памет, версията на Windows, която използвате, и дали системата ви е 32 или 64-битова.
Натиснете Windows Key + X, след това изберете Система. Ще се отвори нов прозорец. при Спецификации на устройството, проверете за Тип на системата. Ако имате 64-битов процесор, той ще ви каже. Например, използвам 64-битов Windows 10 Pro, на процесор базиран на x64:
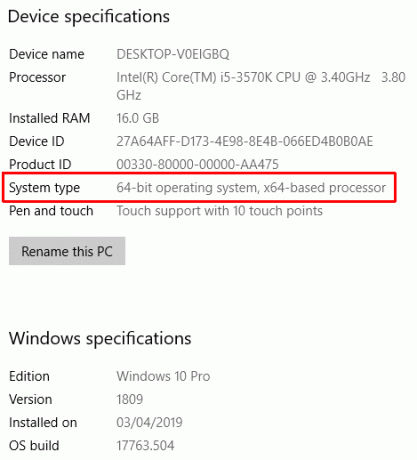
Защо е полезно: Това е бърз и лесен начин за да разберете дали използвате 64-битова операционна система, какъв модел процесор захранва вашата машина и колко оперативна памет е инсталирана в момента.
2. Използвайте команда в командния ред
Командният ред ще разкрие всякакъв вид тайни и информация за вашата система. В този случай можете да използвате една команда, за да разкриете дали вашата система е 32 или 64-битова.
Тип команда в лентата за търсене на менюто Старт изберете резултата Най-добро съвпадение, след това щракнете с десния бутон и изберете Изпълни като администратор. След като се отвори командния ред, въведете следната команда:
задайте професионалист
Командата незабавно връща списък с информация относно вашия процесор. Има няколко бита информация, които бързо разкриват дали имате 32-битова или 64-битова операционна система. По-конкретно, PROCESSOR_ARCHITECTURE, PROCESSOR_IDENTIFIER, и наличието на ProgramFiles (x86) папка.
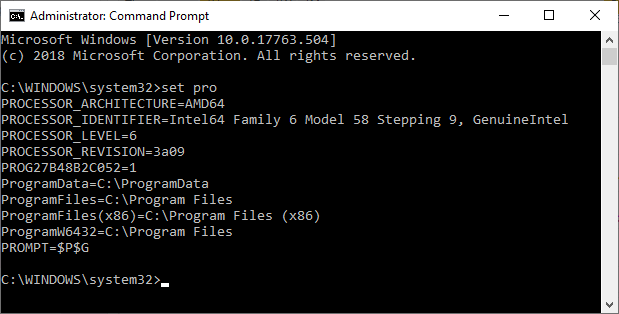
Архитектурата на процесора и идентификаторът на процесора имат номер „64“, който обозначава 64-битов процесор. Освен това папката ProgramFiles (x86) ни показва, че има две папки на програмните файлове, също показваща 64-битова операционна система.
32-битовите операционни системи имат само една папка Program Files, тъй като операционната система може да използва само 32-битови програми, докато 64-битовата система може да използва програми и на двете архитектури.
Защо е полезно: Използването на командния ред ви дава незабавен преглед на вашия процесор, а не само на операционната система. Както можете да видите на екрана, командата „set pro“ мигновено разкрива вашия тип архитектура на процесора, неговия идентификатор, ниво, ревизия и друга важна информация.
3. Програмните файлове
Извикването директно от последния метод, просто придвижването до основната директория на основния ви диск може да бъде достатъчно, за да направите трика.

32-битовите версии на Windows ще включват само една папка Program Files, докато двете папки, които виждате по-горе, ще присъстват във всяка 64-битова система. Най- Програмни файлове (x86) папка е мястото, където са инсталирани приложения, които са предназначени да работят на 32-битови системи. Основното Програмните файлове папка е мястото, където всички 64-битови приложения 3 уебсайта, за да намерите софтуер, съвместим с 64-битови операционни системиШансовете са, че тези от вас, които купуват чисто нов компютър през следващата година, ще се захванат с нещо, работещо с 64-битова операционна система. x64 има своите плюсове и минуси, но ... Прочетете още пребивават.
Защо е полезно: Много софтуер сега се предлага както в 32, така и в 64-битови версии. Докато само погледът в папките разкрива дали сте в 64-битова операционна система или не, всъщност разглеждате папката си Program Files за 32-битовите приложения е добър начин да видите кои приложения, които сте инсталирали, може да струва потенциално надграждане до 64-битово версия.
4. Проверете подробности за мениджъра на задачите
Windows Task Manager съхранява огромно количество информация относно вашия компютър. Можете също да го използвате, за да разберете дали дадена програма е 32 или 64-битова. Ако видите, че вашата система използва както 32, така и 64-битов софтуер, знаете, че вашият процесор и операционна система са 64-битови.
Натиснете Windows Key + X, след това изберете Диспечер на задачите. Сега преминете към детайли раздел. Щракнете с десния бутон върху името на колоната и отворете Изберете колони, превъртете надолу и проверете платформа, след това натиснете ОК. Разделът Подробности за мениджъра на задачи вече показва дали вашият софтуер е 32 или 64-битов.
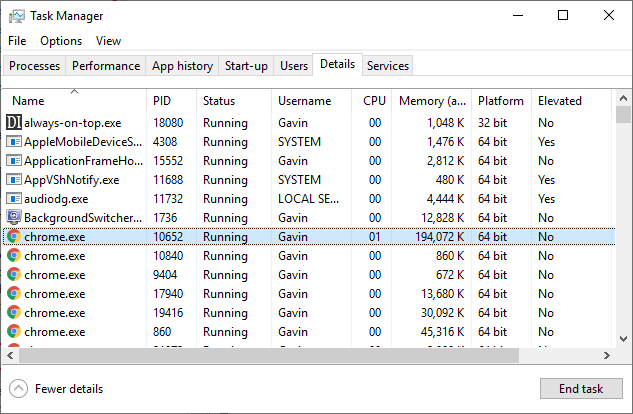
Защо е полезно: Разделът „Подробности за мениджъра на задачи“ ви дава много полезна информация от един поглед. Добавянето на раздела Platform ви позволява да разберете и софтуерната архитектура.
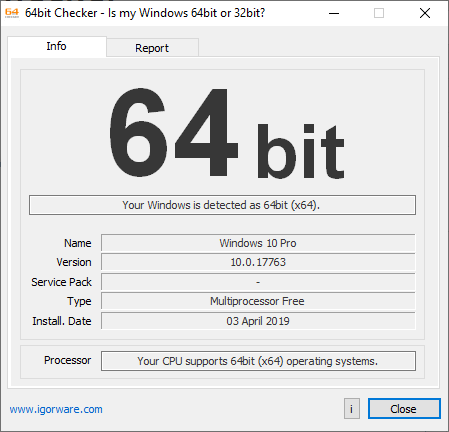
Ако по някакъв начин предишните четири опции не са разкрили дали вашата система е 32 или 64-битова, имате софтуерната опция.
64-битовата проверка на Igorware е безплатен инструмент за Windows, който бързо и ефективно проверява вашата системна архитектура. 64bit Checker ви предоставя информация за операционната система, вашия процесор по отношение на неговата 64-битова съвместимост, както и за версията на Windows, която използвате.
В доклад в раздела, имате ясна версия на информацията. Можете да копирате и поставите това в друга програма или да запазите като HTML или текстов файл.
Защо е полезно: 64-битовият Checker ви казва всичко, което трябва да знаете. Не е нужно да правите нищо техническо или да търсите информация, например дали вашият процесор може да се справи с 64-битова операционна система. Стартирате приложението, четете таблицата или текстовия отчет и научавате спецификите.
Имам ли 32-битов или 64-битов прозорец?
Броят на 32-битовите системи продължава да намалява. Производителите и разработчиците също признават промяната. няколко популярните дистрибуции на Linux приключват 32-битовите си версии. През 2017 г. Nvidia спря да произвежда драйвери за 32-битови версии на Windows. Apple прекрати 32-битовите приложения от App Store през 2018 г., а Google има подобни планове за Play Store.
Светът продължава от 32-битови операционни системи. 64-битовият има повече мощност, може да използва повече памет и се превръща в норма. Все още не сте сигурни? Ето как можете изберете между 32 и 64-битова версия на Windows Как да изберете между 32-битови и 64-битови операционни системи WindowsКогато инсталирате Windows, можете да избирате между 32-битова и 64-битова версия на операционната система. Ние ви помагаме да изберете версията, която е подходяща за вас. Прочетете още .
Гавин е старши писател за MUO. Той е също редактор и SEO мениджър за крипто фокусирания сайт на сестрата на MakeUseOf, Blocks Decoded. Има BA (Hons) Contemporary Writing with Digital Art Practices, грабени от хълмовете на Девън, както и над десетилетие професионален опит в писането. Той се наслаждава на обилни количества чай.

