реклама
Приложението System Preferences в macOS предлага доста настройки за персонализиране на вашия Mac. Когато те не са достатъчни, обикновено трябва да шумолите няколко терминални команди, за да направите визуални и функционални промени.
Но какво ще стане, ако не искате да се занимавате с приложението Terminal? Все още можете да направите необходимите промени със следните инструменти за насочване и кликване. Тези инструменти правят много вградени функции на macOS лесно достъпни без текстови команди.
1. TinkerTool
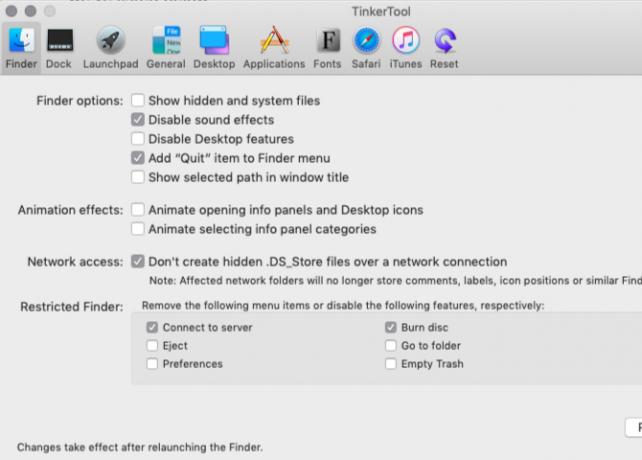
TinkerTool дава няколко функции на macOS по подразбиране. Например, тя добавя a Излезте от Finder опция към менюто Finder и програмира Backspace ключ за връщане на една страница в Safari.
Ще намерите настройките, организирани в логически екрани като док, сафари, работен плот, качии т.н. Най-добре е да се справите с тези стъкла едно по едно, за да следите ощипването, което правите.
Всички промени, които правите с приложението, остават ограничени до вашия потребителски акаунт. За разлика от другите приложения в този списък, TinkerTool не ви иска администраторски идентификационни данни за промяна на настройките.
Ето кратък списък с някои от полезните промени, които можете да направите с TinkerTool:
- Поставете разделители в дока
- Променете местоположението за запис по подразбиране на екранни снимки на Mac и техния формат също
- Активирайте един режим на приложение, който крие всички фонови приложения, когато преминете към ново приложение
- Променете броя записи, които се показват в Последни артикули менюта
Притеснявате се да объркате основните настройки на macOS с TinkerTool и нямате как да се върнете назад? Бъдете сигурни, че можете да върнете всички промени, които правите с приложението, и да възстановите настройките до първоначалното им състояние. Всичко, което е необходимо, е едно щракване на Нулиране до състояние преди TinkerTool бутон на Нулиране панел на приложението.
Тук ще намерите и Нулиране по подразбиране бутон, в случай че искате да започнете да използвате TinkerTool с чист лист.
Изтегли:TinkerTool (Безплатно)
2. оникс
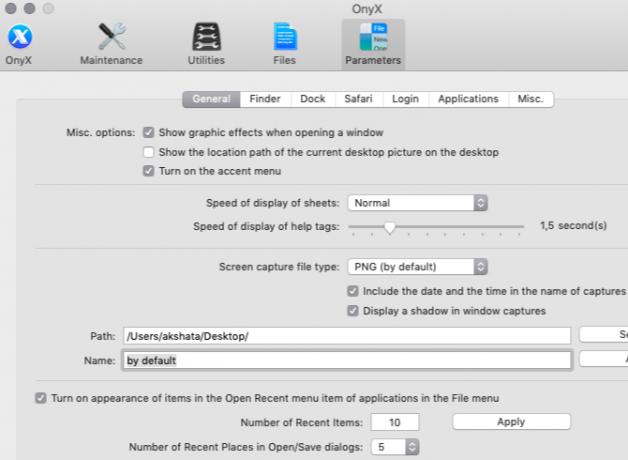
Onyx е приложение за поддръжка на част и инструмент за частици. Може да ти помогне откриване и отстраняване на често срещани проблеми с macOS и подобряване на macOS с визуални и функционални промени. За сега да се съсредоточим върху калайджийската част
Съответно Параметри панелът на Onyx е всичко, което ни касае. Тук ще намерите доста настройки, изброени в различни категории като търсач, док, Влизане, и сафари.
Използвайки тези настройки, можете например:
- Скриване или показване на различни елементи от менюто Finder
- Активиране на полузвездни оценки в iTunes
- Добави Системни предпочитания панел за вградената програма за архивиране
- Конфигурирайте функции за заснемане на екрана
Разработчиците на Onyx имат няколко други приложения, за да се справят с функциите за поддръжка и персонализиране на Onyx. Те са извикани Поддръжка и По дълбоко съответно.
Поддръжката ви дава инструменти за задачи като почистване на кешовете на системата и изпълнение на скриптове. По-дълбоко ви позволява да персонализирате скрити функции на macOS, подобно на Параметри панел на Оникс.
Въпреки това, Поддръжка и Deeper все още не са актуализирани, за да работят на macOS Mojave. Разработчиците строго съветват да не използвате несъвместими версии на тези приложения. Затова не забравяйте да внимавате за техните съвместими с Mojave версии.
Изтегли:оникс (Безплатно)
3. MacPilot
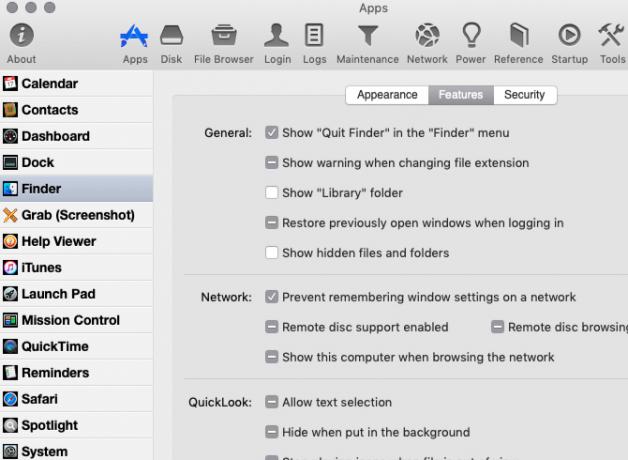
Ако искате подробен контрол над функциите на вашия Mac, MacPilot може да ви го предаде. Можете да направите много с това приложение!
Като за начало можете:
- Добавете дистанционери към Dock
- Конфигурирайте забавяне на автоматично скриване на Dock
- Изключване Център за известия и Контрол на мисията
- Деактивирайте всички анимации
- Добави Излезте от Finder опция към менюто Finder
- Променете формата и местоположението на екранните снимки на macOS
- Изтрийте файловете безопасно
- Принуждавайте конкретна резолюция на дисплея
Това е част от това, което можете да направите с MacPilot. Не е чудно, че приложението се усеща като малко преобладаващо - в него са изброени толкова много настройки.
Полезно е MacPilot да е добре организиран. Ще намерите основните категории, разделени на панели; всеки прозорец освен това има вложени категории, които се появяват като меню на страничната лента.
Препоръчваме ви да отделите време за всеки прозорец с настройки, вместо да правите промени на случаен принцип. Ще ви помогне да избегнете ненужно объркване. Освен това, когато се съмнявате в дадена настройка, оставете я на мира, докато не я проучите добре и не знаете какво правите.
Дори и без своите функции за поддръжка на системата, MacPilot си струва да платите. Тъй като идва с политика „опитайте преди да купите“, защо да не го изстреляте?
Изтегли:MacPilot ($ 30, налична е безплатна пробна версия)
4. коктейл
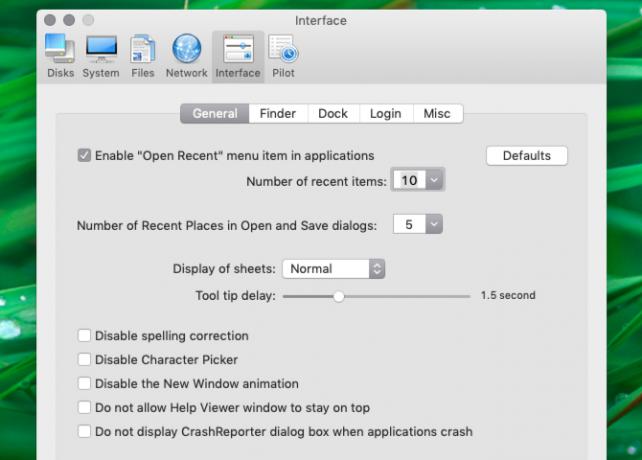
Подобно на Onyx и MacPilot по-горе, Cocktail има инструменти за поддръжка и персонализиране, свързани в едно приложение. негов интерфейс прозорецът съдържа настройките, от които се нуждаете за настройване на елементи в Finder, Dock, екрана за вход и др.
Коктейлът ви позволява да деактивирате мащабирането на прозореца, да покажете пълния път на папката в заглавието на прозореца и да заключите иконите на Dock и техните размери. Плюс това можете да конфигурирате елементи от менюто на Finder, да деактивирате различни анимации и да активирате рейтинги за половин звезди в iTunes.
Приложението също така ви позволява да предотвратите автоматичното отваряне на приложението Photos, когато свържете устройство. Между другото, можете да направите и това използвайки приложението ви за улавяне на изображения на вашия Mac.
Изберете коктейл, само ако планирате да използвате и неговите функции за поддръжка на системата. В противен случай това ще се окаже скъпа покупка.
Изтегли:коктейл (30 долара, наличен демо режим)
Не искате да използвате терминала? Игнорирай го
Приложенията по-горе ви позволяват да направите много полезни промени, без да деактивирате SIP (System Integrity Protection). Разбира се, с активиран SIP вие губите способността да правите определени напреднали ощипвания. Все още можете да продължите с тях деактивиране на SIP (но не го препоръчваме) Какво е SIP? Обяснена защита на целостта на системата macOSКакво представлява защитата на целостта на системата на вашия Mac? Обясняваме какво прави SIP и как влияе на софтуера на macOS. Прочетете още .
Akshata се обучи на ръчно тестване, анимация и UX дизайн, преди да се фокусира върху технологиите и писането. Това обедини две от любимите й занимания - осмисляне на системите и опростяване на жаргона. В MakeUseOf Akshata пише за това как да направите най-доброто от вашите Apple устройства.


