реклама
 Едва ли е тайна, когато ви кажа, че рано или късно ще ви трябва резервно копие на личните ви данни. Имате ли такъв в момента? Това, което пречи на повечето хора да подготвят редовно архивиране, е удобството.
Едва ли е тайна, когато ви кажа, че рано или късно ще ви трябва резервно копие на личните ви данни. Имате ли такъв в момента? Това, което пречи на повечето хора да подготвят редовно архивиране, е удобството.
Windows 7 разполага със собствен инструмент за архивиране, известен още като функцията за архивиране и възстановяване. Резервното копие на Windows 7 има много силни точки, но най-силното му все още е удобството. Няма нужда да изтегляте и инсталирате софтуер на трета страна и ако знаете пътя си около Windows, няма да имате проблеми с настройката му. Ако не сте сигурни и се нуждаете от стъпка по стъпка инструкции, тази статия ще ви преведе през целия процес.
Какво прави архивирането и възстановяването на Windows 7?
Той създава резервно копие на вашите лични файлове и можете също да включите системно изображение за архивиране на системни настройки и програмни файлове. По подразбиране архивирането работи по седмичен график, но графикът може да бъде персонализиран или изключен. В случай на катастрофа, можете да използвате резервното копие, за да възстановите личните файлове в нова инсталация на Windows.
От какво се нуждая?
Имате нужда от резервно средство. В идеалния случай това е външен твърд диск или мрежово устройство, но може да бъде и втори твърд диск или дял в рамките на вашия компютър. Независимо кой носител сте избрали, той изисква достатъчно свободно място, за да задържите резервното си копие.
Как мога да го настроя?
Настройването на архивиране с функцията за архивиране и възстановяване на Windows 7 е лесно, като направите само няколко лесни стъпки и приблизително три минути.
За да стартирате архивиране и възстановяване на Windows 7:
- Отидете на> начало и въведете> резервно копие в полето за търсене.
- От резултатите изберете> Архивиране и възстановяване и натиснете> Въведете.

- В прозореца за архивиране и възстановяване щракнете върху> Настройте архивиране горе вдясно. Както можете да видите от екрана по-долу, понастоящем нямам настройка за архивиране на Windows. За моите персонализирани архиви, които използвам Cobian архивиране.
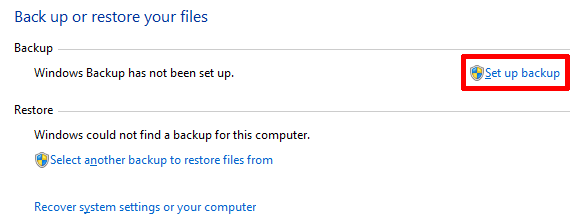
- Ще трябва да изчакате малко, докато Windows стартира инструмента за архивиране.
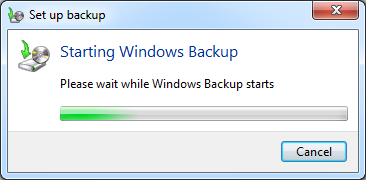
- След като прозорецът за настройване на резервно копие се зареди, ще видите списък с дестинации за архивиране.

- Ако искате да се свържете с външен твърд диск, свържете устройството сега и щракнете върху> Обновяване.
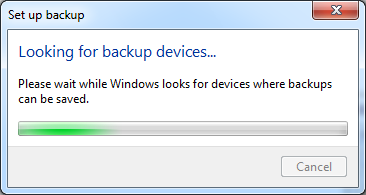
- След като желаната дестинация за резервно копие се появи в списъка, изберете го и щракнете върху> Следващия в долния десен ъгъл
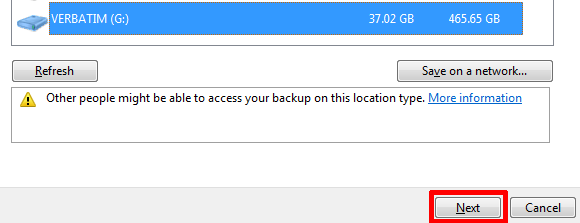
- На следващия екран можете да изберете какво да архивирате и можете да решите да> Нека Windows да избере или> Нека изберат.е. изберете сами.
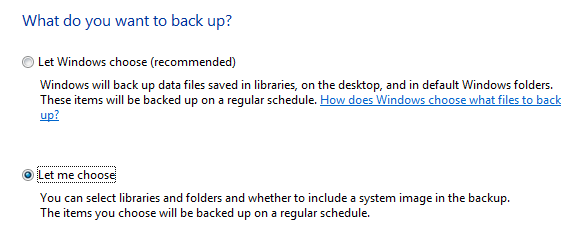
Ако имате лични данни, запазени извън потребителския ви профил, тогава трябва да преминете с втората опция и да настроите персонализирано архивиране, което е, което ще ви преведа сега. Имайте предвид, че винаги можете да промените избора си по-късно, като промените настройките за архивиране.
След като щракнете върху> Следващия в предишния прозорец можете да проверите устройствата, дяловете и папките, които искате да архивирате. Обърнете внимание, че архивирането и възстановяването не архивира програмни файлове или системни файлове, дори ако включите системното устройство в архива си. Можете обаче> Включете изображение на системата в резервното копие, при условие че има достатъчно място на вашата резервна дестинация.
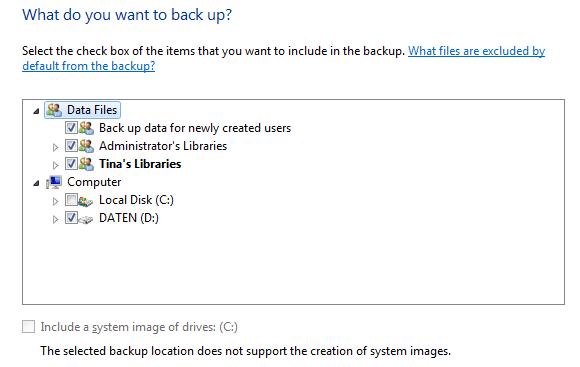
- В последна стъпка можете да прегледате настройките си и да управлявате графика на архивирането.
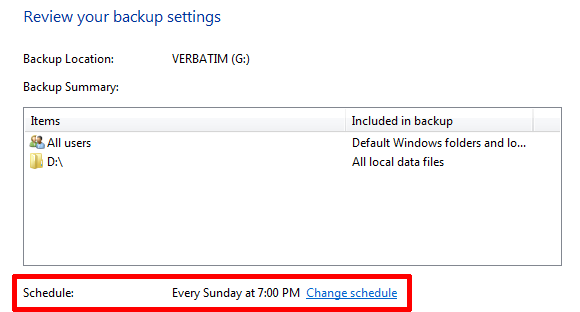
Само да го спомена, ако сте избрали първата опция за архивиране, т.е. Нека Windows да избере, ще бъдете отведени направо до горния екран, където можете да прегледате настройките си за архивиране и да управлявате графика за архивиране. Създаването на системно изображение няма да бъде опция.
- Кликнете върху> Промяна на графика за да създадете персонализирано време за архивиране.
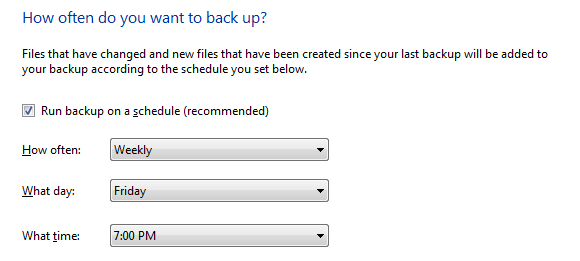
- Кликнете върху> Добре за да потвърдите графика, след това щракнете върху> Запазете настройките и стартирайте архивиране в> Прегледайте прозореца с настройки за архивиране. Това ще ви върне към първоначалното> Архивиране и възстановяване Прозорец на контролния панел. Резервното копие, което току-що потвърдихте, ще започне веднага, но можете да го спрете, като кликнете върху> Виж детайлите. и след това> Спрете архивиране (два пъти). и или изчакайте следващото планирано архивиране, или го стартирайте ръчно, като щракнете върху> Архивиране сега бутон.

Прозорецът за архивиране и възстановяване вече ще изброява архивирането ви и можете да промените настройките си за архивиране тук, например да промените това, което искате да архивирате или коригирате графика. В долната част на прозореца има малък раздел, наречен> Възстанови. За да възстановите архивирането, щракнете върху> Изберете друго архивиране, от което да възстановите файловете и прегледайте предишен архив, който искате да възстановите.
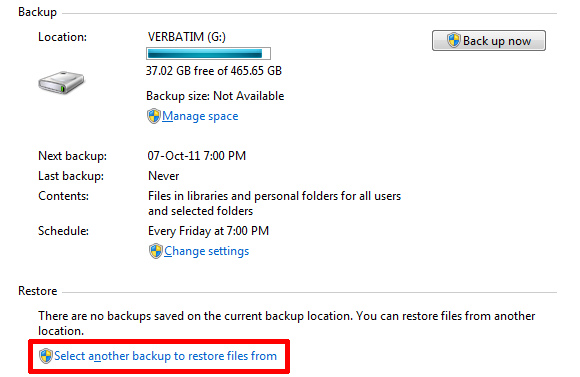
Ако искате да направите пауза за архивиране за определен период от време, можете да кликнете върху> Изключете графика горе вдясно. A> Включете графика след това връзката ще се появи под> разписание. И това е! Това не беше трудно, нали? Единственото нещо, което трябва да запомните сега, е да прикачите устройството за архивиране, когато е време да стартирате архивирането и сте готови.
Ако ви хареса тази статия, аз също препоръчвам Ръководство за архивиране и възстановяване на Windows 7 Ръководството за архивиране и възстановяване на WindowsКатастрофи стават. Освен ако не сте готови да загубите данните си, имате нужда от добра програма за архивиране на Windows. Ще ви покажем как да подготвите резервни копия и да ги възстановите. Прочетете още . Наскоро написах статия за 5 признака, че животът на вашия твърд диск приключва и какво да направите 5 признака, че твърдият ви диск се проваля (и какво да направите)Тъй като по-голямата част от хората днес притежават лаптопи и външни твърди дискове, които се влачат доста, реалистичният живот на твърдия диск вероятно е около 3 - 5 години. Това е изключително ... Прочетете още . Ако сте загубили файлове, може да се интересувате Как да възстановите изтритите файлове с помощта на инструмента за възстановяване на предишни версии на Windows 7 Как да възстановите изтритите файлове с помощта на инструмента за възстановяване на предишни версии на Windows 7Всички знаем значението на архивирането. Ако сме го чували веднъж, сме го чували милион пъти. Винаги имайте резервни копия, винаги записвайте след всяка промяна, винаги използвайте Dropbox (или нещо подобно), за да запазите предишните ... Прочетете още .
Какво ви е най-предизвикателно при настройката и поддържането на редовни архиви?
Тина пише за потребителските технологии повече от десетилетие. Има докторска степен по природни науки, диплома от Германия и магистърска степен от Швеция. Аналитичният й опит е помогнал на нейния успех като технологичен журналист в MakeUseOf, където сега ръководи изследванията и операциите с ключови думи.