реклама
Виждате грешката 0xc0000225 в Microsoft Windows 10, когато се опитвате да стартирате вашия компютър? Тази често срещана грешка е огромна болка, защото не позволява на вашия компютър да се стартира изобщо.
За щастие, обикновено можете да поправите тази грешка с малко работа. Ще ви покажем как да коригирате код за грешка 0xc0000225 в Windows 10.
Какво е код на грешка 0xC0000225?
Ще видите този код за грешка при опит да стартирате компютъра си. Windows го показва с съобщение Вашият компютър трябва да бъде поправен и неясното появи се неочаквана грешка. Понякога също се казва Необходимо устройство не е свързано или не може да бъде достъпно до него.
Microsoft Windows хвърля тази грешка, когато не може да намери правилните системни файлове за зареждане. Тази жизненоважна информация е известна като Данни за конфигурация на зарежданеили BCD. Когато включите компютъра, той казва на Windows как да се зарежда правилно.
Тази грешка е по-честа на дискове, които използват по-новата спецификация на UEFI със схемата на дяловете GPT, отколкото по-старите настройки.
Съобщението на Windows за него е малко неясно, така че ще трябва да го направим поставете нашите шапки за отстраняване на проблеми с Windows Отстраняване на неизправности в Windows за манекениWindows предприема много глупости за проблеми извън неговия контрол. Научете за най-големите проблеми, които хората неправилно фиксират в Windows и как всъщност да ги отстраните. Прочетете още да го реша.
Какво причинява код за грешка 0xC0000225?
Тъй като тази грешка се справя с повредени системни файлове Как да коригирате повредена инсталация на Windows 10Корупцията в системата е най-лошото, което може да се случи с вашата инсталация на Windows. Показваме ви как да върнете Windows 10 на път, когато страдате от BSOD, грешки в драйвера или други необясними проблеми. Прочетете още , той често се появява след надстройка на ОС (като надстройка от Windows 7 до Windows 10).
Може да възникне и ако компютърът ви се изключи по време на важна актуализация, от атака на злонамерен софтуер, системни файлове или дори от повреден хардуер.
Следвайте стъпките по-долу, за да се надяваме да отстраните проблема си, независимо от причината.
Стъпка 0: Създайте диск за инсталиране на Windows 10
Подобно на други грешки при зареждане, не можете да отстраните проблемите от Windows. По този начин ще трябва да имате удобен диск за инсталиране на Windows 10, за да можете да стартирате инструменти за ремонт оттам. последвам нашето ръководство за създаване на инсталационен носител на Windows 10 Как да създадете инсталационен носител на Windows 10Независимо как сте стигнали до Windows 10, има начин да създадете свой собствен инсталационен носител. Рано или късно може да ви потрябва. Нека ви покажем как да бъдете подготвени. Прочетете още за да получите нужния диск.
Ще ви трябва флаш устройство с поне 8 GB място или DVD. Обърнете внимание, че създаването на Windows 10 диск ще изтрие всичко, което присъства на устройството, затова препоръчваме да използвате празно флаш устройство или DVD.
След като създадете своя инсталационен носител, го поставете във вашия компютър. Натиснете съответния клавиш, за да отворите менюто за зареждане Как да промените поръчката за зареждане на вашия компютър (за да можете да стартирате от USB)Научете как да промените реда на зареждане на вашия компютър. Важно е за отстраняване на проблеми и настройване на настройките и е много по-лесно, отколкото си мислите. Прочетете още и заредете диска с Windows 10 от вашето външно устройство.
Стъпка 1: Автоматичен ремонт на Windows
Първо, ще искате да го направите изпробвайте вградения инструмент за отстраняване на неизправности в Windows 10 13 Инструменти за отстраняване на проблеми за отстраняване на Windows 10За всеки проблем с Windows има инструмент, който можете да използвате, за да го поправите. Намерете проблема си в този списък и изберете един от 13-те инструмента за отстраняване и отстраняване на неизправности за Windows 10. Прочетете още . При това системата автоматично проверява за проблеми и се опитва да ги поправи самостоятелно. Да се надяваме, че той ще поправи повредения ви BCD, за да можете да се върнете на работа.
След зареждане от вашия Windows 10 инсталиращ диск, изчакайте, докато видите Настройка на Windows екран. Потвърдете езиковите си опции, след което щракнете Следващия. Когато видите Инсталирай сега екрана, щракнете върху Поправете компютъра си вместо това вляво вляво.

Ще видите меню с опции; изберете Отстраняване тогава Разширени опции. От Разширени опции менюто тук, изберете Автоматичен ремонт. Оставете процеса да премине, след което рестартирайте компютъра си, когато свърши.

Опитайте да стартирате отново нормално. Ако кодът за грешка 0xc0000225 не се появи, сте отстранили проблема!
Стъпка 2: Стартирайте ръчно SFC и проверете сканирането на диска
Ако автоматичният ремонт на Windows не работи, можете сами да изпробвате няколко важни системни сканирания. За целта повторете горния процес, за да отворите Разширени опции меню, но не избирайте Автоматичен ремонт. Вместо това изберете Командния ред за да отворите интерфейс на командния ред.
Първо, стартирайте Проверка на системни файлове (SFC) команда, която проверява за повредени или липсващи системни файлове на Windows и се опитва да ги поправи:
sfc / scannow. След приключване на това, стартирайте Проверка на диска сканиране към проверете за грешки на вашия твърд диск. Използвайте следната команда, замествайки ° С: с буквата на основния ви дял, ако сте го променили:
chkdsk c: / r. След като стартирате и двете сканирания, рестартирайте и опитайте отново да заредите вашия компютър нормално. Да се надяваме, че грешката вече няма да се появи.
Стъпка 3: Възстановете BCD
Ако все още имате проблеми, следващата стъпка, която можете да опитате, е команда за възстановяване на BCD. Тъй като това често причинява грешката, това може да е трикът за вас.
Отново заредете от вашия Windows 10 инсталационен носител и отворете Разширени опции меню. Изберете Командния ред и този път. Изпълнете следните команди една по една:
bootrec / scanos. bootrec / fixmbr bootrec / fixboot bootrec / rebuildbcdПървата команда сканира вашия диск (и) за съвместими инсталации, които могат да му помогнат да намери вашата „липсваща“ инсталация на Windows. Команди две и три запишат нов MBR и зареждащ сектор на вашия диск. Последната команда сканира отново за инсталации на Windows след корекциите.
Рестартирайте компютъра още веднъж и се надяваме, че това ще изчисти съобщението за грешка 0xc0000225.
Стъпка 4: Задайте вашия активен дял
Windows ви позволява да промените активния дял, за да можете да кажете на системата откъде да се стартира. Ако това по някакъв начин стане неправилно, можете да го промените, за да насочите Windows към правилния дял.
Преминете през горното, за да отворите a Командния ред от вашия диск за ремонт на Windows. Въведете следните команди една по една, за да отворите Дял на диска инструмент и списък на наличните ви дискове:
Diskpart. списък диск. Ще видите поредица от записи с етикет Диск 0, Диск 1, и така нататък. Най-вероятно е вашият вътрешен твърд диск Диск 0- можете да разберете от размер което е кое. Въведете следното, замествайки х с 0 или каквото и да е числото на вашия HDD:
изберете диск X. списък дял. Тази втора команда ще покаже всички дялове на вашия вътрешен диск. Вашият основен дял може да бъде 0; беше 4 (отбелязано като първичен) за мен.
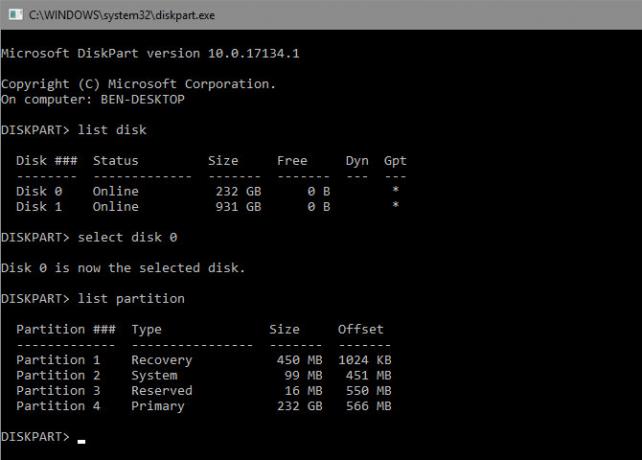
След това въведете тези команди, замествайки х с номера на дяла си:
изберете дял X. активен. Излезте от командния ред, рестартирайте и вижте дали проблемът ви е отстранен.
Това маркира дяла, на който имате инсталиран Windows като този, който Windows използва за зареждане. Ако това по някакъв начин се промени и доведе до грешка 0xc0000225, това може да върне всичко обратно така, както беше.
Стъпка 5: Проверете за неизправен хардуер
На този етап сте направили голяма част от отстраняването на проблеми със софтуера, за да отстраните тази грешка. Ако все още не можете да стартирате, трябва да помислите за проверка на твърдия ви диск за физически проблеми.
Проверете дали кабелът на устройството не е повреден и го поставете отново, ако е възможно. В зависимост от производителя на вашия компютър, може да имате и някои вградени диагностични тестове, които могат да проверят за проблеми с устройството.
последвам нашето ръководство за диагностициране на лош твърд диск Как да поправите мъртъв твърд диск за възстановяване на данниАко устройството на твърдия ви диск се е провалило, това ръководство ще ви помогне при ремонта и възстановяването на данни на твърдия диск. Прочетете още за някои съвети. След като потвърдите, че вашият твърд диск е здрав, ще трябва да прибягвате до ...
Стъпка 6: Опитайте възстановяване на системата или преинсталирайте Windows
Ако този проблем е стартиран наскоро, можете да опитате Възстановяване на системата от диска за възстановяване, за да се върнете назад във времето. Стартирайте отново от вашия инсталационен носител, отворете до Разширени опции меню и изберете Възстановяване на системата. Изберете скорошна точка за възстановяване и Windows ще се върне към нея, без да засяга личните ви файлове.

Ако нямате точки за възстановяване или възстановяването не отстрани проблема, най-добре е да инсталирате отново Windows, за да замените счупените системни файлове и да получите всичко друго свежо. Това отнема много време, но най-добре е да заложите, ако сте стигнали дотук.
Ще намерите Нулирайте този компютър опция под Разширени опции> Възстановяване на системата на вашия диск за възстановяване. Следвайте нашите ръководство за нулиране на Windows 10 4 начина за фабрично нулиране на вашия компютър с Windows 10Искате ли да знаете как фабрично да нулирате компютъра? Показваме ви най-добрите методи за нулиране на компютър с Windows чрез Windows 10, 8 или 7. Прочетете още за повече информация.
Код на грешката 0xC0000225 Поправен!
Да се надяваме, че един от тези методи ще изчисти грешка 0xc0000225 в Windows 10 за вас. Независимо дали това е причинено от несъвместима надстройка или хардуерна грешка, за щастие имате опции за борба с нея. Ако грешките са свързани конкретно с актуализация на Windows, Безплатният инструмент на Microsoft SetupDiag може да ви помогне да отстраните проблемите Как да поправите грешките си за актуализация на Windows 10 с SetupDiagMicrosoft ви предоставя безплатен инструмент, за да анализирате защо надстройката или актуализацията не е завършена. Ето как можете да го използвате за отстраняване на проблеми. Прочетете още тях. За повече отстраняване на проблеми вижте как да се поправи код за грешка 0x8000ffff Как да коригираме код на грешка 0x8000FFFF в Windows 10Кодът за грешка в Windows 10 0x8000FFFF засяга Microsoft Store. Нека отстраним този проблем с някои бързи корекции. Прочетете още .
Бен е заместник-редактор и мениджър на спонсорирани публикации в MakeUseOf. Той притежава B.S. в компютърни информационни системи от Гроув Сити Колидж, където завършва Cum Laude и с отличие в специалността си. Той обича да помага на другите и страстно се отнася към видеоигрите като медия.

