реклама
В App Store няма недостиг на имейл приложения, но някои от нас предпочитат да се придържат към клиента по подразбиране на Apple. Не е елегантен, нито има много от тях звънци, намерени на алтернативни имейл клиенти на iOS 8 достойни алтернативи на приложението за Native Mail на iPadРодното приложение за електронна поща на iPad не е за всички, така че ето някои алтернативи, които може да предпочитате. Прочетете още , но той е добре интегриран в останалата част на операционната система и работи чудесно с OS X Mail за зареждане.
Въпреки първите изяви, Mail за iOS е много по-мощен, отколкото преди. Ето някои от по-малко известните функции, както и някои съвети и трикове, които ще ви помогнат да се възползвате максимално от приложението.
Основите
Свързването на имейл акаунт към вашия iPhone е толкова просто, колкото да се насочите към Настройки> Поща, Контакти, календари и удря Добавяне на профил. Ще можете да избирате от списък с налични доставчици; или, ако използвате доставчик, който не е в списъка, можете да въведете свои собствени данни за сървъра под
друг опция. Ако имате a Профил в Google Apps за работа или управление на личен домейн Как да настроите имейл на собствения си домейн с Google AppsАко управлявате свой собствен уебсайт или блог, домакин на собственост, е добре да имате имейл, който споделя неговия домейн. Това ще даде допълнителна достоверност на вашия уебсайт и ще стане ясно, че хората ... Прочетете още , не забравяйте да изберете Google - въпреки че нямате адрес, завършващ на @ gmail.com.От Поща, контакти, календари настройки, които можете да изберете, за да изберете акаунт по подразбиране по имейл. Това е акаунтът, по който телефонът ви ще е по подразбиране, когато стартира нови съобщения от други приложения, например при споделяне по имейл с помощта на Дял меню. Винаги можете да промените това, докато изготвяте съобщението си, като докоснете от поле и избор на друг акаунт.
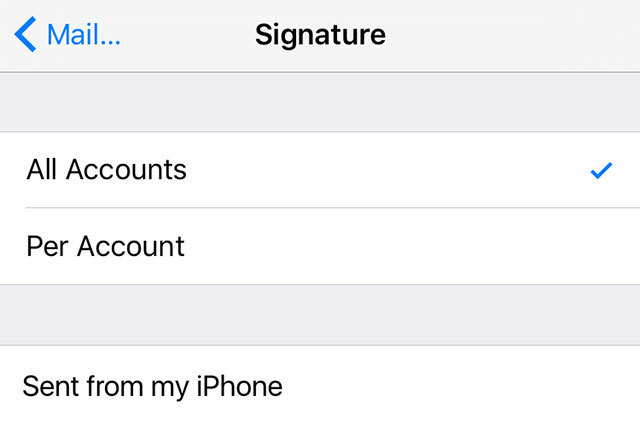
Това меню за настройки също ви позволява да промените вашия Подпис за всеки свързан акаунт, така че можете да се отървете от „Изпратено от моя iPhone“ и да добавите нещо малко по-лично, ако желаете. В защита на изхода по подразбиране от Apple, заявявайки, че вашето съобщение е изпратено от мобилно устройство, помага да се извинят някои от често срещаните грешки, които възникват при бърза въвеждане на имейл.
Добавете още пощенски кутии
По подразбиране Mail създава пощенски кутии за входящи кутии за всеки добавен от вас акаунт, както и няколко други като VIP.
Стартирайте пощата и се отправете към Пощенски кутии екран (може да се наложи да се оттеглите от който и да е акаунт, в който се намирате в момента), след което натиснете редактиране за да изберете от дълъг списък от налични пощенски кутии. Те включват всички съобщения от всеки акаунт, добавен към телефона ви, в сглобен изглед.
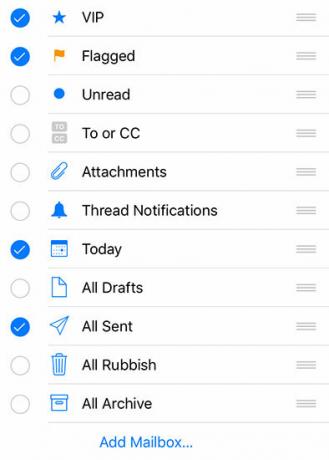
Можете също да изключите онези пощенски кутии, създадени, когато добавяте различни акаунти, и да изключите VIP пощенската кутия, в случай че никога не използвате тази функция (повече за това по-късно). Тук има няколко наистина удобни опции, включително:
- До или CC: За поща, в която вашият адрес се появява в полето до или cc, удобно, ако използвате много пощенски списъци по време на работа.
- днес: Цялата поща, получена през последния ден.
- Всички изпратени / Чернови / Кошче / Архив: За бърз достъп, перфектно, ако не знаете кой акаунт сте използвали.
- Поща с прикачени файлове: Супер удобен за намиране на документи, наскоро изпратени до вас.
Ако използвате Google за имейл и сте го настроили система от етикети за входяща поща въз основа на определени критерии Как да настроите филтри за имейл в Gmail, Yahoo Mail и OutlookФилтрирането по имейл е най-добрият ви инструмент за поддържане на вашата пощенска кутия чиста и организирана. Ето как да настроите и използвате имейл филтри в Gmail, Yahoo Mail и Outlook. Прочетете още , можете да създадете пощенски кутии за всеки конкретен етикет, като докоснете Добавете пощенска кутия и избора на вашия Gmail или акаунт в Google Apps.
Изтриване на съобщения вместо архивиране
Когато Gmail се появи, всички ни казаха, че никога повече няма да трябва да изтриваме имейл. През нощта архивирането се превърна в норма - което е добре, ако не сте залети с прессъобщения, бюлетини, спам съобщения, които се изплъзват през пукнатините Какво трябва да знаят всички за справяне с електронна пощаМоже да е до невъзможно да спрете спама напълно, но със сигурност е възможно да намалите потока му до струва. Ние очертаваме някои от различните мерки, които можете да предприемете. Прочетете още , и изричайте глупости от хора, с които никога не сте искали да говорите.
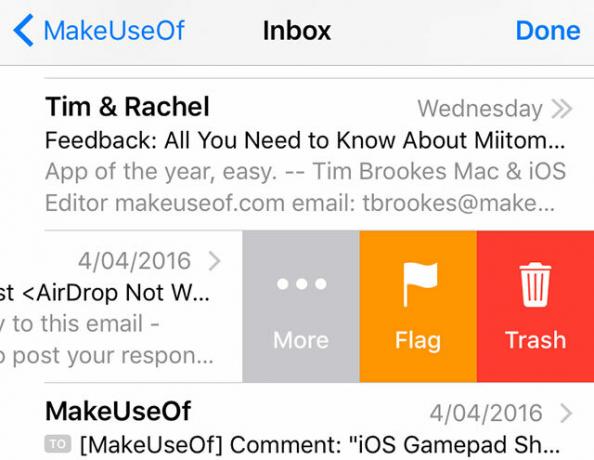
iOS Mail също предпочита архивирането на съобщенията по подразбиране, но можете да промените тази настройка в добре скрито меню. Ще трябва да промените това поведение за всеки акаунт, който сте свързали.
- Насочете се към Настройки> Поща, Контакти, календари и докоснете акаунта, който искате да промените.
- Чукнете върху Сметка поле в менюто, което се отваря.
- Натисни напреднал.
- Проверете дали поведенията на вашата пощенска кутия са настроени правилно - Архив и изтрити пощенските кутии трябва да са съответно „Цялата поща“ и „Кошче“.
- Избирам Изтрита пощенска кутия при Преместване на изхвърлените съобщения в.
Забележка: За iCloud Mail (а може би и няколко други) акаунта няма да е необходимо да докосвате Сметка след като сте избрали акаунта, който искате да промените - просто превъртете надолу до края на страницата и натиснете поща под напреднал секция.
В зависимост от типа на вашата пощенска сметка, опитайте докоснете и задръжте бутона Архив / Кошче да изведе и двете опции при четене на съобщение.
Разклатете за отмяна
Изтрихте съобщение по погрешка? Преместихте нещо някъде, което не би трябвало? Дайте на телефона си бързо разклащане и би трябвало да можете да го отмените. Установих, че тази функция е малко ударена и пропусната; Мога да отменя изтриването на съобщение в Gmail, но не винаги мога да отменя движещи се съобщения или други функции.
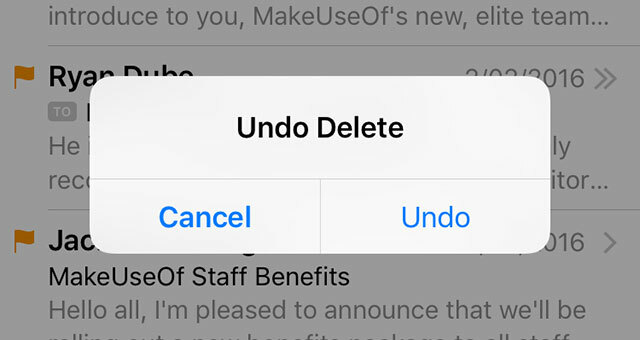
Добре е да добавите пощенска кутия „Цялото кошче“ и „Цялото архивирано“ на главния екран - обикновено можете да намерите това, което търсите там, когато отмяната ви преустанови.
Персонализирайте известия и значки
Много от нас имат стари имейл акаунти, които трябва да поддържаме, но рядко някога да проверяваме - дали е за регистриране на изхвърлени акаунти, за записване за състезания или просто защото потребителско име като [email protected] не прави страхотно първо впечатление.
Може да се нуждаете от достъп до тези акаунти на телефона си за целите на възстановяване на паролата, но може да не искате да получавате известия или да ги показват в броя на непрочетените на вашата значка на Mail.
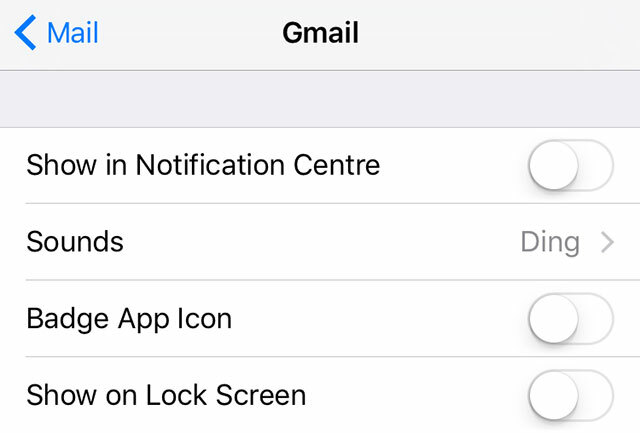
За щастие iOS ви позволява да персонализирате известия и броя на значките на базата на сметка. Насочете се към Настройки> Известия> Поща и докоснете акаунта, който искате да промените. Можете да зададете звук за известия, да решите дали да показвате акаунта в Центъра за известия или на заключения екран, да решите дали непрочетеният брой се показва чрез превключване Икона на значка за приложениеи дори да деактивирате визуализациите на поща за акаунт.
Можете също да настроите iOS да ви известява за отговори в нишка, като плъзнете бързо отдясно наляво върху съобщение в изглед на списъка, докоснете Повече ▼, след това изберете Уведоми ме.
Използвайте непрекъснатост за превключване между устройства
Една от най-добрите функции на Mail, Непрекъснатостта, ви позволява да превключвате безпроблемно между устройствата Какво означава приемственост за Yosemite & iOS 8?OS X 10.10, по-добре познат като Yosemite, е основна актуализация на Mac, която предлага множество функции, които никога не са виждани в операционна система. Една от най-важните е приемствеността. Прочетете още без да губите следите какво правите Работи с подбор от приложения, включително Safari и приложения на трети страни като Evernote, но вероятно е най-полезен, когато се използва заедно с Mail.
Функцията използва iCloud, така че ще трябва да се уверите, че сте влезли в същия iCloud акаунт (Apple ID) в Настройки> iCloud (или Системни предпочитания> iCloud за потребители на Mac) на всяко устройство. Започнете да изготвяте имейл на вашия Mac или iPad и го вземете на вашия iPhone от заключения екран от търсите иконата за поща в долния ляв ъгъл или чрез превключвателя на приложения, като два пъти докоснете дома бутон.
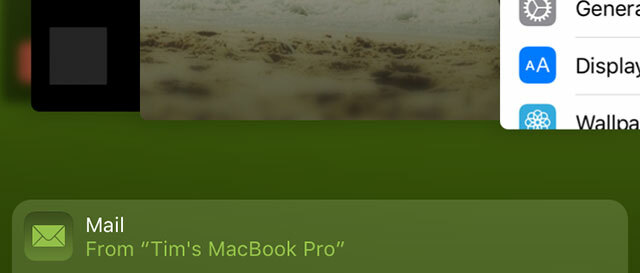
Ще можете да изтеглите съобщението само на второ устройство, докато приложението се използва на първото, и то работи и двата начина - можете да вземете имейл, който изготвяте на вашия iPhone на вашия Mac, като потърсите иконата на Mail във вашия док.
Създайте VIP списък
Ако някои съобщения от определени хора са по-важни за вас - семейството, шефът ви, вашият партньор - тогава можете да създадете VIP списък, за да гарантирате, че никога не пропускате нищо. Ако вече сте изключили функцията, можете отново да активирате VIP пощенската кутия, като прочетете Добавете още пощенски кутии раздел на тази статия по-горе.
Стартирайте приложението Mail и от екрана на пощенските кутии докоснете малкия аз за да персонализирате списъка. Ще трябва да създадете записи за контакти за всеки имейл адрес, който искате да добавите. Можете също да настроите персонализирани сигнали и поведение на известията, като се насочите към Настройки> Известия> Поща> VIP.
Персонализирайте поведението на пръст
Apple добави жестове за прекарване на пръст към Mail в iOS 8, а iOS 9 ви позволява да персонализирате това поведение. Насочете се към Настройки> Поща, Контакти, календари> Опции на пръст и изберете между: Нищо, Маркирай като прочетено, флаг, Преместване на съобщението и Архив.
Архивът ще бъде „Кошче“ в зависимост от това дали сте променили поведението по подразбиране според Изтриване на съобщения вместо архивиране раздел по-горе.
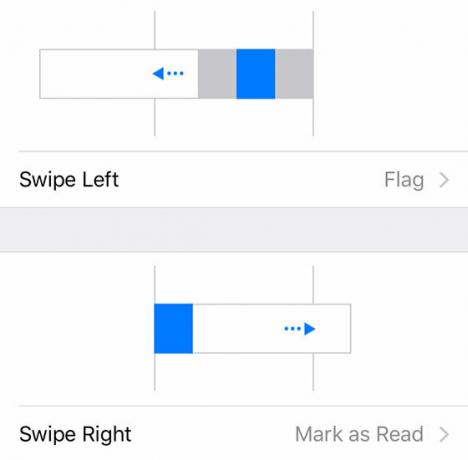
Това е функция, която много други имейл клиенти са внедрили и тя наистина може да ви помогне да стигнете до нула входящата поща 5 стъпки за действие за излекуване на вашата Fbox в нулевата електронна пощаInbox Zero е една от най-популярните думи за бръмчане. За да решите истински проблемите си с електронната поща, трябва да надхвърлите нула на Inbox Zero и да адресирате основните проблеми. Прочетете още много по-бързо, ако се сетите да го използвате.
Минимизиране на чернови
Понякога, когато пишете съобщение, може да се наложи да се върнете във входящата си поща, за да проверите нещо. За щастие iOS Mail ви позволява да намалите досегашната си чернова, като вземете заглавието на темата и го плъзнете в долната част на екрана. Намерете това, от което се нуждаете, след това възобновете съобщението си, като го докоснете отново.
Най-важното: Върнете знамето обратно
Дали маркирането на съобщение не се чувства същото без физическо представяне на флаг до него? Кой смяташе, че оранжевата точка все пак е добра идея? Ако сте късали косата си, след като Apple промени това в iOS 7, помощ е наблизо.
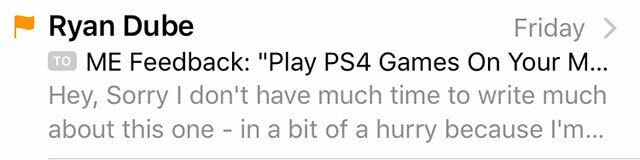
Насочете се към Настройки> Поща, Контакти, календари за промяна Флаг стил да се форма. Сега дишайте.
Спечелете вашата пощенска кутия
Надяваме се, че тези съвети ще ви помогнат да управлявате по-добре електронната си поща с стандартния пощенски клиент на Apple. Ако все още не можете да продължите с това, може да искате опитайте да преминете към нещо друго Използвате ли най-добрия iPhone имейл клиент?Броят на имейл клиентите на iPhone е избухнал през последната година, откакто изглежда, че правилото на Apple "няма две приложения, които правят едно и също нещо", е оттеглено в полза на здравия разум. На Apple ... Прочетете още . Има дори няколко Приложения, подходящи за Google за потребители на Gmail Подходящ Gmail на вашия iPhone: 4 Google Friendly Friend AppsКое приложение ви предоставя най-чистото Gmail изживяване на вашия iPhone? Тествахме голямо разнообразие от популярните днес приложения за електронна поща, за да разберем. Прочетете още което ще ви позволи да използвате неща като етикети и филтри по-ефективно.
Имате ли съвети от Mail или любими функции, които сме пропуснали? Уведомете ни в коментарите.
Тим е писател на свободна практика, който живее в Мелбърн, Австралия. Можете да го последвате в Twitter.
