реклама
Макар иконите на Windows по подразбиране да свършат работата, те не са особено вълнуващи. Ако искате да поставите лично завъртане на вашия компютър, промяната на иконите на Windows 10 е чудесен начин да направите това.
Ще ви покажем как да променяте иконите на Windows 10, включително иконите на програми и папки. С малко работа ще имате изцяло нов интерфейс!
Къде да намерите персонализирани икони за Windows 10
Преди да започнете да променяте иконите на Windows 10, имате нужда от някои икони, с които да ги замените. В ОС има вградени няколко допълнителни икони, но те не са толкова страхотни.
Flaticon е чудесен ресурс за всичките ви нужди на иконата на Windows. Сайтът съдържа над милион висококачествени икони, подредени в хиляди удобни опаковки. Можете да вземете всичко в пакет наведнъж или да изтеглите единични икони.
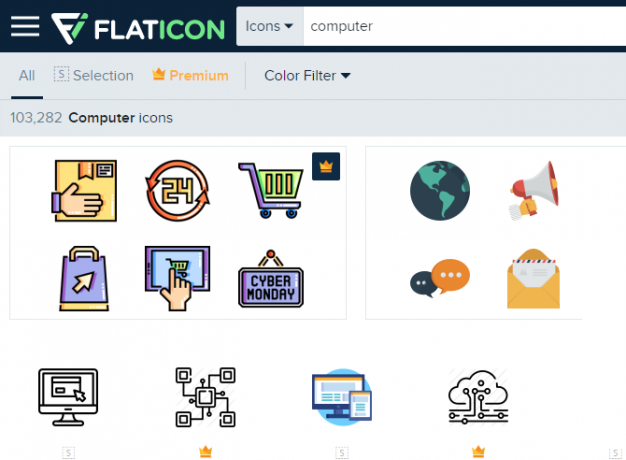
Сайтът предлага изтегляния в няколко формата. Препоръчваме да ги изтеглите в PNG за лесно преобразуване във формат ICO. Съхранявайте всички сурови изтегляния в папка, наречена PNG икони или подобно.
Ако не намерите това, което търсите тук, опитайте Findicons, IconArchive, или GraphicBurger. Ние също разгледахме някои страхотни пакети с иконки на Windows 7 пакета с икони за Windows 10 за всеки вкусПерсонализираните пакети с икони ще придадат на вашата система Windows 10 уникално усещане. Можете да избирате от стотици стилове. Избрахме няколко красиви и необичайни пакета с икони, за да персонализирате Windows. Кой от тях ... Прочетете още в миналото.
Преобразуване на PNG изображения в ICO икони
Windows използва ICO файлове за своите икони. По този начин ще трябва да конвертирате изображения от PNG (или други формати), преди да ги използвате като икони.
ConvertICO предлага лесен начин за това. Можете да качите до 50 PNG изображения наведнъж, за да ги преобразувате във ICO формат. Ако предпочитате, можете също да въведете URL адреса на изображение, което искате да конвертирате, като изрежете средната стъпка за изтегляне на PNG.
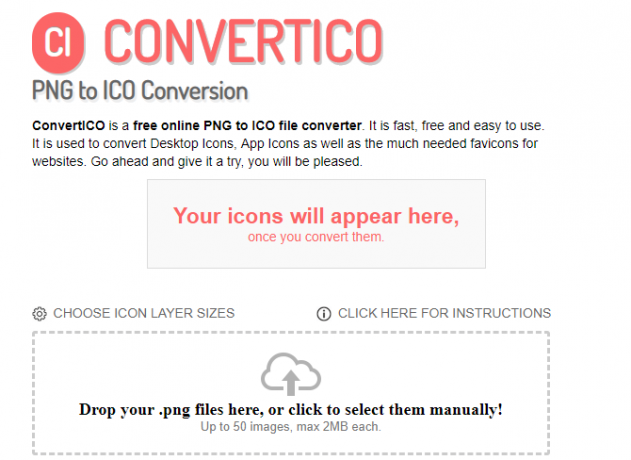
Съхранявайте всичките си ICO файлове в собствената си папка. Уверете се, че поставите това някъде постоянно, тъй като преместването на файлове с икони, след като сте ги задали, ще доведе до проблеми.
Промяна на иконите на програмата в Windows 10
Windows 10 улеснява смяната на иконата на програма за пряк път, но не и основния изпълним файл. По този начин трябва да направите пряк път за работния плот за иконата на приложението, която искате да промените, ако вече нямате такава.
За целта потърсете приложение в менюто "Старт", щракнете с десния бутон върху името му и изберете Отворете местоположението на файла. В получената папка щракнете с десния бутон върху името на програмата и изберете Изпращане до> Работен плот (създаване на пряк път).
Сега можете да промените новия пряк път на работния си плот. Щракнете с десния бутон и изберете Имоти за да отворите нов прозорец. Ето, преминете към пряк път и щракнете върху Икона за промяна бутон в долната част.
Ще видите списък с алтернативни икони, включени в приложението, ако има такива. За да зададете своя собствена икона, щракнете Преглед и отидете до мястото, където сте запазили вашите ICO файлове.
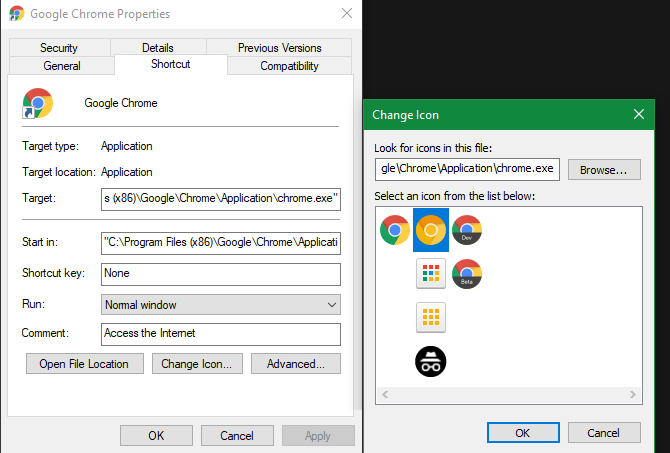
Щракнете двукратно върху един, за да го изберете, след което изберете Добре и на двата отворени диалогови прозореца. Това е всичко, което трябва да направите, за да промените икона на програма в Windows 10.
Закрепване на персонализирани икони към лентата на задачите
Искате ли също да персонализирате иконите на лентата си? Най-лесният начин да направите това е да следвате стъпките по-горе, за да създадете персонализирани икони на работния плот. След това просто щракнете с десния бутон на мишката върху пряк път и изберете Закачи на лентата със задачи.
Ако предпочитате, можете да персонализирате икона, която вече е прикрепена към лентата ви със задачи. Докато държи изместване, щракнете с десния бутон върху иконата на приложението и изберете Имоти. От тук можете да следвате същите стъпки като по-горе, за да зададете нова икона.
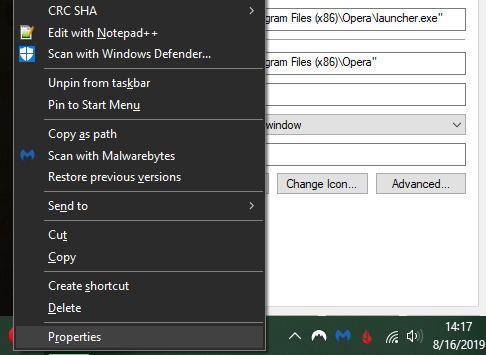
Промените, които правите по този начин, отнемат няколко момента, за да влязат в сила.
Промяна на отделни икони на папки в Windows 10
Промяната на иконата на папка е подобна на горния процес. Щракнете с десния бутон върху папката, която искате да промените, и изберете Имоти.
В получения прозорец преминете към Персонализиране раздел. Изберете Икона за промяна бутон в долната част, за да изберете нова икона от вашия компютър. Windows включва много икони по подразбиране за това, но повечето от тях са староучилищни и грозни.
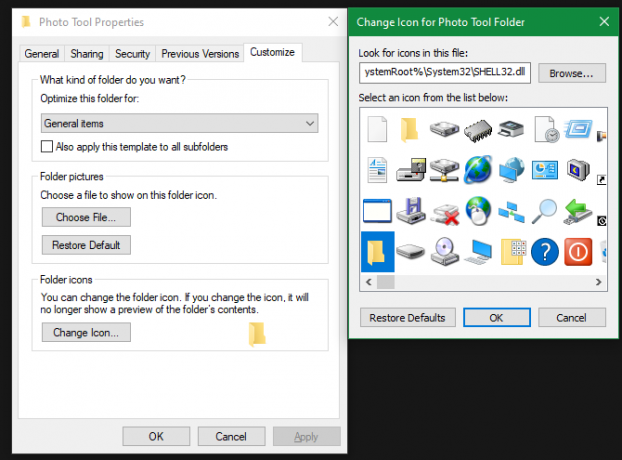
Ако някога промените мнението си, просто отворете този прозорец и изберете Възстанови настройките по подразбиране за да си върнете оригиналната икона.
Променете всички икони на папки наведнъж
Забележка: Тествахме този метод, който изглежда популярен в мрежата, но той не работи в Windows 10 версия 1903. Пробегът ви може да варира в зависимост от вашата версия на Windows 10.
Искате ли да промените всички икони на папки на вашия компютър наведнъж? Ще трябва копаят в Регистъра Какво представлява системният регистър на Windows и как да го редактирам?Ако трябва да редактирате системния регистър на Windows, да направите няколко бързи промени е лесно. Нека научим как да работим с регистъра. Прочетете още да го направя. Не забравяйте, че е възможно да повредите системата си, като направите това, така че внимавайте, ако решите да направите това.
Първо въведете регентство в менюто "Старт", за да отворите помощната програма. Ще трябва да предоставите администраторски разрешения, за да продължите. Навигирайте до следното местоположение:
HKEY_LOCAL_MACHINE \ SOFTWARE \ Microsoft \ Windows \ CurrentVersion \ ExplorerСега щракнете с десния бутон върху изследовател папка в лявата странична лента и изберете Ново> Ключ. Назовете новия ключ Черупки икони, след това го изберете в страничната лента. В празното пространство отдясно щракнете с десния бутон и изберете Нова> Стойност на разширяемата струна. Задайте името му като 3. Повторете това и създайте друг наречен низ 4.
Накрая щракнете двукратно върху 3 струна, която току-що направи. В Данни за стойността въведете местоположението на иконата на папката си в кавички. Лесен начин да направите това чрез задържане изместване докато щракнете с десния бутон върху вашия ICO файл, след което изберете Копиране като път опция.
Тя трябва да изглежда така:
"C: \ Потребители \ Потребител \ Документи \ Икони на ICO \ folder.ico"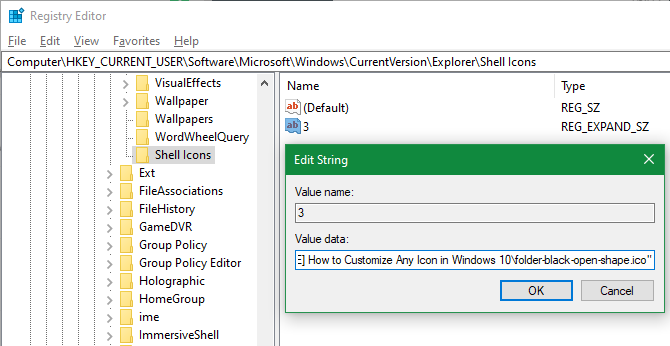
Повторете това за 4 низ, след това щракнете Добре и излезете от редактора на системния регистър. Ще трябва да рестартирате File Explorer, за да влязат в сила промените.
За да направите това, натиснете Ctrl + Shift + Esc за да отворите диспечера на задачите. Кликнете Повече информация за да го разширите, ако е необходимо. На процеси раздела, намерете Windows Explorer. Щракнете с десния бутон върху това и изберете Рестартирам.
Това трябва да приложи новата ви икона към всички папки. За да премахнете това в бъдеще, просто изтрийте Черупки икони Ключ на системния регистър, който сте създали.
Как да промените иконите на файлове по тип
По подразбиране за всеки тип файл Windows показва икона на програмата по подразбиране. Ако искате да промените това, можете да използвате безплатна програма, наречена FileTypesMan за да промените иконата за всеки тип файл.
След като го изтеглите и стартирате, натиснете Ctrl + F за да намерите типа на файла, който искате да промените. Щракнете двукратно върху него в списъка, за да отворите нов прозорец с още много опции. След това Икона по подразбиране полето, ще видите a … бутон.
Кликнете върху това и ще отворите познатия диалогов прозорец на Windows, който ви позволява да промените иконата.

Използвайки това, можете да настроите отделни икони, за да различавате типовете файлове, дори ако те се отварят в една и съща програма. Може да искате да улесните избора на JPG и HTML файлове с един поглед или да забележите стари DOC Word файлове, които не използват например по-новия DOCX формат.
Как да промените иконите на диск в Windows
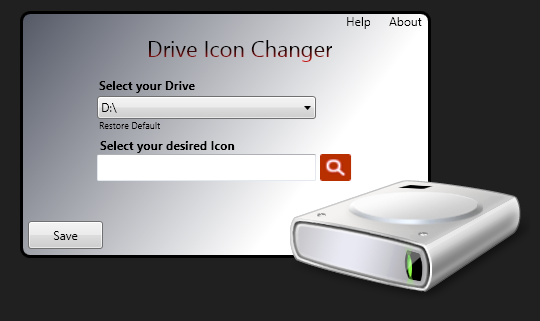
Искате да промените иконите, които виждате в Този компютър за различните ви компютърни дискове? Безплатна помощна програма, наречена Changer Icon Changer прави това лесно.
Подобно е на FileTypesMan, споменат по-горе, но много по-основен. Просто изберете устройство и желаната икона и тя ще ги приложи след рестартиране. Това е всичко, което е необходимо.
Как да създадете празни икони на лентата на задачите
Обикновено всичките ви икони на лентата на задачите се появяват една до друга. Ако искате да добавите малко пространство, може би да разделите иконите по тип, можете да постигнете това с решение.
Създаване на Dummy Batch файлове
За да започнете, създайте нова папка някъде, където можете да я запазите за постоянно. Назовете го Spaces или нещо подобно. Вътре в тази папка щракнете с десния бутон отново и изберете Нов> Текстов документ. Щракнете двукратно върху файла, за да го отворите.
Вътре в текстовия файл въведете следното. Това ще създайте партиден файл това е манекен; той веднага ще се отвори и затвори прозорец на командния ред, ако щракнете върху него.
@echo off. изходСлед това отидете на Файл> Запазване като. В диалоговия прозорец за запазване дайте името на файла, завършващ на .bat. Ако искате да създадете няколко интервала, копирайте, поставете и преименувайте файла, за да имате няколко имена Space1.bat, Space2.bat, и така нататък.
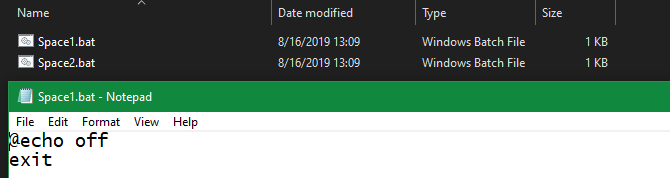
Настройте празна икона
Windows има вградени празни икони. Но при нашето тестване те се появяват като черни квадратчета на лентата ви със задачи вместо прозрачни кутии, което не е добре. Това означава, че ще трябва бързо да направите своя собствена „празна“ икона.
Отворете редактор на изображения (ние използвахме Paint. NET) и създайте платно, което е идеално квадратно - 256 × 256 ще работи. Натиснете Ctrl + A за да изберете цялото изображение, след това натиснете Дел за да го изтриете. Това ще създаде прозрачен квадрат, когато бъде запазен като PNG.
Ако обаче го оставите така, ще попаднете на същия проблем с черния блок. По този начин, трябва да вземете молив инструмент, увеличете и го използвайте, за да нарисувате един пиксел в ъгъл на изображението.

Запишете файла като PNG, след което използвайте онлайн конвертор, както беше споменато по-горе, за да го преобразувате във ICO файл.
Създаване и фиксиране на преки пътища
Сега щракнете с десния бутон върху всеки пространство файл и изберете Създай пряк път, тъй като ще ви е необходим пряк път, а не основният BAT файл, за да промените иконата. Щракнете с десния бутон върху всеки файл с пряк път, изберете Имотии използвайте Икона за промяна бутон, за да изберете новата си празна икона.
След като направите това, ще трябва да добавите още един елемент, за да добавите тези преки пътища към лентата си. В пряк път раздела на всеки BAT файл, въведете изследовател пред всичко в Мишена кутия. Уверете се, че има интервал преди първоначалните оферти.
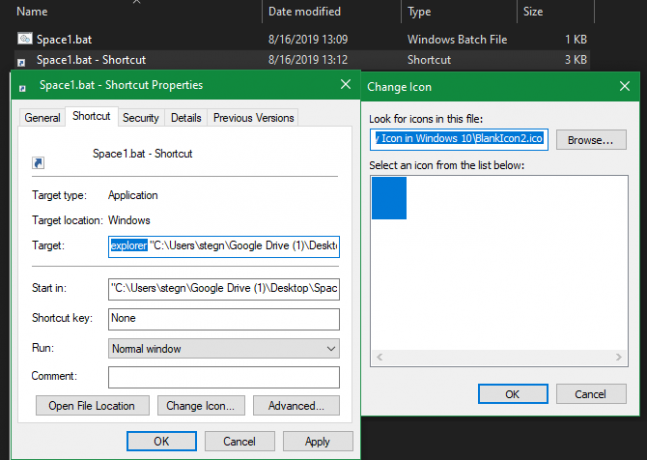
Сега можете да щракнете с десния бутон върху всичките си пространство файлове и изберете Закачи на лентата със задачи. Те ще се показват като празни икони, което ви позволява да ги плъзнете където искате и групирате другите си икони.

Как да промените размера на иконата на Windows 10
Просто искате да коригирате размера на иконата на Windows 10? Това е лесно решение. На работния плот можете да щракнете с десния бутон върху всяко празно място и да изберете изглед за да изберете Малки икони, Средни икони, или Големи икони.
Ако не ви харесва едно от тези пресети, задръжте Ctrl клавиш и превъртете колелото на мишката. Това ви дава по-подробен контрол върху размера на иконата.
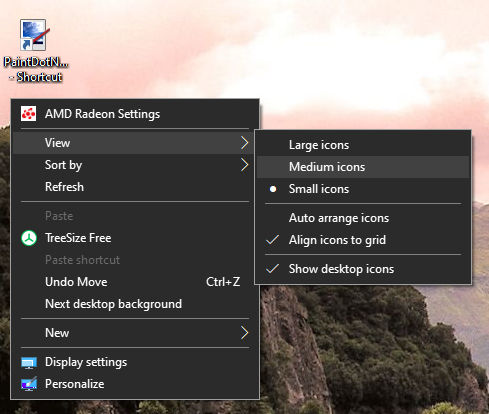
В прозорец на File Explorer ще намерите повече опции за размер под същия изглед меню. Методът на превъртане на колелото на мишката, докато държите Ctrl работи също.
Липсват икони на работния плот на Windows 10?
Ако не виждате икони на работния си плот, има вероятност да сте ги скрили всички. Връщането им обратно отнема само няколко щраквания.
Щракнете с десния бутон навсякъде на работния плот, след което изберете Изглед> Показване на иконите на работния плот ако вече не е отметнато С това активирано, трябва да виждате иконите на работния плот без проблем.
Ако това не е отстранило проблема ви, компютърът ви може да е в режим на таблет, което предотвратява показването на иконите на вашия работен плот. За да деактивирате режима на таблета, посетете Настройки> Система> Режим на таблет.
И накрая, ако ви липсват системните икони на Windows 10 по подразбиране, ще трябва да ги възстановите в друго меню. Отидете на Настройки> Персонализация> Теми и от дясната страна на прозореца изберете Настройки на иконите на работния плот.
Това ще отвори нов прозорец, където можете да превключвате иконите за Този компютър, вашата потребителска папка, мрежа, Контролен панел, и на Кошче. Докато сте тук, можете също да промените иконите за тези преки пътища.
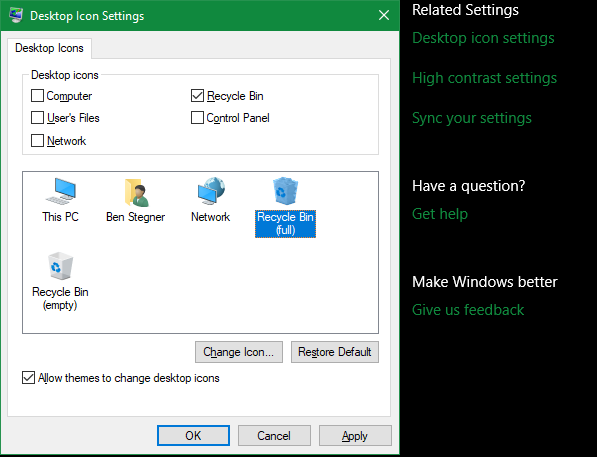
Персонализирайте всяка икона
Сега знаете как да промените почти всяка икона на вашата Windows система. Независимо дали искате да преправите напълно всичко или просто искате да промените няколко икони за бърз достъп, имате инструментите за персонализиране на компютъра по забавен начин.
И не свършва тук. Погледни как да промените облика на вашия работен плот на Windows 10 Как да промените външния вид и усещането на вашия работен плот на Windows 10Искате ли да знаете как да направите Windows 10 да изглежда по-добре? Използвайте тези прости персонализации, за да направите Windows 10 свой собствен. Прочетете още за още много начини за персонализиране на вашия компютър.
Бен е заместник-редактор и мениджър на спонсорирани публикации в MakeUseOf. Той притежава B.S. в компютърни информационни системи от Гроув Сити Колидж, където завършва Cum Laude и с отличие в специалността си. Той обича да помага на другите и страстно се отнася към видеоигрите като медия.