реклама
За съхраняването, сортирането и редактирането на вашите снимки решенията не се получават много по-добре от Adobe Lightroom. Ето защо професионалните фотографи от цял свят живеят с приложението. Но достъпът до огромния набор от функции, настройки и инструменти може да прекъсне работния ви процес. Именно там влизат преките пътища.
За да премахнете някои от тези ненужни стъпки, добре е да отделите време да научите само няколко клавишни комбинации в Lightroom. Заедно те могат масово да ускорят процесите ви в Lightroom и да направят цялата задача за управление на вашите снимки много по-модерни.
По-долу са описани над 27 от най-полезните, повишаващи производителността преки пътища, които можете да използвате в Lightroom. Ако искате да видите всичко от преки пътища на Lightroom, обаче, натиснете Ctrl + / в рамките на приложението.
В тази статия ще бъдат дадени преки пътища за Windows.
Забележка: Потребителите на Mac могат да заменят всякакви споменавания на Ctrl с команда и всякакви споменавания за Alt с опция.
Контрол на екрана
Изгасени светлини
Натиснете L за да преминете през режим Lights Out на Lightroom Първият от тези режими затъмнява цялото пространство около вашата снимка, така че можете по-добре да я видите изолирано. Другият напълно почернява пространството около вашата снимка.

Ако някога използвате само затъмнен режим, можете да активирате това отделно, като натиснете Ctrl + Shift + L.
Навигация на модулите
Вместо да разчитате на мишката да прелиствате между модулите, натиснете Ctrl + Alt, плюс номера, съответстващ на модула, който искате да отидете. Например, Ctrl + Alt + 1 ще ви отведе до модула Библиотека. Ctrl + Alt + 2 ще ви отведе до модула за разработване. Друг бърз начин да стигнете до модула за разработка е просто да натиснете д.
Grid View
Натиснете G да отидете направо към мрежовия изглед на библиотечния модул (включително от модула за разработване). Това ви позволява да преглеждате много снимки на миниатюри наведнъж.

Далеч е по-бързо да намерите снимка по този начин, отколкото да ги превъртате една по една.
Loupe View
Натиснете E за да отидете направо към изглед Loupe. Тук можете да превъртате по-големи визуализации на снимки една по една.
Режим на цял екран
Натиснете F за да влезете в режим на цял екран, където всички разсейвания ще бъдат премахнати, а снимката ще бъде показана на цял екран. Натиснете F отново да избягате от режим на цял екран.
Сравнете режим
Ако искате да сравните две снимки една до друга, натиснете ° С. Просто изберете две снимки, които искате да сравните.

Натиснете ° С отново да избягате от режим на сравнение.
Скриване на странични панели
Натиснете Раздел за да скриете както левия, така и десния страничен панел. Това позволява по-голям преглед на вашата снимка. Той премахва разсейванията и улеснява оценката на снимките и виждането на резултатите от вашите редакции. Натиснете Раздел отново за връщане на страничните панели.
Скриване на всички панели
Натиснете Shift + Tab да се скрие всичко панели, за да премахнете напълно всички разсейвания от екрана.
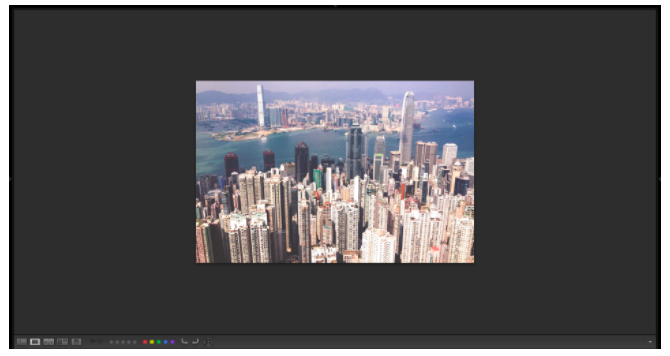
Натиснете Shift + Tab отново да върне панелите.
Информация Overlay
Натиснете аз за да преминете през информационните наслагвания, налични за вашите снимки. Това показва данни, съхранявани за вашата снимка, като нейното име, кога е направена, размер и настройката на камерата, използвана за снимката.
Оценка и организиране на снимки
Прегледът и оценката на снимки в модула Библиотека е една от основните стъпки в поддържане на вашия каталог Lightroom организиран Как да поддържате своите снимки организирани с помощта на Adobe LightroomСлед като разполагате със система на организация, без значение колко голям е вашият каталог на Lightroom, винаги ще можете да я поддържате. Прочетете още . Научете тези няколко преки пътища, за да помогнете да направите този процес по-ефективен.
Звездни оценки
Когато сте готови да зададете оценка на звезда на снимка, просто натиснете числата 1–5, в зависимост от това колко звезди искате да дадете снимката. За да дадете оценка и преминете към следващата снимка Shift + 1–5. Натиснете 0 (нула), за да върнете оценката на звездата обратно на нула.
Изберете знамена
Избор на знамена е друг чудесен начин да ви помогне да оцените снимки.

За да дадете на снимка бял флаг за избор, натиснете P. За да дадете на снимка черен флаг за избор, щракнете х.
Цветни оценки
Използвайте числата 6–9 за да зададете различни цветови оценки. Ако използвате тази функция, цветът, който изберете за всяка снимка, зависи от вашия собствен работен процес.
Режим на анкета
Ако имате няколко снимки, които изглеждат сходни и искате да ги видите заедно, изберете всички, след което натиснете н.

Продължавайте да натискате малкия х върху изображенията, които не харесвате, докато не ви останат любими (не се притеснявайте, това няма да ги изтриете).
Целеви колекции
Колекциите са чудесен начин да помогнете за организирането на вашите снимки. Вместо да влачите отделни снимки в колекция обаче, има по-лесен начин. Точно преди да преминете през набор от снимки, щракнете с десния бутон върху колекцията, към която искате да добавите любимите си, и щракнете върху Задайте като целева колекция. Когато попаднете на снимка, която искате да добавите към тази колекция, щракнете върху B. Когато приключите, щракнете с десния бутон върху колекцията и премахнете отметката Задайте като целева колекция.
Преглед и редактиране на вашите снимки
Lightroom разполага с множество основни и усъвършенствани функции за редактиране, за да ви помогне подобрете снимките си 3 причини Всички фотографи трябва да използват Adobe LightroomМного хора не са съвсем сигурни къде Lightlight се вписва в нещата. Това е редактор на изображения... но не е толкова добър, колкото Photoshop? Ето всичко обяснено. Прочетете още . Тъй като използвате приложението по-често, ще започнете да използвате определени функции повече от други. За по-бърз достъп до тези функции използвайте следните преки пътища.
Преди след
В модула за разработване натиснете / за да превключвате между снимката си, преди да са направени каквито и да било промени. За да видите снимките си преди и след, натиснете Y. За да ги видите отгоре и отдолу, натиснете Alt + Y. И за да ги видите разделен екран, натиснете Shift + Y.

Това е чудесен начин незабавно да видите ефектите, които са имали вашите редакции.
Undo
За да отмените предишната стъпка, щракнете Ctrl + Z. Lightroom ви позволява да се връщате обратно безкраен брой стъпки.
Увеличаване и намаляване
Натиснете Ctrl + = за да увеличите снимката и Ctrl + - за да намалите мащаба Просто натискане Z ще върне увеличението обратно на 100%.
Завъртане
Кликването Ctrl + [ ще завърти снимката на 90 градуса вляво. Ctrl +] ще го завърти на 90 градуса вдясно.
Изрязване и изправяне
За да покажете инструмента за изрязване (където можете също да изправите снимката си), натиснете R. Натиснете R отново за излизане от инструмента.

Когато инструментът на ченгетата е отворен, можете също да натиснете х за да превключвате между хоризонтално и вертикално изрязване, за да видите кое изглежда най-добре.
Копиране и поставяне на настройки за разработка
Ако имате група снимки, които всички се нуждаят от подобни редакции (като например правейки група снимки да изглеждат реколта Как да създадете Vintage Photo Effect с помощта на Adobe LightroomНаправете вашите снимки да изглеждат по-скоро като ретро филми в Adobe Lightroom е по-лесно, отколкото си мислите. Тази статия ви показва как. Прочетете още ), вместо да прилагате тези настройки на всяка снимка, можете просто да копирате и поставите настройките. На вашата редактирана снимка преса Ctrl + Shift + C. Ще се появи изскачащ прозорец, който ви позволява да изберете редакциите, които искате да копирате. След това натиснете Ctrl + Shift + V за да поставите тези настройки върху други снимки.
Маска за подстригване
Натиснете J незабавно да видите къде имате издухани акценти или подстригани сенки Разбиране и работа с хистограми в Adobe LightroomАко използвате Adobe Lightroom за редактиране на вашите снимки, хистограмата е инструмент, с който трябва да се запознаете. Прочетете още във вашия изстрел.

Всички изгорели акценти ще бъдат показани в червено, изрязаните сенки ще бъдат показани в синьо.
Автоматичен тон
За да оставим Lightroom да опита балансиране на експозицията от самото изображение, натиснете Ctrl + U. Това автоматично ще коригира белите, черните, сенките, акцентите, контраста и експозицията. От тук можете да продължите да редактирате плъзгачите в джаджа Basic. Или натиснете Ctrl + Z за да отмените автоматичния тон.
Бял баланс
За да отворите бързо инструмента за баланс на бялото, натиснете W. Друга възможност е да натиснете Ctrl + Shift + U за да може Lightroom автоматично да балансира бялото на вашето изображение.

Това ще редактира плъзгачите за нюанс и температура. Отново, ако не харесвате промените, натиснете Ctrl + Z да отмените.
Градуиран филтър
Натиснете М за да активирате (и деактивирате) градуирания инструмент за филтриране. Независимо дали се опитвате да създадете по-впечатляващо небе или по-красиво водно тяло, това е инструментът, от който се нуждаете.
Премахване на място
Инструментът за отстраняване на петна помага да премахнете малки несъвършенства, като прах от лещи, от снимки. За да активирате това, натиснете Q.
Четка за регулиране
Натиснете K за да активирате (и деактивирате) четката за регулиране. Този инструмент ви позволява да прилагате много мощни локализирани корекции около снимките си. Можете да увеличите и намалите размера на четката, като натиснете ] или [. И можете да увеличите перата на четката чрез натискане Shift +] или Shift + [.
Отидете в сиви скали
За да превърнете незабавно снимката си в сиви скали, щракнете V в модула за разработване. Кликнете V отново да върне цвета.

Това е чудесно, за да видите дали снимката ви ще изглежда по-добре в черно и бяло, но винаги трябва да настройвате ръчно тези черно-бели настройки за най-добри резултати.
Редактиране във Photoshop
Ако искаш редактирайте снимката си директно във Photoshop (при условие че е инсталиран Photoshop), натиснете Ctrl + E. Това може да ви спести много време, необходимо за преместване на изображения от Photoshop.
Колко време бихте могли да спестите?
Ученето на преки пътища не винаги е лесно. Затова започнете само като запаметите преките пътища за няколко действия, които извършвате най-често. Разпространени само за няколко седмици, тези няколко преки пътища могат да обръснат часове извън работния ви процес и да улеснят сортирането и редактирането на вашите снимки.
Време е да можете да се посветите на друго място. Подобряване на вашата фотография 5 прости начина да подобрите вашата фотографияВъпреки че има много начини да подобрите снимките си, най-добрият начин е да подобрите процеса, чрез който ги правите. Ето няколко страхотни съвета от един от професионалните фотографи на MakeUseOf. Прочетете още , може би?
Кои други преки пътища към Lightroom ви се струват полезни?
Роб Найтингейл има специалност философия в Университета на Йорк, Великобритания. Работи като мениджър и консултант по социални медии в продължение на повече от пет години, като същевременно изнася работилници в няколко държави. През последните две години Роб също е писател на технологиите и е мениджър на социалните медии на MakeUseOf и редактор на бюлетини. Обикновено ще го намерите да пътува...


