реклама
Някога да сте се замисляли: „Трябва да има още за Windows.“
Е, Windows може да направи много повече, отколкото може да мислите. Някои неща са чужди дори на уважавани компютърни техници. Някои от тези усъвършенствани функции съществуват от години, дори десетилетия. Някои от тях са чисто нови в Windows 10 или може да се наложи безплатно изтеглено приложение за Windows.
Нека да разгледаме 15 от тях и да видим какво могат да направят за вас.
1. Получете компютърна помощ отвсякъде
Този е известен на повечето потребители на Windows. Най- Дистанционна помощ функция ви позволява да изпратите покана до любимия си компютър компютър. След това те могат да влязат на вашия компютър от разстояние, за да ви помогнат да разрешите проблем.
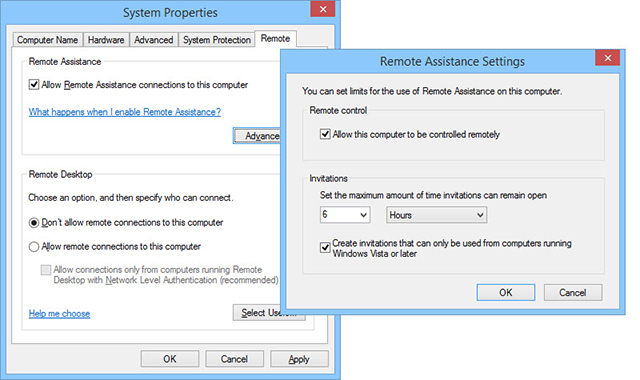
Безопасно е, не се притеснявайте. Способността им да се свързват е временна. Можете дори да решите дали те просто виждат вашия работен плот или могат да взаимодействат с него.
През цялото това време сте били разчита на TeamViewer 11 съвета за използване на Team Viewer - най-добрият безплатен мениджър за връзка с отдалечен работен плот Всеки път, когато се нуждаете от безплатен клиент за отдалечен работен плот с разширени функции, TeamViewer трябва да бъде вашият първи избор. Нека да подчертаем неговите уникални характеристики. Прочетете още или LogMeIn. Ако поискате помощ от любимия си ИТ, не забравяйте да се грижите добре за тях в замяна. Можете да включите дистанционна помощ в Контролен панел> Система> Разширени системни настройки> Дистанционно.
2. Калкулатор всичко в едно
Знаеш, че има приложение за калкулатор 6 Недооценени характеристики на операционната система WindowsИма много функции на Windows, които използвате всеки ден, но някои, които може би не сте виждали. Нека да дадем малко на тези подценени инструменти. Прочетете още в Windows. Но знаете ли, че това са наистина няколко калкулатора? Това е вашият основен калкулатор, но също така е научен, програмист и калкулатор на статистиката. Сериозно. И като всеки добър многоинструмент... чакай, има още!
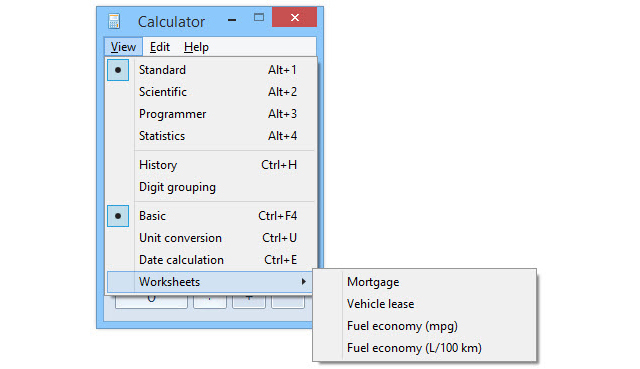
Можете да направите преобразуване на единици като сантиметри в сантиметри. Можете да разберете колко дни сте били живи с изчислението на датата. Ще бъде сделка, ако спрем там, но няма да!
Знаете ли, че тя може да прави неща, които сте мислили само електронни таблици като Excel 15 Excel формули, които ще ви помогнат да решите реални проблеми от животаExcel не е само за бизнес. Ето няколко формули на Microsoft Excel, които ще ви помогнат да решите сложни ежедневни проблеми. Прочетете още бих могъл? Какво ще кажете за работни листове за изчисляване на ипотека и лизинг? Използвайте го, за да разберете колко ефективна е вашата кола - в мили на галон И литри на 100 километра. Какъвто и да е литър, pfft.
3. Почистете Bloatware и поправете Windows бързо
Обслужване и управление на изображения за разполагане (DISM) е много мощна полезна програма. Разкрихме как можете използвайте DISM, за да се отървете бързо от подуване и глупости в Windows 10 Как лесно да премахнете Bloatware от Windows 10Windows 10 се предлага със собствен набор от предварително инсталирани приложения. Нека разгледаме методите, които можете да използвате, за да премахнете защитния софтуер на вашия компютър и деблокирате Windows 10. Прочетете още , но може да направи много повече.
Можете да го използвате заснемете изображение на дял на твърдия диск Как да създадете ISO изображение на вашата Windows системаТрябва да архивирате и възстановите Windows без инструменти за архивиране? Време е да научите как да направите ISO изображение на вашия компютър с Windows. Прочетете още , може би да архивирате компютъра си. Можете дори да го използвате за поправка на вашия Windows, без дискове за възстановяване Подгответе се за най-лошото: Съвети за възстановяване при бедствия, които трябва да използвате сегаНай-големият ви враг е просто да го оставите. Прочетете още .
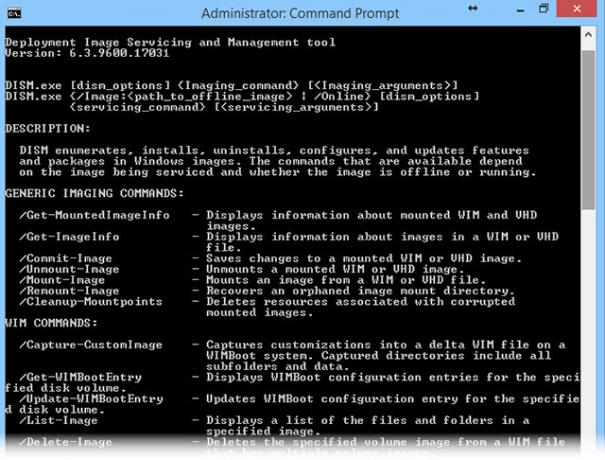
Просто погледнете по-горе файла за помощ в него. Това може да ви изглежда чужд език, но ако желаете да отделите време, за да го научите, може да се изненадате. Може да откриете, че можете да използвате този инструмент за неща, които никога не сте смятали за възможни.
Достъпът до DISM е от отваряне на прозорец с повишен команден ред 7 Общи задачи Командният ред на Windows прави бързо и лесноНе позволявайте на командния ред да ви сплаши. Това е по-просто и по-полезно, отколкото очаквате. Може да се изненадате от това, което можете да постигнете само с няколко натискания на клавиши. Прочетете още (с права на администратор) и използване на уволнения команда.
4. Преместете всичко от вашия стар към нов компютър
Когато ти вземете нов компютър Първи нов компютър, част 1: Как да преминете от стария си компютър към вашия новАааа! Радостта от нов компютър! Възможност да стартирате свежо и да оставите всички тревоги на вашия бавен, прашен, стар компютър в миналото. Независимо дали сте закупили нов компютър или ... Прочетете още , най-досадната работа е прехвърляне на всички ваши файлове и настройки на Windows Надграждане на хардуер? Съвети за преместване на вашата инсталация на Windows, без да се налага да преинсталиратеCringe при мисълта, че трябва да преинсталирате Windows? Надграждането на хардуер за компютър е вълнуващо, но справянето с вашата инсталация на Windows може да се превърне в проблем. Ето вашите опции за запазване на текущата ви настройка на Windows. Прочетете още . Ето къде Лесен трансфер на Windows прави живота ви, добре, по-лесен.
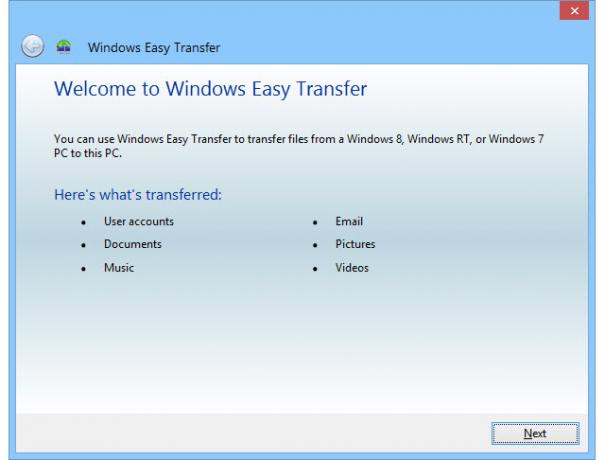
Лесното прехвърляне ще премести всичките ви файлове и папки от папки Картини, Музика, Документи и Споделени документи. Можете също да изберете файлове и папки от други места. Той може да прехвърля вашите настройки за електронна поща, съобщения и контакти. Той дори ще запази всички ваши специални настройки, които правят Windows точно така, както ви харесва.
В Windows 7 или 8.1 просто кликнете върху вашия начало бутон и потърсете „лесен трансфер“. Потребителите на Windows 10 могат да използват функции, достъпни чрез родно приложение за настройки Ръководство за настройки на Windows 10: Как да направите всичко и всичкоЗнаете ли как се движите около приложението Настройки в Windows 10? Ето всичко, което трябва да знаете. Прочетете още и OneDrive за синхронизиране на данни Как да замените интелигентните файлове на OneDrive в Windows 10Microsoft счупи OneDrive на Windows 10 за потребители на захранване. Премахването на заместители, известни също като интелигентни файлове, разочарова много потребители, които са надстроени от Windows 8.1. Съставихме няколко решения. Прочетете още или използвайте инструменти на трети страни за преместване на настройките и приложенията на Windows Как да надстроите до Windows 10 и вземете със себе си настройки и приложенияWindows 10 идва и имате избор да направите. Или надстроите съществуващата си инсталация на Windows, или можете да инсталирате Windows 10 от нулата. Показваме ви как да мигрирате към Windows 10 ... Прочетете още или архивиране и синхронизиране на файлове 5 Онлайн услуги за архивиране на файлове, които се синхронизират с вашето Windows устройствоАрхивирането може да бъде лесно. Започнете със синхронизирането на вашите файлове в услуга за съхранение в облак. Това осигурява копия извън сайта и автоматично архивиране. Откроихме най-добрите услуги за архивиране на онлайн файлове за потребителите на Windows. Прочетете още .
5. Изпращане и получаване на факсове без факс машина
Изпращането по факс може да ви се стори малко старомодно. Но факсовете все още имат място в този свят Няма факс машина? Няма проблем - лесно подписвайте и изпращайте факсове от вашия компютърДо деня, когато най-накрая можем да убием тази старинна машина от миналото, може да се наложи да изпращате факс всеки път, но се оказвате без факс машина. Опитайте HelloFax. Прочетете още , и на Факс и сканиране на Windows полезността може да помогне. Може да ви позволи да използвате компютъра си за изпращане и получаване на факсове. Можете също да го използвате за печат, електронна поща и запаметяване и организиране на факсове.
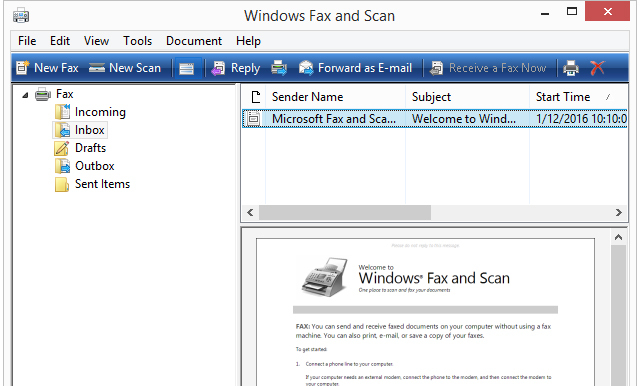
Сега имайте предвид, за това да ви е необходим факс модем. Може да се наложи да влезете в музей, за да получите такъв. Странно е, но е там и може да ви потрябва, но не знаете за това.
Факс и сканиране на Windows можете да намерите, като отидете в менюто "Старт" и потърсите "Факс и сканиране"; дори в Windows 10!
6. Тест драйв Други операционни системи
Можете да създадете виртуален компютър или виртуална машина Тестване на нова операционна система? Бъдете сигурни с виртуална машина Прочетете още както се наричат на вашия компютър с Windows. На тази виртуална машина можете да инсталирате различни операционни системи. В Windows инструментът за това е Hyper-V.
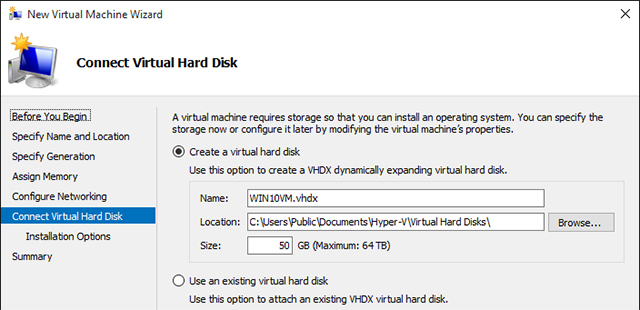
Искам да тест драйв Linux Тест драйв Linux операционни системи с VirtualBox Прочетете още ? Hyper-V. Искам да опитайте Windows 10 Не можете да изтеглите Windows 10 ISO още... Или можеш?Искате да инсталирате Windows 10? ISO-ите вече не са достъпни на страницата за изтегляне, но все пак можете да ги получите. Прочетете още ? Hyper-V. Всичко, което се случва на вашата виртуална машина, никога не засяга физическия ви компютър. Това е вашето компютърно игрище.
За да инсталирате Hyper-V отидете на Контролен панел> Програми и функции> Включване или изключване на функциите на Windows. Ще го намерите там.
7. Настройване на уеб сървър
Всички уебсайтове, които познавате и обичате, пребивават уеб сървъри Най-добрите уеб хостинг услуги: споделени, VPS и посветениТърсите най-добрата уеб хостинг услуга за вашите нужди? Ето нашите най-добри препоръки за вашия блог или уебсайт. Прочетете още . Знаете ли, че Windows идва с един вграден. Нарича се Интернет информационни услуги (IIS).
Сега може да не искате да използвате домашния си компютър, за да хоствате уебсайта на вашия бизнес, но ако искате да играете наоколо, научете някои уеб програмиране и вижте какво кара уебсайтовете и сървърите да маркират, IIS е мощен и безплатен инструмент Windows.
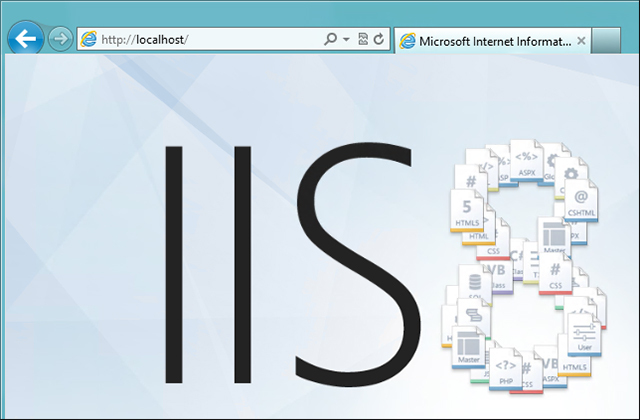
IIS също идва с a Протокол за прехвърляне на файлове (FTP) сървър. Ако не знаете какво FTP сървър Определението за клиентска сървърна мрежа [обяснена технология] Прочетете още прави, може да се използва като място за хостинг на почти всякакъв вид файлове. След това с помощта на FTP клиент FileZilla - Защо този FTP клиент побеждава над своите конкурентиПреносимите приложения ви правят независими. Съхранени на USB флашка или в папката ви Dropbox, всички ваши основни инструменти ще бъдат на една ръка разстояние, където и да отидете. Не трябва да инсталирате нищо. Прочетете още можете да се свържете с вашия FTP сървър от всяко място на света и да зареждате файловете си надолу. Можете дори да го използвате, за да хоствате файлове за семейство в близост и далеч. Помислете за хостинг на семейни фотоалбуми или видеоклипове, може би полезни документи или програми.
IIS също е инсталиран от Контролен панел> Програми и функции> Включване или изключване на функциите на Windows.
8. Направете този странен герой
Някога пишете имейл или а училищен доклад 20-те най-добри приложения за учениците, които да преминат през деня в училищеНезависимо дали сте в гимназия или в колеж, тези страхотни приложения трябва да са в горната част на списъка ви със задачи за връщане към училище! Прочетете още и трябва да направите знак, който не е на клавиатурата? Може би искате да направите знака за авторското право или подпис 1 на бележка под линия. Може би имате нужда от някои астрологични или електрически символи. Какво ще кажете за диптон или умлаут? Какви са тези, дори? Кой знае?
Ами вие го правите и Карта с символи на Windows е добър начин да ги получите. За да го отворите, отидете в менюто "Старт" и потърсете charmap или карта на символите.

След като е отворен, превъртете през него, променете дори много други шрифтове. След това просто копирайте и поставете. Или погледнете в долната част на прозореца за Alt код.
Всеки символ има свой малък код. Задръжте натиснат клавиша Alt, напишете знака плюс на вашата цифрова подложка и след това кода за символа. Когато пуснете клавиша Alt, ще се появи специалният ви символ. Това работи в повечето програми, базирани на Windows.
9. Вземете по-добър цвят на монитора
Това не е професионален фотограф следете калибрирането Какво е калибрирането на монитора и как ще направят вашите снимки да изглеждат по-добре?Калибрирането на монитора гарантира, че цветовете се показват точно, както и последователно на всеки дисплей, дори и при отпечатване. Прочетете още , но все пак Windows Calibrate Display Color полезност може да направи вашето гледане преживяване много по-приятно.

Може би сте геймър и героят ви не изглежда правилно. Може би искате да редактирате семейни снимки, но те не изглеждат на екрана като вашите оригинали. Може би просто искате да имате страхотен цвят, представен на вашия дисплей.
Помощната програма Calibrate Display Color може да помогне за това. И вие вече го притежавате. Той е във вашия Контролен панел при показ и можете да го намерите при търсене от менюто "Старт".
10. Говорете и слушайте Windows
Ако прочетете нашата статия на прави Windows по-лесен за използване, ако е късоглед или далекоглед Далеч или далновидни ли сте? Съвети, за да направите Windows по-достъпна за млади и стариКомпютрите използват печат, който е твърде малък, зрението ви се променя, получавате главоболие и компютърът ви нарича много мръсни имена. Обърнете се към това ръководство за инструменти за достъпност на Windows за известно облекчаване на стреса! Прочетете още , знаете, че можете да накарате Windows да говори с вас.
Windows разказвач ще ви прочете какво има на екрана ви. С помощта на клавишни комбинации можете да накарате Разказвачът да чете целия избран прозорец, цял документ или дори само страница, абзац, ред или дума.

Това може да бъде много полезно за хора със зрителни увреждания. Но може да го използвате, ако страдате от синдром на компютърно зрение или просто ви е лошо да гледате екран. За да стартирате Разказвач, отворете менюто "Старт", потърсете разказвач и отворете правилния резултат.
Разбира се, ако Windows може да говори с вас, той трябва да може и да слуша. Потребителите на Windows 10 ще знаят всичко за Кортана Как да настроите Cortana и да я премахнете в Windows 10Cortana е най-големият инструмент за производителност на Microsoft от Office. Ще ви покажем как да започнете работа с цифровия асистент на Windows 10 или как да изключите Cortana за подобрена поверителност. Прочетете още , но Windows вече може да ви чуе от известно време. Разпознаване на речта в Windows се връща към дните на Vista.
Може да не ви говори като Кортана, но можете да използвате разпознаването на говор на Windows, за да правите почти всичко. Настройването му е лесно и отнема по-малко от минута. Командите са прости, имат смисъл и се запомнят лесно. Можете да отваряте и затваряте програми, да диктувате букви и да намирате и отваряте файлове. Това е просто много малък поглед какво може да направи разпознаването на реч на Windows Как да напишете и щракнете, когато не можете да използвате мишка или клавиатураКак използвате компютър, когато не можете да използвате стандартна мишка или клавиатура? Използване на специално адаптиран софтуер, разбира се! Прочетете още . Отворете менюто "Старт" и потърсете разпознаване на реч (не е налично в Windows 10).
11. Долу ръцете!
Тази удобна функция беше погребана в Храни и напитки приложение обратно в Windows 8.1. Въпреки това беше там с основателна причина.
Да речем, че сте отворили любимата си рецепта на вашия лаптоп или таблет, правейки угощение. Трябваше да преминете към следващата страница, но ръцете ви бяха покрити с масло или тесто. О, не! Не се безпокойте, просто махнете с ръка пред уеб камерата 10 начина да използвате уеб камерата си, за която все още не сте мислилиИма изненадваща сума, която можете да направите с тази уеб камера, така че нека да разгледаме някои приложения, за които може би не сте се сещали. Прочетете още и Windows ще обърне страницата за вас.
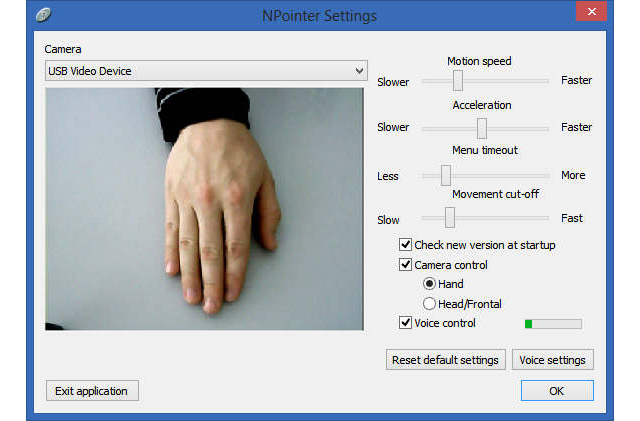
Това е добро нещо. Лошото е, че приложението Food and Drink беше прекратено. Но можете лесно да получите приложение като NPointer NPointer: Управлявайте показалеца на мишката, използвайки жестове на ръце Прочетете още , така че можете да контролирате компютъра си, като че е трик на ум джедай.
12. Незабавна допълнителна RAM памет
ReadyBoost беше добавен отново във Vista и беше малко флоп. На някои хора им беше трудно да работят, но повечето хора дори не знаеха, че съществува. Той беше усъвършенстван и подобрен с течение на времето и сега може да ви бъде от голяма полза. Просто, той ви позволява да използвайте външна памет Нуждаете се от надстройка на паметта? Аутсорсиране на RAM и ускоряване на вашия компютър с ReadyBoostАко искате да дадете на вашия компютър бързо и безплатно увеличаване на скоростта, опитайте ReadyBoost. Функцията на Windows добавя допълнителна памет към вашата система. Всичко, от което се нуждаете, е съвместимо флаш устройство. Прочетете още , като USB флаш устройство или SD карта, като вид RAM памет.
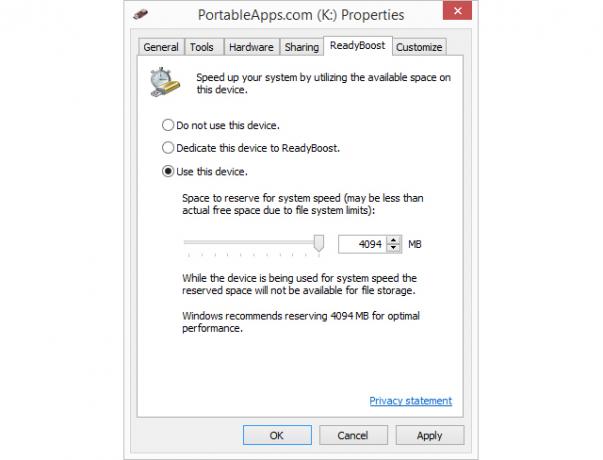
От Windows 10, той може да използва ВСИЧКИ флаш дискове, които са свързани към вашия компютър. Така че, ако компютърът ви има само 8 GB RAM, можете да пуснете 8 GB USB флаш устройство и да удвоите вашата RAM памет.
В Windows Explorer щракнете с десния бутон върху USB устройството, което искате да използвате, изберете Имоти, след това щракнете върху ReadyBoost и следвайте инструкциите. Хубав трик, Windows.
13. Проектирайте наистина голямо разстояние
Мрежова проекция е функция, която ви позволява да се свържете с проектор през вашата мрежа. При условие, разбира се, че вашият проектор също се свързва към мрежата. Може да не е нещо, което ще използвате с вашия проектор у дома Как да изберем перфектния LCD проектор за домашно киноLCD проекторите предоставят изображения с висока детайлност и са по-енергийно ефективни. Има някои нюансирани съображения, преди да се гмуркате и да харчите пари за функции и аспекти, които дори може да не са ви необходими. Прочетете още , но този малък трик може да ви направи звездата на следващото заседание на борда.
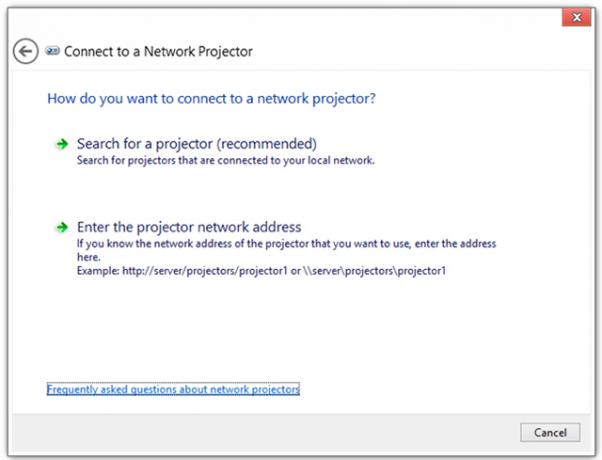
Вместо да се налага да включвате видео кабел в проектора и да го закачате към вашия лаптоп, просто се включете в мрежата, свържете се чрез мрежово проектиране и бъдете професионален представител.
За съжаление тази функция изглежда е премахната за Windows 10, но все още е налична в Windows 7, 8 и 8.1. Потърсете от менюто си "Старт" Свържете се към мрежов проектор за да го намерите.
14. Направете вашия компютър видео звезда
Новост за Windows 10 е Игра DVR (Digital Video Recorder) програма. Този наистина изисква да имате Приложение Xbox за Windows 10 Windows 10 е за геймъри: 6 функции, които ще харесатеЩе искате да използвате Windows 10 за игри! Независимо дали става дума за стрийминг на вашите игри Xbox One към вашия компютър, като използвате приложението Xbox или се наслаждавате на високоефективни игри с DirectX 12, Windows 10 подобрява вашия ... Прочетете още инсталирани. Предназначена за използване от геймърите за правене на видеоклипове на техните подвизи, няма причина да не можете да го използвате, за да записвате каквото искате.
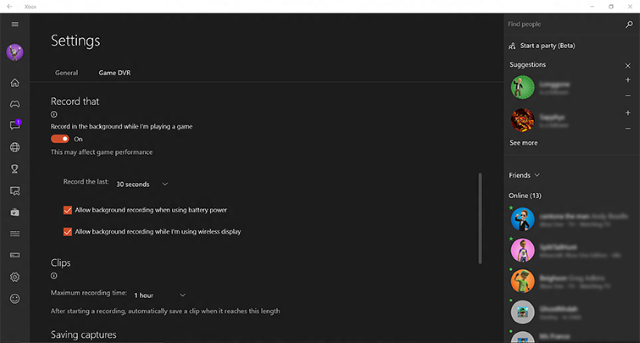
Натисни Ключ за Windows + G за стартиране на Game DVR. Ще ви попита дали това е вашата игрална машина. Кликнете да, няма да ви кажем След това ще видите контролите за стартиране на записа. Дори ще ви позволи да направите незначителна редакция, например подрязване на дължината на видеоклипа.
15. Покажете на своя ИТ човек какво правите
Това е този, за който дори добрите компютърни техници може да не знаят. Използвайки Windows Steps Recorder, можете да предоставите подробен списък на всичко, което сте направили до момента, включително и в момента, в който е започнал проблемът ви.
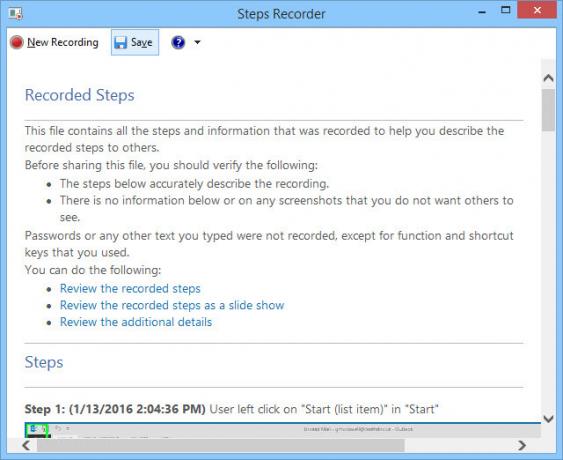
Steps Recorder ще събере записаните стъпки нагоре в хубав малък zip файл, който можете да изпратите по имейл на любимия си техник. Те могат да го отворят и да се опитат да определят точно къде нещата са се объркали. Това ще им помогне да ви дадат най-доброто решение, което могат.
За да стартирате Step Recorder, потърсете стъпков рекордер от менюто "Старт". Това трябва да е първият резултат.
Обърнете внимание, че ще стане НЕ запишете вашите пароли. Така че, ако трябва да отворите файл с парола, можете безопасно да запишете стъпките. Вашият техник няма да може да получи вашата парола от Windows Steps Recorder. Този надежден инструмент наистина може да улесни живота ви, особено ако сте де факто ИТ човекът за офиса или семейството.
Липсваме ли нещо?
Windows съдържа много скрити скъпоценни камъни и всяка версия може да има нещо малко по-различно. Microsoft също така предлага някои много полезни приложения, за да ви даде още повече функционалност.
За всички башинг Windows и Microsoft, те ви предоставят операционна система, която може да направи неща, далеч надхвърлящи вашите имейли и чуруликане. Компютър, работещ под Windows, е много мощен инструмент и може да отнеме години, за да научите всичките му входове. Затова отделете време. Когато си помислите: „Чудя се дали мога да направя това на компютъра си?“, Копайте се в Windows малко по-дълбоко. Може би може.
Току-що сме надраскали повърхността на приложенията за Windows. Липсва ли ни нещо, за което смятате, че всички трябва да знаем?
Кредити за изображения: изумен човек държи лаптоп от Дийн Дробот чрез Shutterstock, Npointer Контрол на жестове с ръка чрез neurotechnology.com.
С 20+ години опит в областта на информационните технологии, обучението и техническите сделки, желанието ми е да споделя това, което съм научил с всеки друг, който желае да се учи. Стремя се да върша възможно най-добрата работа по най-добрия начин и с малко хумор.


