реклама
Microsoft PowerPoint 2016 може да бъде способен инструмент за създаване на интересни ефекти на изображението, ако знаете как да комбинирате неговите функции. Например в тази публикация ще ви покажем как да придадете страхотен ефект на четка за рисуване на всяко изображение.

Microsoft PowerPoint няма разнообразни стилове на четки като Adobe Photoshop. И така, ето решението:
Първо, използвайте шрифт за рисуване или изтеглете безплатен шрифт на вашия компютър. След това преобразувайте избрания шрифт във форма и го използвайте, за да скриете и разкриете част от снимка.
Нека го направим стъпка по стъпка.
Стъпка 1: Преобразуване на шрифт във форма

- Изтеглете безплатен шрифт, рисуван с четка и го инсталирайте. За този урок използвам шрифт, наречен Rush Brush.
- Отворете празен слайд и напишете главна буква I (или всяка друга буква, ако искате). Увеличете размера на шрифта.
- Отидете на Вмъкване> Илюстрации> Форма. За да превърнете шрифта във форма, нарисувайте всякаква форма (например правоъгълник), която покрива буквата. Също така, отидете на Инструменти за рисуване> Формат> Форма на контура> Без контур.
- Изберете формата и буквата. Отидете на Инструменти за рисуване>формат раздел> Вмъкване на форми група> Докоснете Обединяване на форми падащо меню> Изберете Пресичат.
- Шрифтът и формата се пресичат, за да образуват нова форма. Това ще бъде градивният елемент за дизайна на вашия ефект на четка, тъй като вече можете да го ощипвате като всяка друга форма. Например: увеличете размера си или го завъртете.
Стъпка 2: Създайте ходове на четката
Сега можете да групирате няколко фигури и да добавите снимка или цвят зад тях, за да създавате слайдове с визуално въздействие. Горната снимка използваше снимка, скрита зад формата на четката.
- Дублирайте формата на четката за рисуване, за да ги сглобите в модел. Натиснете Ctrl + A за да изберете всички и след това отидете на Формат> Обединяване на форми> Съединяване и ги групирайте като една комбинирана форма.
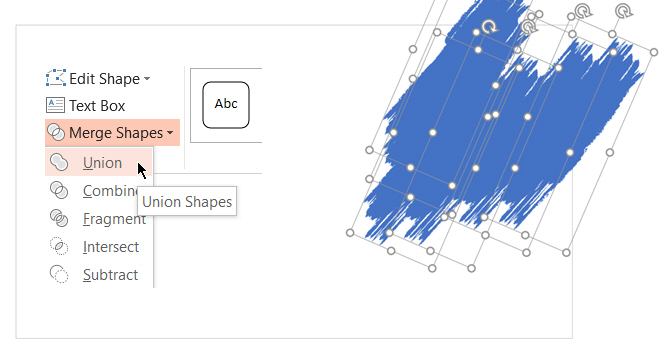
- За да създадете маска, която ще припокрие снимката, поставете правоъгълник. Избирам Форма на контура> Без контур. След това щракнете с десния бутон върху правоъгълника и изберете Изпращане към Назад> Изпращане назад от менюто.
- Сега извадете формата на шрифта от правоъгълника, за да създадете прозрачния отвор. Изберете формата на правоъгълник първи и тогава формата на шрифта. Отидете на Формат> Сливане на форми> Изваждане.
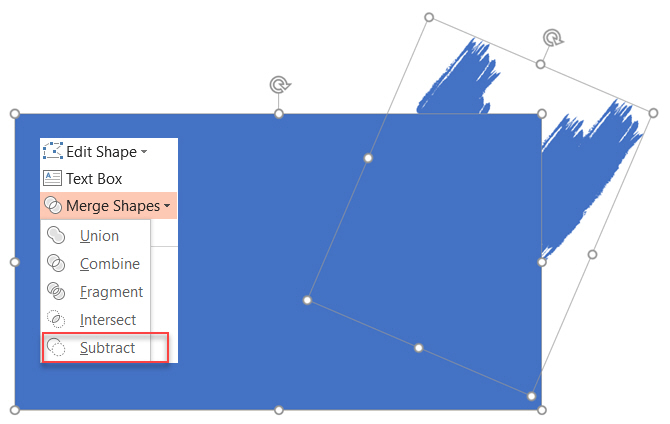
- Изберете цвят за формата на правоъгълник, който съответства на цвета на слайда. Например, бяло.
- Поставете снимка на слайда. Отново изберете Изпращане към Назад> Изпращане назад.Сега формата на правоъгълника действа като маска за картината с изключение на извадената област, която работи като рамка.
Можете да плъзнете картината в област за позициониране, която искате да кадрирате.
Microsoft PowerPoint може да ви помогне да направите много неща. Не е трудно да стигнеш научете Microsoft PowerPoint Ръководството на крайния начинаещ за Microsoft PowerPoint: От Newbie to MasterЩе трябва да направите презентация един ден. Това ръководство за начинаещи за Microsoft PowerPoint трябва да ви даде чудесен старт на прекрасно слайдшоу. Прочетете още дори когато сте начинаещ!
Saikat Basu е заместник-редактор за интернет, Windows и производителност. След като отстрани мрака на MBA и десетгодишна маркетингова кариера, той сега страстно помага да помогне на другите да подобрят уменията си за разказване на истории. Той внимава за липсващата запета от Оксфорд и мрази лоши скрийншоти. Но идеите за фотография, Photoshop и продуктивност успокояват душата му.

