реклама
Създаването на редовни архиви на вашите медии трябва да бъде важен аспект на основната компютърна хигиена за всички.
Странно е, че за много хора архивирането на данни не е нещо, което те вземат насериозно, докато не станат жертва на неуспешен твърд диск Твърди дискове, SSD дискове, флаш дискове: Колко дълго ще издържа вашите носители за съхранение?Колко дълго ще продължат да работят твърдите дискове, SSD дисковете, флаш дисковете и колко дълго ще съхраняват вашите данни, ако ги използвате за архивиране? Прочетете още . Вероятно е, ако веднъж сте загубили цялата си музика, снимки и видеоклипове, ще се уверите, че никога повече няма да се повтори.
Ако използвате iTunes и Photos за управление на медиите си, създаването на архиви и възстановяването на стари данни е лесен процес.
Не ставайте жертва на загуба на данни. Следвайте това ръководство, за да сте сигурни, че вашите медии са безопасни.
Ръчно или автоматично?
Можете да архивирате iTunes и вашите снимки ръчно или автоматично. Ще обхвана и двата подхода в това ръководство.
Ако искате да създадете ръчно архивиране, ще ви трябва външен твърд диск 7 неща, които трябва да знаете, когато купувате устройство за данни за архивиранеМислите за закупуване на устройство за данни за съхранение на архивиране на файлове? Ето какво трябва да знаете, ако искате да вземете информирано решение. Прочетете още или доставчик на облачно хранилище със значително количество място за съхранение.
Ако планирате да автоматизирате процеса, вероятно ще искате да използвате Time Machine, въпреки че са налични и някои опции на трети страни.
Създайте резервни копия с помощта на машина на времето
Използването на Time Machine е ефективен начин за архивиране на вашата iTunes библиотека и вашата библиотека със снимки.
Ако сте активирали Time Machine, приложението автоматично ще създаде резервни копия на целия твърд диск на вашия Mac. Той създава почасови архиви за предходните 24 часа, дневни архиви за последния месец и седмични архиви за всеки месец.
За да използвате Time Machine, ще ви трябва външно устройство или сървър с достатъчно количество място за съхранение. За да го настроите, стартирайте приложението и изберете Изберете резервен диск. Изберете вашето външно устройство като папка за местоназначение - Time Machine ще форматира устройството и ще създаде нов дял.

Ако искате да изключите определени папки, щракнете върху Настроики. Ако искате само да архивирате медиите си, изключете всичко, освен вашите iTunes и Photos файлове.
Няма нищо друго, което трябва да направите. Стига да сте маркирали Архивирайте автоматично, Time Machine ще започне да създава резервни копия по предварително определен график. Ако използвате външно устройство, не забравяйте да го включите, за да стартирате архивирането.
Възстановяване на файлове с помощта на машина на времето
Само защото Time Machine създава резервни копия на цялото ви устройство, това не означава, че трябва да възстановите целия диск. Приложението ви позволява възстановяване на конкретни файлове или папки 3 начина за възстановяване на данни от архивирането на машина на времетоЕто няколко метода как да възстановите вашия Mac с помощта на Time Machine, включително какво да направите за „търсене на резервни копия на машината на времето“. Прочетете още .
За да намерите файла, който искате да възстановите, щракнете върху иконата Time Machine в лентата с менюта и изберете Въведете машина на времето.
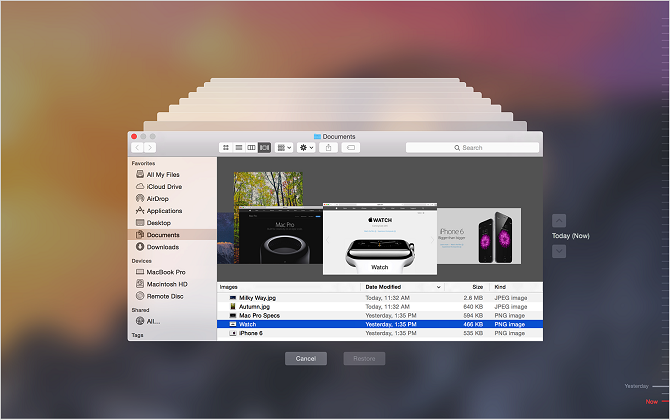
Използвайте стрелките нагоре и надолу от дясната страна на екрана, за да намерите резервното копие, от което искате да възстановите, след това отворете въпросния файл или папка и щракнете върху Възстанови.
Ръчно архивиране на iTunes
Малко по-сложно е да създадете ръчно архивиране на вашата библиотека iTunes. Трябва да извършите някои задачи за поддръжка в самото приложение, преди да продължите - а именно, трябва да консолидирате библиотеката си.
Консолидирането на вашата библиотека ще постави копие на всеки файл, свързан към iTunes, в медийната папка iTunes на вашия твърд диск. Оригиналите ще останат на мястото си.
За да е ясно: това означава, че цялата ви музика, видеоклипове, подкасти, приложения и игри, записани извън вашата iTunes библиотека, ще бъдат дублирани. Ако вашата библиотека е голяма, трябва да изтриете оригиналите, след като е извършена консолидацията за да спестите място Преместете резервни копия, приложения и снимки от вашия MacBook, за да създадете свободно пространствоАко сте отчаяни и не искате да плащате над шансовете за надстройка на твърдо състояние, ето няколко идеи за допълнително увеличаване на наличното хранилище на вашия MacBook. Прочетете още .
Консолидирайте библиотеката си
За щастие, консолидирането на вашата библиотека е лесно.
Отворете iTunes и отидете до Файл> Библиотека> Организиране на библиотека. Поставете отметка в квадратчето до Консолидиране на файлове и щракнете Добре. Процесът може да отнеме известно време.
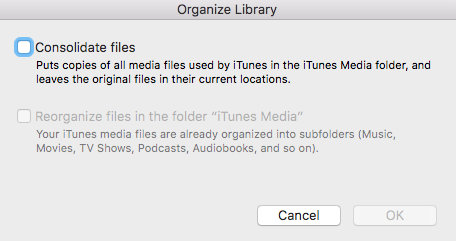
Докато сте тук, защо също така да не организирате библиотеката си? Това ще направи вашето архивиране по-лесно да работите. След приключване на процеса на консолидация се върнете към Файл> Библиотека> Организиране на библиотека и изберете Реорганизирайте файлове в папката „iTunes Media“. Приложението ще организира медиите ви в подходящи подпапки.
Създайте резервно копие
Чудесно, сега сте готови да създадете резервно копие. За да преместите файла на външния си твърд диск, това е просто случай на плъзгане и пускане на правилните файлове.
Отворете Finder и се насочете към /Users/[username]/Music/. Ако искате да архивирате цялата си библиотека (включително всички форми на медия), плъзнете и пуснете iTunes файла на външния си диск.
Ако просто искате да архивирате определен тип медия (например само вашата музикална колекция), отидете на / Потребители / [потребителско име] / Музика / iTunes / iTunes Media и плъзнете и пуснете желаните подпапки.
Възстановете резервното копие
За да възстановите ръчното архивиране на iTunes, трябва да следвате горните стъпки в обратен ред. Намерете резервното копие на външния си диск и го плъзнете и пуснете в правилния път на вашия твърд диск.
Не забравяйте да обърнете внимание дали възстановявате цялата си iTunes библиотека или само подпапка. Пътеките на дестинацията с различен за всеки случай.
След като успешно копирате през архива, трябва да кажете на iTunes да го потърси.
Уверете се, че iTunes не работи (изпълнете a Принудително отказване ако е). Сега, стартирайте отново приложението, като държите натиснат опция.
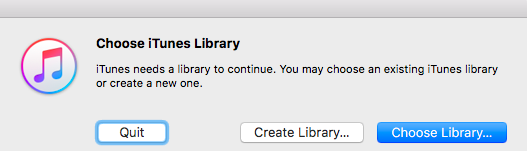
Ще се появи нов прозорец с молба да насочите приложението към библиотеката си. Кликнете Изберете Библиотека и изберете iTunes файла (/Users/[username]/Music/iTunes). Натиснете Добреи iTunes ще импортират всичките ви медии.
Ръчно създаване на резервни копия на вашите снимки
Процесът на ръчно архивиране на вашата фотографска библиотека до голяма степен е подобен на процеса за архивиране на iTunes, но има няколко настройки, които трябва да знаете.
Подгответе библиотеката си
Подобно на iTunes, приложението Photos може да съхранява всички ваши изображения, запазени в централизирана библиотека. Можете да включите функцията, като отидете на Предпочитания> Импортиране и маркиране на квадратчето до Копирайте елементи в библиотеката със снимки.
Можете също да консолидирате снимки от другаде на вашия Mac. Отворете Снимки и изберете Всички снимки в панела отляво. Натиснете Command + A за да изберете всички, след това отидете на Файл> Консолидиране.
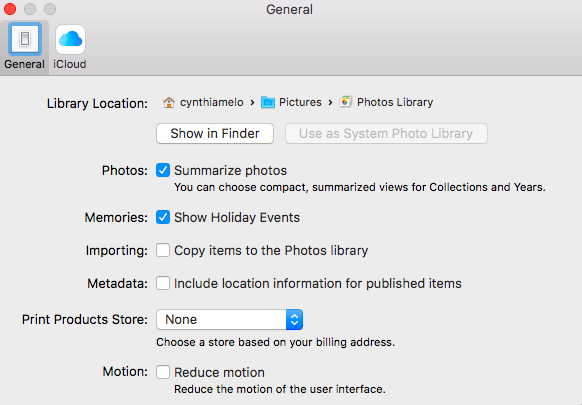
След като организирате снимките си, отидете на /Users/[username]/Pictures и намерете наречения файл Библиотека със снимки. Това е този, който трябва да копирате на външния си диск.
Възстановяване на библиотеката със снимки
За да възстановите архивното копие на Фотобиблиотеката от външно устройство, плъзнете и пуснете папката в /Users/[username]/Pictures.
Използване на iCloud
Имате още една лесна за използване опция, която трябва да имате предвид при създаването на резервно копие на вашите снимки: iCloud. Услуга за съхранение в облак на Apple Какво е iCloud Drive и как работи?Объркани за това, което прави iCloud Drive различен от другите облачни услуги на Apple? Нека ви покажем какво може да направи и как можете да се възползвате максимално от него. Прочетете още е тясно интегрирана с приложението Photos.
За да архивирате всичките си снимки в iCloud, стартирайте приложението Photos, отидете на Файл> Предпочитанияи изберете iCloud раздел.
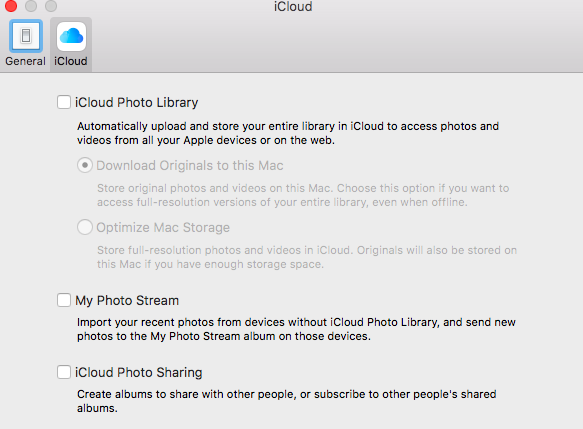
Уверете се, че сте поставили отметката в квадратчето до iCloud Photo Library. Можете да изберете дали искате да запазите оригинали на вашия Mac или просто да запазите копия с по-ниска разделителна способност, за да спестите място.
Алтернативи на трети страни
И накрая, ако не искате да използвате Time Machine или iCloud и не ви е удобно да създавате ръчни копия, можете да опитате алтернатива на трети страни.
Пет от най-добрите са:
- Carbon Copy Cloner
- супер шикозен
- Архивиране на данни 3
- Вземете Backup Pro
- CrashPlan
Разкрихме всички пет детайлно другаде на сайта: вижте нашето ръководство, за да научите повече 5 локални Mac резервни решения, които не са машина на времетоИма много опции за архивиране на Mac и много от тях имат функции, с които приложението за архивиране по подразбиране на Apple просто не може да се конкурира. Прочетете още .
Един нов играч, който бихте могли също да помислите, е Google Архивиране и синхронизиране. Това е безплатно приложение, което непрекъснато създава копия на избрани файлове в профила ви в Google Drive.
Правите ли резервни копия?
Показах ви как да се уверите, че всичките ви ценни медийни файлове са безопасни от повреда на твърдия диск. Ако не правите редовни архиви, какво чакате? Винаги е по-добре да сте в безопасност, отколкото да съжалявате.
Загубили ли сте някога всичките си данни? Какви резервни решения използвате? Предпочитате ли да го правите ръчно или автоматично? Можете да оставите всичките си истории и мнения в секцията за коментари по-долу.
Дан е британски емигрант, живеещ в Мексико. Той е управляващ редактор на сестринския сайт на MUO, Blocks Decoded. В различни моменти той е бил социален редактор, творчески редактор и финансов редактор на MUO. Можете да го намерите да блуждае по шоура в CES в Лас Вегас всяка година (PR хора, посягайте!), И той прави много задкулисни сайтове...