реклама
Готови ли сте да се научите от най-добрите? Тази година шампионите на Microsoft Office споделят своите съвети и трикове.
Днешните ученици използват компютрите като част от обучението си от първия ден. Като такива те са имали достатъчно време да научат всякакви видове Съвети и трикове в офиса 10 лесни времена на Excel, които може би сте забравилиТези десет съвета са сигурни, че минимизират времето ви за изпълнение на първоначални задачи в Excel и ще повишат производителността на вашата електронна таблица. Прочетете още които им помагат да се възползват максимално от своя компютър.
Microsoft е добре запознат с този факт. Ето защо компанията е домакин на националния шампионат на Microsoft Office Specialist, шанс на най-талантливите студенти да покажат своя опит в Word, Excel и PowerPoint.
LifeHacker попита тазгодишните шампиони за техните най-добри техники и отговорите им със сигурност идват по-добре. Ето как да използвате Microsoft Office като студент специалист.
дума
Почти всеки използва Word, но не всеки потребител може да се смята за експерт. Тези два трика обаче ще ви помогнат да се доближите една крачка към овладяването на програмата.
1. Избор на отделни текстови тела
Форест Лиу, който беше обявен за шампион на Word 2013, предложи този полезен съвет относно избора на текст. Ако задържите натиснат Ctrl докато подчертавате текст, можете да изберете две напълно отделни секции едновременно.
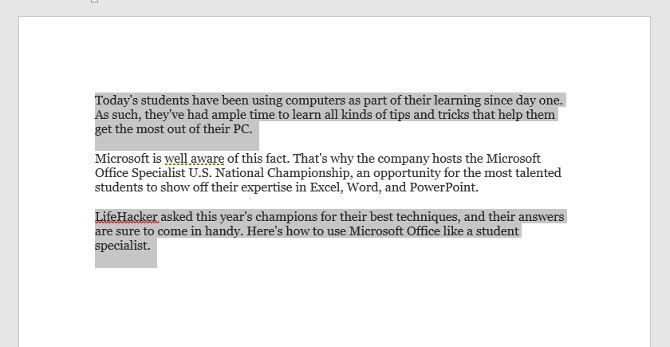
На подобна бележка, ако задържите Ctrl и след това щракнете върху която и да е част от текста, ще изберете само това изречение.
2. Бърз достъп
Лента за бърз достъп в горния ляв ъгъл на потребителския интерфейс на Word е оборудвана с преки пътища към Save, Undo и Redo по подразбиране - но той става наистина мощен, когато го персонализирате себе си.
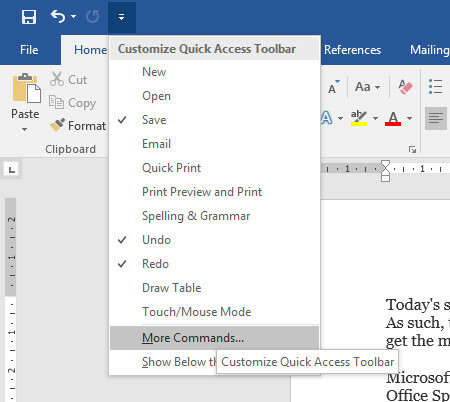
Използвайте падащото меню и изберете Още команди за да видите пълен списък с начините, по които можете да персонализирате лентата с инструменти.
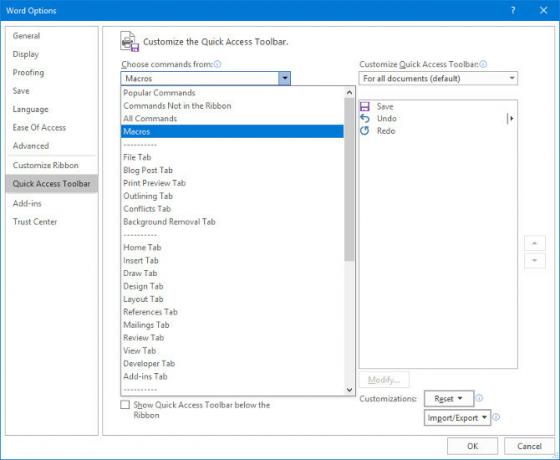
Ако наистина се чувствате приключенски, можете дори да добавите вашите собствени макроси 5 ресурси за Excel макроси за автоматизиране на електронните ви таблициТърсите макроси в Excel? Ето пет сайта, които са получили това, което търсите. Прочетете още към лентата с инструменти.
Въпреки това шампионът на Word 2016 Джошуа Гарелц - който допринесе този съвет - обича да избере няколко по-традиционни варианта. Лентата му за бърз достъп разполага с пряк път за проверка на правописа и бутон, който споделя текущия документ в имейл.
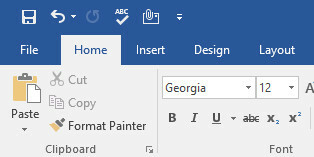
Excel
Както шампионът на Excel 2013 Анируд Нараянан, така и шампионът на Excel 2016 Джон Думулин се настаниха на един и същи съвет, за да извлекат максимума от програмата. Не е изненадващо, че това е едно от най-мощните елементи на функционалност, заключени в софтуера
3. Условно форматиране
Условно форматиране Автоматично форматиране на данни в таблици на Excel с условно форматиранеФункцията за условно форматиране на Excel ви позволява да форматирате отделни клетки в електронна таблица в Excel въз основа на тяхната стойност. Показваме ви как да използвате това за различни ежедневни задачи. Прочетете още е сигурен начин да направите електронните си таблици в Excel по-интересни визуално и е наистина лесен за изпълнение.
Първата стъпка е да се уверите, че работите с данни, които ще се възползват от техниката. Съставих диаграма на потребителските оценки на IMDb за отделни епизоди на Семейство Симпсън, както можете да видите по-долу.
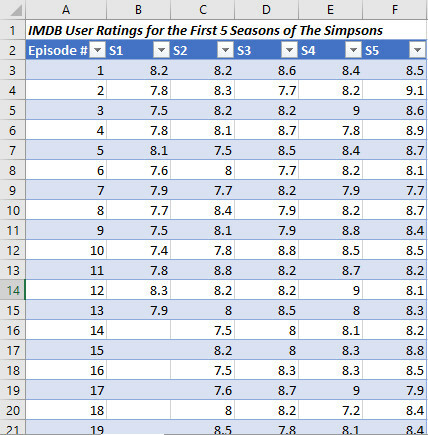
Има много информация, натъпкана в малко пространство, но не е особено лесно да се разбере кои епизоди са високо оценени и кои не са на пръв поглед. Условното форматиране може да помогне за отстраняване на това.
Ще бъде достатъчно лесно просто да подчертаем нашите данни и да използваме една от предварително изградените опции в Условно форматиране падащото меню в Стилове секция на лентата У дома раздел.
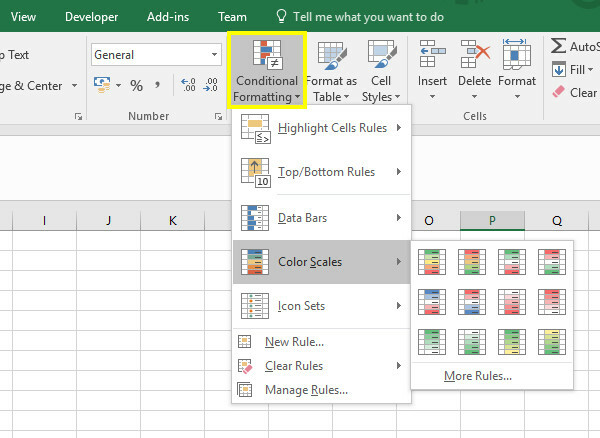
Това обаче не е начинът на шампион в Microsoft Office. Narayanan препоръчва да приспособите резултата си с помощта на Ново правило опция, която можете да видите по-горе.
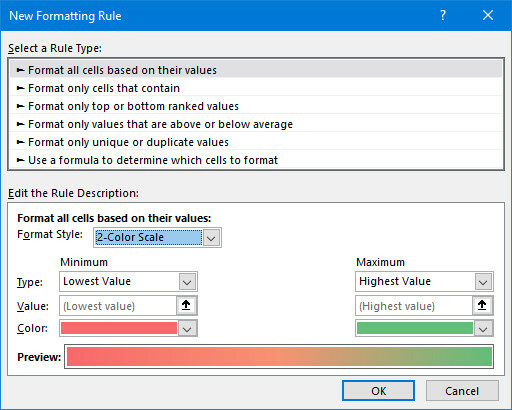
Този екран ни позволява да прецизираме форматирането си, за да отговаряме на нашите точни спецификации. Ще премина към трицветна скала с помощта на Формат на стил падащо меню. Аз също ще променя и двете Тип полета до номер, и задайте стойност от всеки ръчно. Това е така, защото не искам епизод, който в ниските 7-ма да стане червен, тъй като това все още е сравнително висок резултат.

След като сте доволни от настройките си, щракнете Добре.
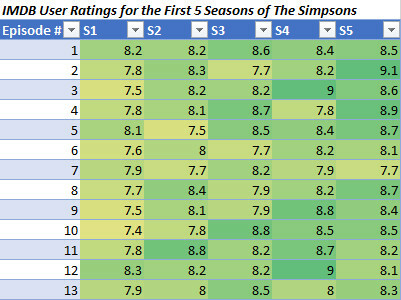
Трябва да свършите с нещо като изображението по-горе. Сега е лесно да добиете обща представа за това какво предават нашите данни само като погледнете форматирането.
PowerPoint
Що се отнася до пакета на Microsoft Office, PowerPoint често се подценява. Всеки начинаещ потребител може да може да създава само прости слайдшоу, но в ръцете на експерт това е така наистина доста мощен 9 Грешки в PowerPoint, които трябва да се избягват за перфектни презентацииЛесно е да прецакате вашата презентация PowerPoint. Нека да разгледаме грешките, които вероятно правите, когато представяте слайдшоуто си, и как да ги коригирате. Прочетете още . Ето няколко бързи съвета как да извлечете максимума от софтуера.
4. Вграждане на шрифтове
Използвайки персонализирани шрифтове Как да промените размера на текста и шрифтовете в Windows 10Дали размерът на шрифта по подразбиране на Windows 10 е твърде малък за вас? Ще ви покажем как да коригирате размера на вашия системен текст по ваш вкус, както и как да промените шрифта на Windows по подразбиране. Прочетете още в PowerPoint е един от начините за добавяне на визуален интерес, но ако прехвърлите документа в друга система, преди да го представите, може да изпаднете в проблеми. За щастие шампионката на PowerPoint 2016 Dheya Madhani има решение.
Насочете се към досие > Настроики, след това се насочете към Запази раздел от менюто.

Поставете отметка в квадратчето с етикет Вградете шрифтове във файла. Това ще гарантира, че шрифтовете се запазват като част от документа, което прави презентацията наистина преносима.
5. Използвайте прозореца за избор
Мадхани има още един съвет, който опростява процеса на излагане на съдържание във вашите слайдове. Добавих няколко изображения към презентацията си, като се насочих към Insert > Илюстрации > Икони. За съжаление, добавих ги всички наведнъж, така че те се коагулираха в голяма каша.
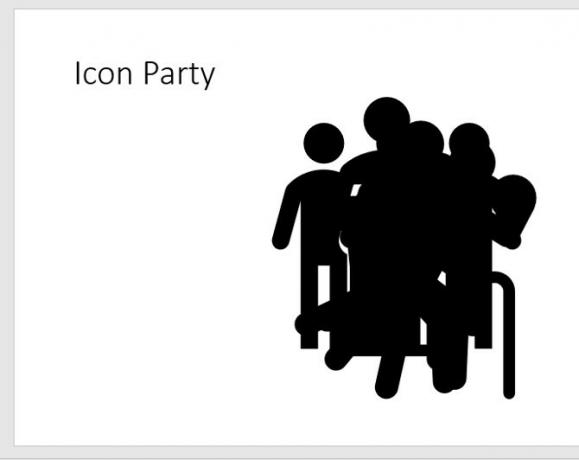
Мога да щракна на произволни части на петна, докато не хвана отделната икона, която искам. Като алтернатива мога да се възползвам от панела за избор.
Кликнете два пъти върху иконата, за да отворите формат раздел.
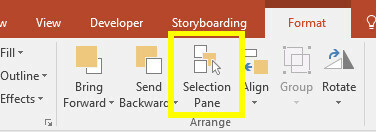
Кликнете Прозорец за избор и ще се отвори от дясната страна на екрана.
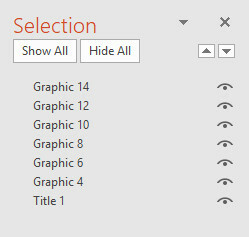
Можете да използвате това меню, за да изберете отделни елементи, които след това да се движите като нормални. Можете дори да използвате изместване или Ctrl за да изберете няколко елемента наведнъж.

Мога да използвам панела за избор, за да направя моя слайд точно такъв, какъвто искам да бъде.
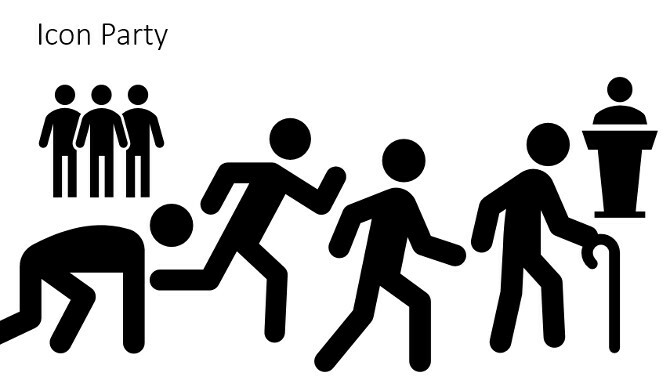
6. Слайд от очертанията
Мадхани има един последен съвет и със сигурност е особено полезно за учениците. Представете си, че току-що сте прекарали час, пишейки бележки по определена тема, след което установявате, че ще трябва да представите своите резултати в класа. Не би ли било чудесно да създадете PowerPoint презентация от работата, която вече имате под ръка?
Може да звучи твърде добре, за да е истина, но е възможно. За да започнете, първо подгответе бележките си в Word.
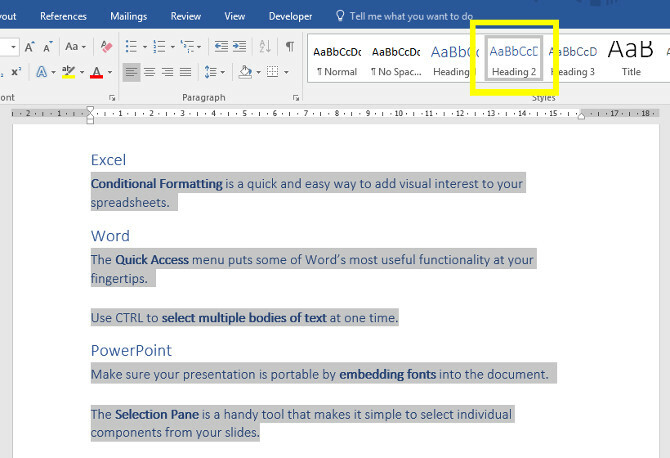
PowerPoint ще направи всичко възможно с каквото му дадете, но като цяло е най-добре да използвате стилове на заглавия, за да дадете на софтуера помощна ръка. Както можете да видите, използвах метода за подбор на няколко раздела от текстове, които разгледахме по-рано, за да ускоря процеса.
След това се насочете към PowerPoint. От У дома раздела, щракнете Нов слайд и след това изберете Слайдове от Очертаване.
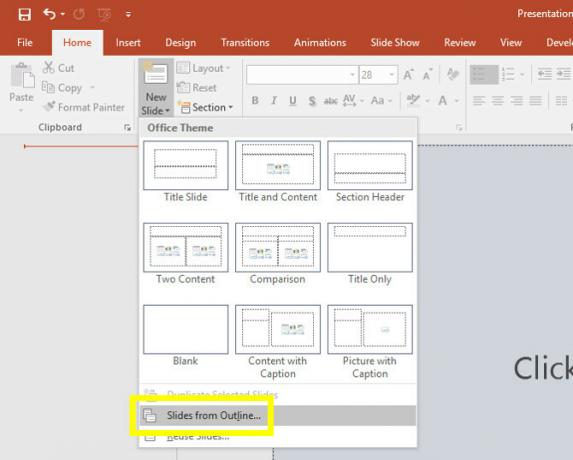
Отворете документа, съдържащ вашите бележки и щракнете Insert.

Трябва да получите някои предварително направени слайдове въз основа на вашите бележки. Сега просто трябва да направите някои визуални ощипвания и ей престо, представянето ви е готово!
7. Покажете, не казвайте
Шампионът на PowerPoint 2013 Доминик Алайн имаше по-теоретичен съвет за всеки, който се захваща с проект на PowerPoint. Той съветва потребителите да опитат да илюстрират своята точка към своята аудитория, използвайки визуализации, а не само написаната дума.
Това е важен аспект на PowerPoint, който много хора пропускат. Най-голямата сила на PowerPoint е способността му да събира всички видове различни визуализации. Направете диаграма 6 нови класации на Excel и как да ги използватеТрябва да извлечете повече от класациите си в Excel? Ето едно ръководство за едно гише към някои от новите класации, въведени в последната версия на Excel. Прочетете още (как да създадете пай диаграма Как да създадете крушална диаграма в Microsoft ExcelВсеки може да създаде проста диаграма за пай Но можете ли да го форматирате до съвършенство? Ще ви преведем през процеса, една стъпка по стъпка. Прочетете още ). Добавете диаграма. Вградете видеоклип в YouTube. Можете да пакетирате слайдовете си с текст, но това не означава, че някой ще го чете. И ако го направят, те няма да ви слушат. Вместо това, играйте на силните страни на формата.
Никога не спирай да се учиш
Повечето потребители биха се сетили Office Suite като доста основен софтуер 10 Малко известни функции на Microsoft Office, които трябва да знаетеПонякога най-малките неща правят най-големите разлики. Разкриваме пренебрегваните функции на Microsoft Office и ви показваме как биха могли да подобрят работния ви процес. Прочетете още , но има голяма дълбочина Винаги има нещо ново, за да научите, така че винаги внимавайте за начините да подобрите играта си.
Служителите в тази статия не станаха експерти случайно - те научи всяка програма отвътре навън 60 Основни клавишни комбинации на Microsoft Office за Word, Excel и PowerPointСтотици клавишни комбинации са налични в Office, но това са най-важните, които трябва да знаете, защото те ще ви спестят много време. Прочетете още . Не почивайте на лаврите си! Независимо дали създавате документ на Word, електронна таблица в Excel 9 съвета за форматиране на диаграма на Excel в Microsoft OfficeПървите впечатления имат значение. Не позволявайте грозна диаграма на Excel да изплаши аудиторията ви. Ето всичко, което трябва да знаете за превръщането на вашите класации в привлекателни и ангажиране с Excel 2016. Прочетете още или презентация на PowerPoint, запитайте се дали бихте могли да получите повече от Office.
Имате ли достоен за първенство съвет, който искате да споделите с други читатели? Или търсите помощ с някоя от техниките, изброени в тази статия? Така или иначе, защо да не се присъедините към разговора в секцията за коментари по-долу?
Имидж кредити: Майк Орлов / Shutterstock
В момента английският писател е базиран в САЩ. Намерете ме в Twitter чрез @radjonze.