реклама
Дума за мъдрите. Право извън колежа, превърнете автобиографията си в Майкрософт Уърд шаблон. Ще използвате много Word шаблони през годините, но този единствен шаблон за възобновяване ще ви държи винаги в добро състояние.
Повечето от нас, които работят във всеки софтуер за обработка на текст, знаят стойността на шаблоните за документи. Но чистият мързел ни кара да ги изтегляме от сайтовете за онлайн шаблони, които намираме. Създали ли сте собствен шаблон за Word за многократна употреба?
Можете да направите персонализиран Word шаблон за общи документи, бизнес планове, Заявка за предложения, формуляри, мотивационни писма, фирмени бюлетини или нещо друго. Толкова е лесно.
Всичко за шаблоните в Word
Шаблон на Microsoft Word ви позволява да пренасяте един и същ дизайн и оформление от един документ на друг. Ето няколко неща, които трябва да знаете за тях:
- Можете да направите файл с шаблон на Word с текст, макроси, лога и главни и долни колонтитури.
- Слововите шаблони могат да имат контроли с богат текст, снимки, падащи списъци, средства за избор на дата и дори персонализирани речници и ленти с инструменти.
- Можете да добавите инструкционен текст към шаблон, така че всеки друг, който го използва, да знае какво да прави.
- Можете да защитите части от шаблон и да предотвратите промяната им.
- Нормален документ на Word и шаблон се запазват с различни типове файлове.
- Можете да използвате повторно шаблон колкото искате.
Отворете шаблона и го използвайте като точка за прескачане на нов документ. Можеш изтеглете безплатни и платени Word шаблони Най-добрите 6 сайта за изтегляне на шаблони на Microsoft WordИскате ли бързо да стартирате нов документ? Използвайте шаблон! Ето няколко страхотни уебсайтове, които предлагат безплатни шаблони на Microsoft Word. Прочетете още на линия. Но те може да не се открояват. Създайте шаблон в Microsoft Word и го направете свой собствен.
Как да запазите Word документ като шаблон
Най-бързият начин за създаване на шаблон е от съществуващ Word документ. Да речем, бизнес план или правен документ, който искате да използвате повторно. Отворете документа в Word.
1. Отидете на Лента> Файл> Запазване като.
2. В Запази като диалогов прозорец, въведете описателно име на файл, за да го разпознаете като шаблон.
3. Изберете стрелката за падащ тип на файла и изберете Слово шаблон. Ако някой документ има макроси, щракнете върху Word макрос активиран шаблон вместо.
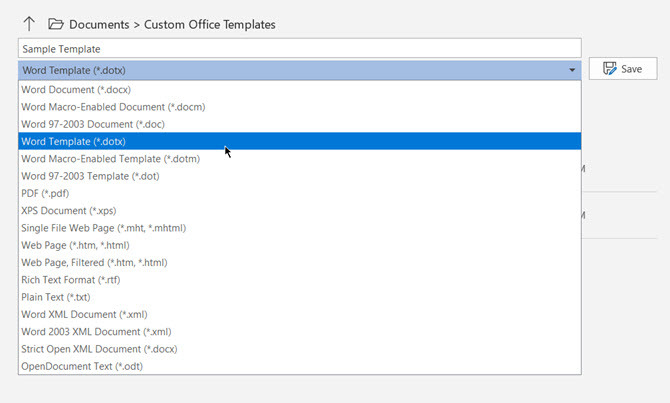
4. Обърнете внимание, че пътят за запазване се е променил в Персонализирани шаблони за Office папка. Тази папка по подразбиране се появява в диалоговия прозорец „Шаблони“, когато искате да използвате шаблон за нов документ.
5. Можете също да изберете всяко друго място на вашия работен плот. Кликнете върху Повече опций и прегледайте местоположението, което искате да използвате. Изберете Запази.
Как да редактирате съществуващ шаблон в Word
За да актуализирате всеки шаблон, отворете файла в Word, направете желаните промени и след това запазете шаблона. Да започнем с един от собствените шаблони на Word.
1. Кликнете върху досие за да отидете на екрана зад кулисите.
2. Избирам нов и вместо празен документ изберете шаблон (Например шаблон за възобновяване).
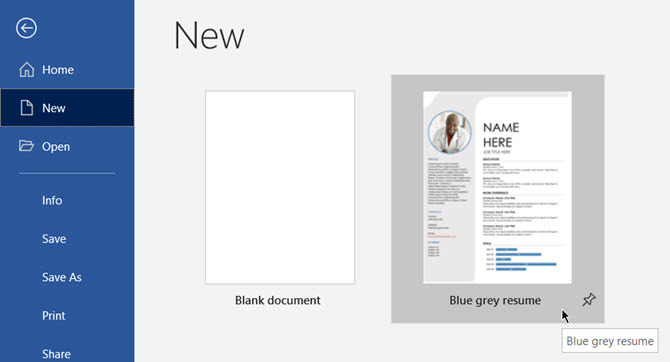
3. Кликнете върху създавам за да изтеглите шаблона от галерията в нов документ на Word.
4. Тъй като това е шаблон за възобновяване, Resume Assistant може да се отвори. Можете да прочетете простите инструкции в шаблона. Например, следвайте как да промените снимката на профила в шаблона.
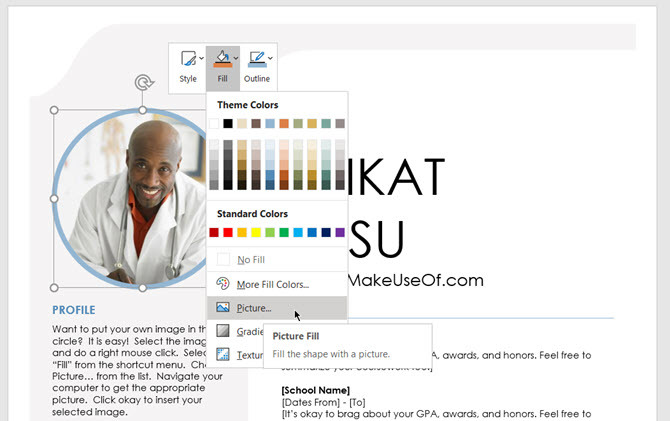
5. В зависимост от естеството на шаблона, можете да направите обширни промени или просто да ощипнете няколко части от котлона. Попълнете цялата информация и я запазете като документ (с тип DOC или DOCX файл), за да можете да я разпечатате или споделите с други.
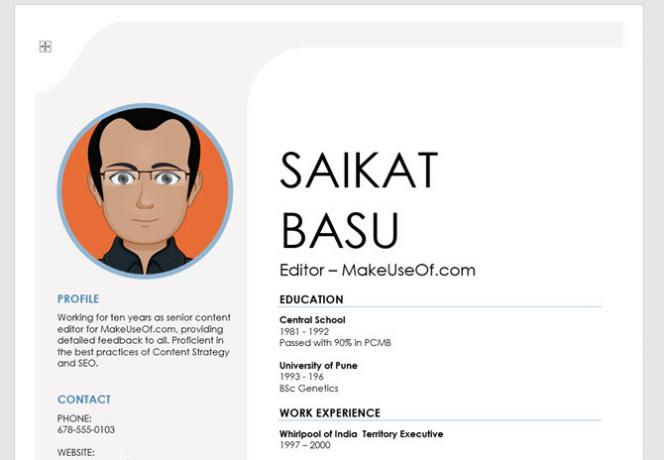
Винаги, когато искате да актуализирате автобиографията си, просто отворете шаблона, въведете новата информация и запишете окончателната резюме като документ.
Как да направите свой собствен шаблон с Word
Създаването на собствен шаблон е точно така проектиране на всеки документ на Word 10 прости правила за дизайн за професионални документи на WordИскате да създавате висококачествени и професионални бизнес доклади или академични документи? Използвайте тези съвети за Word, за да форматирате документите си. Прочетете още . Можете да ги направите толкова прости или сложни според вашите нужди.
Нека създадем свеж шаблон на Word с обикновена бланка.
1. Отворете празен документ на Word.
2. Както можете да видите, аз съм използвал Shapes да стилизирате проста бланка. Документът също има подножие в долната част на страницата.
Можете да настроите и коригирате всяко свойство на документ, преди да запазите файла като шаблон. Например, можете да промените полетата, шрифтовете или стила.
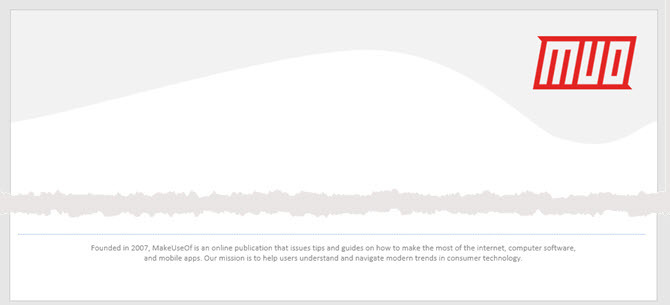
3. Отидете на досие меню и изберете Запази като…
4. В Запази като диалогов прозорец, променете Запиши като тип: на Шаблон за документ (* .dotx).
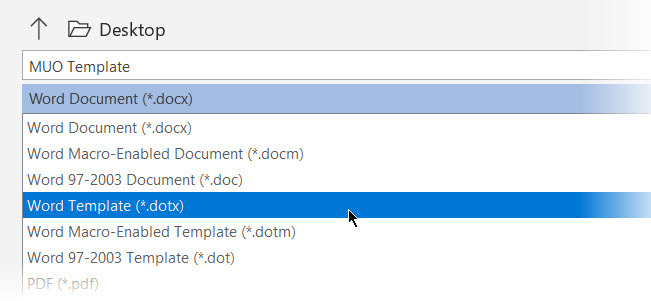
5. Дайте описателно име за вашия шаблон и кликнете върху Запази.
Microsoft Word го съхранява в папка с шаблони. Обикновено пътеката е:
C: \ Users \ [потребителско име] \ AppData \ Roaming \ Microsoft \ Templates
За да използвате този шаблон: Отворете Microsoft Word и изберете нов или от менюто Файл. Кликнете персонален за да видите вашия шаблон.
Как да направите интерактивен шаблон в Word
Спомняте ли си снимката на профила в примера на шаблона за възобновяване по-горе? Това е интерактивен контрол на съдържанието, който може да направи нашия шаблон по-адаптивен. Например, можете да създадете шаблон за формуляри за попълване с контроли на съдържанието като инструменти за избор на дата, комбинирани полета, падащи списъци, полета с богат текст и т.н.
Това спестява много време, защото не е необходимо да коригирате същата информация всеки път, когато използвате повторно шаблона.
1. Създайте шаблона и след това решете контролите за съдържание, които искате да добавите.
2. Контролите върху съдържанието са конфигурирани от Разработчик раздел в Word. Активирайте го, ако не се вижда
- Отидете на Файл> Опции> Персонализиране на лентата.
- Под Персонализиране на лентата изберете Основни раздели в списъка вдясно.
- В списъка изберете Разработчик и щракнете върху OK.

3. Показване на раздела за програмисти на лентата. Отидете на Група за контрол и щракнете Режим на проектиране. Сега поставете контролите, които искате във вашия шаблон.
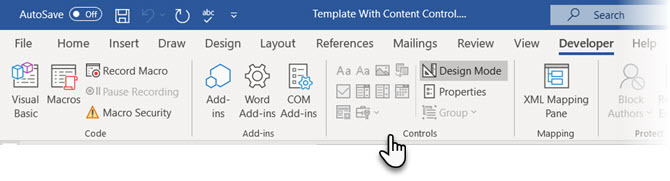
Примерен шаблон с контрола за избор на дата
В следващия пример можете да видите обикновен шаблон, който представлява дневник за минути за срещи. Бихте искали да променяте датата всеки път, когато я използвате.
- Поставете курсора там, където искате да поставите контрола. Можете също да използвате текстово поле, за да поставите контрола на правилното място.
- На Разработчик в групата Controls щракнете Режим на проектиране.
- Изберете Избор на дата контрол на съдържанието, за да го вмъкнете в документа.
- Кликнете върху Имоти в контролната група, за да въведете текста на заместителя и да го форматирате във всеки стил, който желаете. Панелът Свойства ще се различава от типа на използваното управление.
- Сега щракнете Режим на проектиране за да изключите дизайнерската функция и да запазите инструкционния текст.
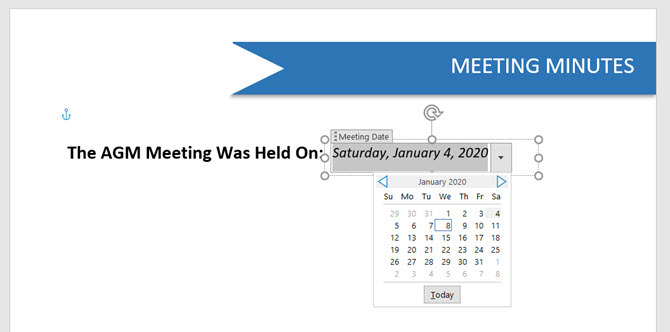
6. Можете да отворите този шаблон, да промените датата, за да го използвате повторно, и да го запазите за отпечатване или споделяне.
Слововите шаблони вършат работа за вас
Това беше проста инструкция за шаблони за документи на Word. Има много повече неща, които можете да направите с тях. Например, можете да защитите секции от шаблона от промяна на някой друг и също да заключите цялото нещо с парола, така че само рецензенти, които знаят паролата, да отворят файла.
Искате ли да стартирате проекта си с правилния дизайн? Вижте тези шаблони за заглавна страница и на най-добрата таблица със съдържание Шаблони на думи Примери за най-добро съдържание на примери за шаблони за Microsoft WordДобре изглеждащият шаблон на съдържанието ще придаде на вашите документи професионален вид. Имаме най-добрите примери наоколо. Прочетете още за вашия нов документ.
Saikat Basu е заместник-редактор за интернет, Windows и производителност. След като отстрани мрака на MBA и десетгодишна маркетингова кариера, той сега страстно помага на другите да подобрят уменията си за разказване на истории. Той внимава за липсващата запета от Оксфорд и мрази лоши скрийншоти. Но идеите за фотография, Photoshop и продуктивност успокояват душата му.