реклама
Ако приятели или членове на семейството използват компютъра ви редовно, добре е да създадете отделни потребителски акаунти за тях. Но ако някой, когото познавате, иска да използва компютъра ви, може да искате да скриете някои от личните си файлове и папки.
Разкрихме как да скрием файлове и папки на Windows и на Mac. Ето как да скриете файлове и папки в Linux, използвайки терминала и файловия мениджър, Nautilus, в Ubuntu. Ще говорим и за няколко начина за безопасно скриване на файлове и папки.
Скриване на съществуващи файлове и папки с помощта на терминала
За да скриете съществуващ файл или папка с помощта на терминала, натиснете Ctrl + Alt + T за да отворите прозорец на терминала.
Използвай CD команда за да отидете на файла или папката, която искате да скриете. Например, ние ще скрием нашите FilesToHide папка в Документи папка. Затова използваме следните команди:
CD документи / CD файловеToHide /Можете също да промените в папка, като поставите пълния път в един CD команда:
cd ~ / Документи / FilesToHide /The „~”Символът е пряк път за вашата папка Home. Горният път се разширява до /home/lori/Documents/FilesToHide/.
След това използваме LS команда за списък на всички скрити файлове и папки в текущата папка. Ще скрием файла HideThisFile.txt. За да скриете файл или папка, добавете точка (.) В началото на името.
За да добавим точка в началото на името на файла HideThisFile.txt, ще използваме MV команда за преименуване на файла:
mv HideThisFile.txt .HideThisFile.txtСега, когато използвате LS за да изброите файловете в текущата папка, ще видите, че преименуваният файл е показан.
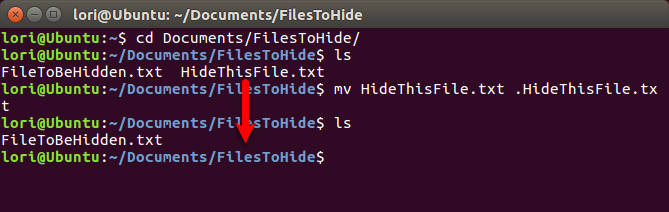
Преглед на скрити файлове и папки с помощта на терминала
И така, как виждате файлове и папки в терминала, след като са скрити? Най- -а включете LS командата изброява всички елементи, включително скритите файлове и папки.
Използвай CD команда за отиване в папката, съдържаща скрити елементи. След това въведете следната команда:
лс -аИзброени са скритите елементи с точка (.) В началото на името.
Понякога е по-лесно да преглеждате елементите в папка във формат на списъка, като изгледа Детайли във File Explorer в Windows. Следващата команда изброява всички файлове, скрити и не скрити, в подробен формат на списъка:
ls -al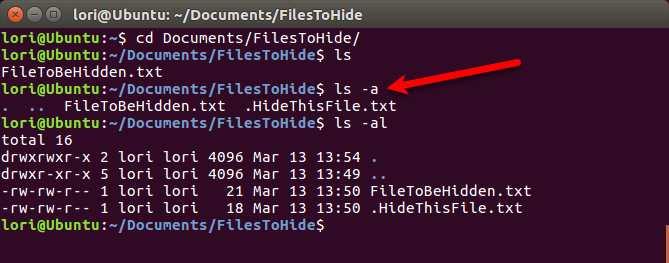
Създайте нов скрит файл или папка с помощта на терминала
Можете също да създавате нови файлове и папки като скрити елементи. Използвай защитен режим команда за създаване на нова папка. За да направите тази папка скрита, добавете точка (.) В началото на името, точно както бихте искали, когато преименувате съществуваща папка, за да я скриете.
mkdir .FilesToHide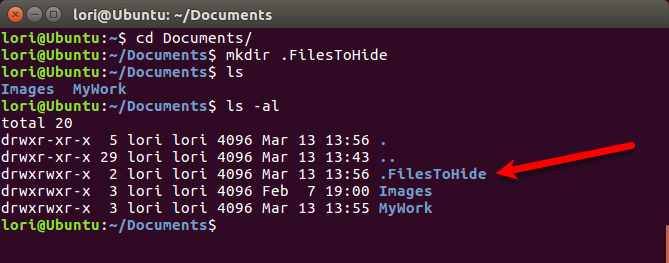
Най- докосване команда създава нов празен файл в текущата папка. Например следната команда създава нов текстов файл, наречен MyFile.txt.
докоснете MyFile.txtЗа да създадете нов скрит файл, добавете точка (.) В началото на името в докосване команда.
докоснете .HiddenFile.txt
Преглед на скритите файлове и папки с помощта на Nautilus
Ако не ви е удобно да използвате терминала за скриване на файлове и папки, можете да използвате файловия мениджър във вашата Linux система. Ubuntu е често използвана версия на Linux, така че ще ви покажем как да видите скритите елементи в Nautilus, файловия мениджър на Ubuntu. Файловите мениджъри в други Linux системи могат да варират, но вероятно работят по подобен начин.
Отидете на Редактиране> Предпочитания.
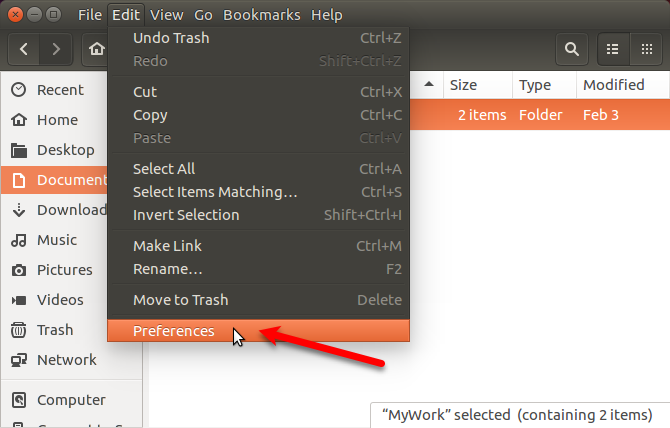
Уверете се, че Прегледи разделът е активен. След това проверете Показване на скрити и резервни файлове кутия в Изглед по подразбиране секция. Затворете диалоговия прозорец.
Сега ще видите всички елементи в мениджъра на файлове, включително скрити елементи с точка (.) В началото на името им.
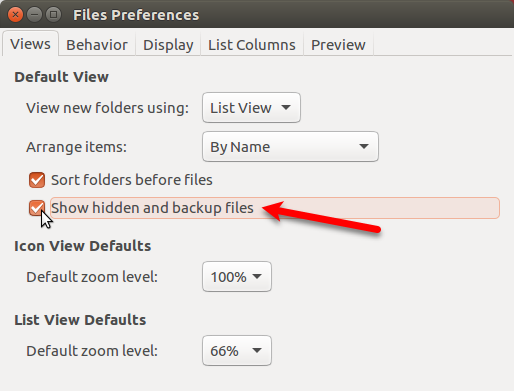
Можете също да натиснете Ctrl + H за показване и скриване на скрити файлове и папки.
Скриване на файлове и папки с помощта на Nautilus
За да създадете нова скрита папка в Nautilus, отидете на Файл> Нова папка. Ако създавате нов скрит текстов файл, отидете на Файл> Нов документ> Празен документ вместо.
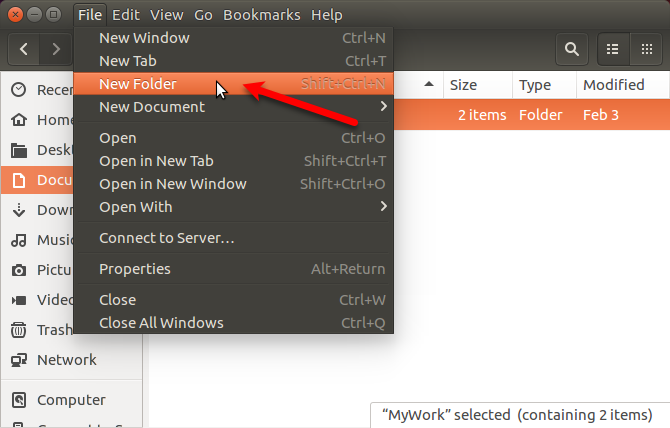
Името на папката (или файла) става редактируемо и се избира. Въведете точка (.) И след това името, което искате. Натиснете Въведете.
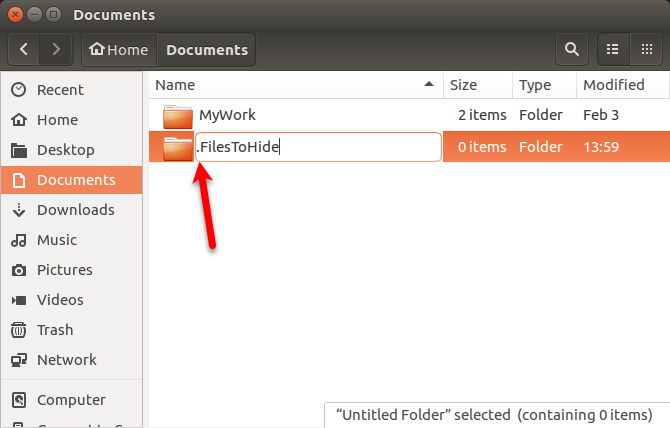
Можете също така лесно да преименувате файл или папка в Nautilus, за да скриете елемента. Щракнете с десния бутон върху елемента и изберете Преименуване. Името на елемента става редактируемо и се избира. Добавете точка (.) В началото на името.

Как сигурно да скриете файлове и папки в Linux
Скриването на файлове и папки не е сигурен начин за защитата им. Всеки, който има достъп до вашата система, който знае как да преглежда скритите файлове и папки, може да получи достъп до скритите ви данни.
Има няколко начина, по които можете да скриете вашите файлове и папки и да ги обезопасите едновременно.
Промяна на разрешенията
Ако сте настроили потребителски акаунти за други, така че те да могат да използват вашия Linux компютър, можете да защитите файловете в акаунта си, като промените техните разрешения.
Ако някой подвижен технически приятел или член на семейството влезе в акаунта им, те могат да се опитат да влязат в домашната ви папка от акаунта си и да прегледат вашите файлове. Промяната на разрешения на файл не им позволява да виждат този файл. Можете да промените разрешения за скрити файлове, както и за не скрити файлове.
Ако някой временно използва вашия акаунт, той може да промени разрешенията и да прегледа вашите файлове. Предоставяме три допълнителни опции за безопасно скриване на файлове и папки в следващите раздели.
Има три тройки разрешения, които могат да бъдат зададени в този ред: Собственик, Група и Свят. Разрешенията за всеки триплет се четат (r), write (w) и се изпълняват (x) в този ред. За да изключите разрешение, заменете буквата (r, w или x) с тире. Първата позиция показва дали елементът е директория (d) или не (-).
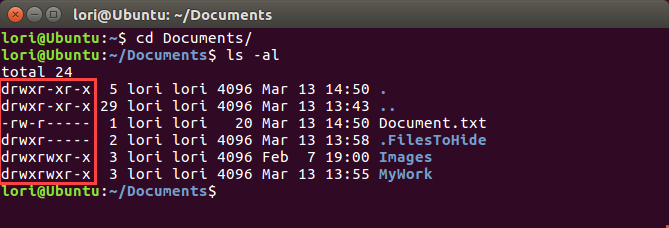
Например, кажете, че имате документ, който искате да защитите, и искате да дадете разрешения за четене и писане на собственика (себе си), разрешение само за четене на групата и няма разрешения за света. Разрешенията за вашия документ ще изглеждат следното:
-rw-RАко елементът е директория, разрешенията ще бъдат следните:
DRW-RЗа повече информация вижте нашата статия за разрешения в Linux Обяснени са разрешенията за командване на Chmod и LinuxАко искате правилно да управлявате разрешенията за файлове във всяка операционна система Linux, трябва да знаете командата chmod. Прочетете още .
За да промените разрешенията в командния ред, използвате коригират команда. Тук ще ви покажем как да промените разрешенията с помощта на файловия мениджър на Ubuntu, Nautilus. Файловите мениджъри в други Linux системи най-вероятно използват подобни опции.
Разрешенията за файлове и папки не се показват по подразбиране в Nautilus. За да ги покажете, отидете на Редактиране> Предпочитания. Щракнете върху Списък на колоните раздела на Предпочитания за файлове диалогов прозорец. След това проверете Разрешения кутия под Изберете реда на информацията, който ще се показва в изгледа на списъка.
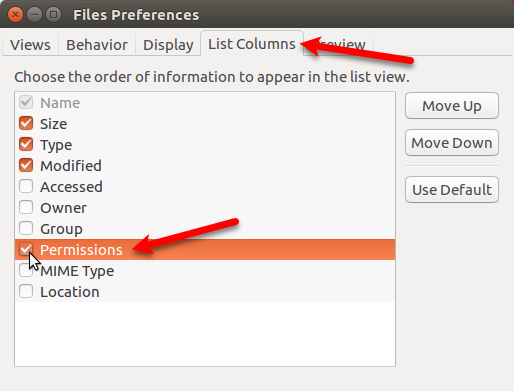
Ще видите Разрешения колона в Nautilus, която показва набор от букви и тирета. По принцип последните три места са разрешенията, разрешени в този файл или папка за други потребители, или по света.
На следващото изображение в момента другите потребители могат да прочетат избрания файл, тъй като в първия от последните три места има „r“ (четене). Искаме и трите последни петна да са тирета.
За да промените разрешенията на файл, щракнете с десния бутон върху файла и изберете Имоти.
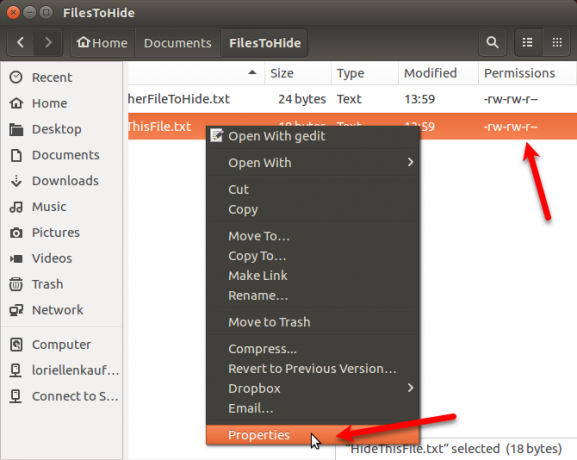
Щракнете върху Разрешения раздела на Имоти диалогов прозорец. За да предотвратите преглед на файла на някой друг, изберете Нито един от Други (което е еквивалентно на световния) падащ списък.
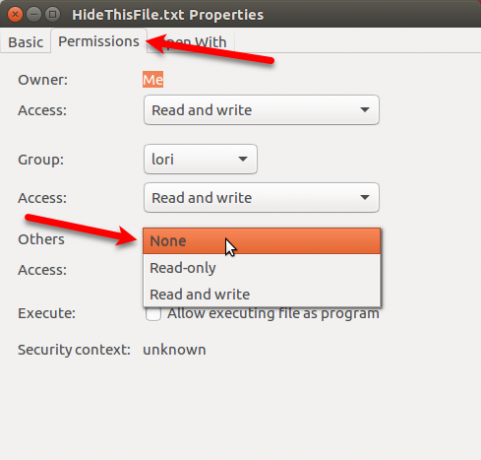
Последните три петна в Разрешения колоната за избрания файл вече са всички тирета. Други потребители нямат достъп до този файл или папка.
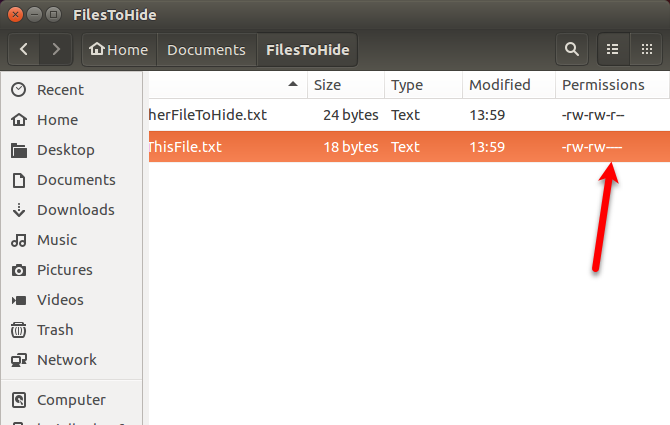
Компресиране на файлове и папки с парола
Ако имате някои файлове и папки за защита, които не използвате често, но искате да запазите на компютъра си, можете да съхранявате тези файлове в ZIP файл, защитен с парола. След това можете да скриете ZIP файла, като поставите точка (.) В началото на името на файла.
Отворете Nautilus и намерете файла или папката, която искате да компресирате. Щракнете с десния бутон върху него и изберете Компресиране.
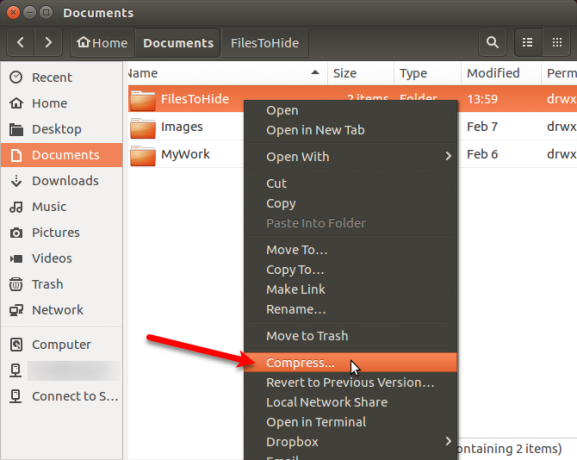
На Компресиране диалогов прозорец въведете името на файла без разширението в Име на файл кутия. Добавете точка (.) В началото, за да скриете ZIP файла.
Изберете .zip от падащия списък вдясно на Име на файл.
Посочете местоположение където искате да запазите ZIP файла. Изберете друг от падащия списък, ако желаното от вас местоположение не е посочено.
Въведи а парола за защита на ZIP файла.
Кликнете създавам. Ще видите диалогов прозорец, в който се казва, че ZIP файлът е създаден успешно. Кликнете Близо.

Сега ще видите ZIP файл, който ще бъде скрит, когато натиснете Ctrl + H за да скриете файлове в Nautilus.
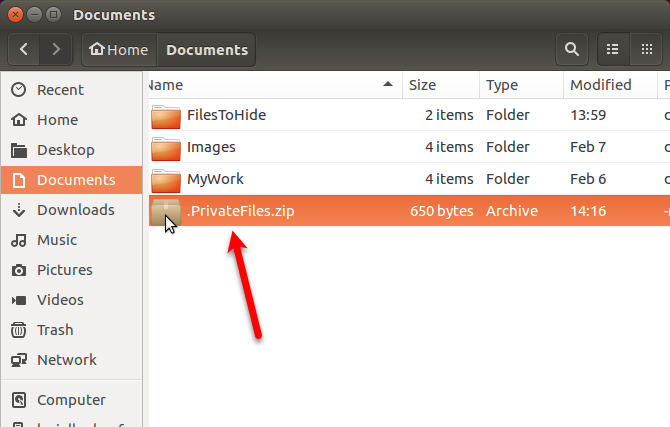
Създаване на шифрована папка
Ако искате да защитите папка, съдържаща файлове, които използвате често, можете да шифровате папката и да я монтирате като устройство. Това улеснява достъпа до вашите защитени файлове и ги защитава, когато не ги използвате.
Говорихме за това как да използвайте Gnome Encfs Manager за криптиране на папки. За да скриете папка, шифрована с помощта на Gnome Encfs Manager, добавете точка (.) В началото на името на папката. Папката ще бъде скрита и защитена едновременно.
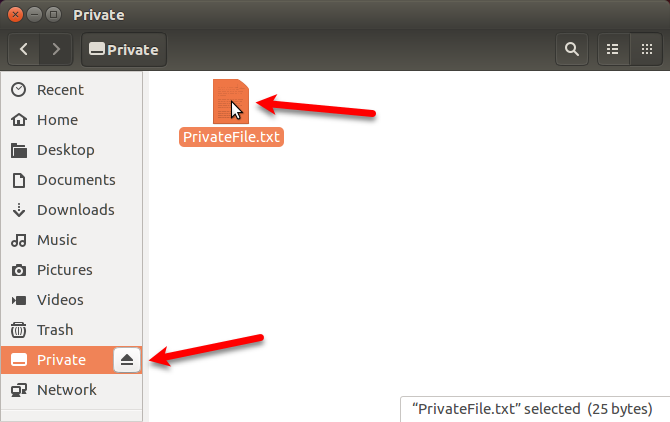
Скриване на файл вътре в изображението
Ако паролата, защитаваща ZIP файловете или създаването на криптирана папка, е излишна за вашите цели, но скриването на файлове и папки само с помощта на метода dot (.) Е твърде несигурно, има друг начин.
Можете да скриете файл вътре в изображението, използвайки метод, наречен стеганография. Говорихме за как да стане това използване на терминала и използване на инструмент, наречен Steg.
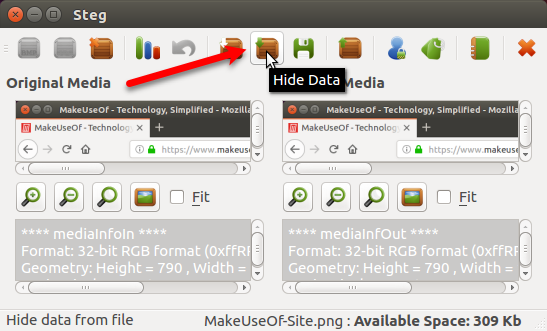
Защитете вашите данни от Prying Eyes в Linux
Не забравяйте, че скриването на файлове и папки чрез метода dot (.) Не е защитено. Но можете да използвате някои от по-сигурните опции, които предоставихме, заедно с точков метод, за да защитите и скриете вашите файлове и папки в Linux.
За допълнителна защита можете също сигурен Ubuntu с двуфакторна автентификация Как да защитим Linux Ubuntu с двуфакторна автентификацияИскате допълнителен слой сигурност при вашето влизане в Linux? Благодарение на Google Authenticator е възможно да добавите двуфакторна автентификация към вашия Ubuntu PC (и други операционни системи Linux). Прочетете още .
Лори Кауфман е технически писател на свободна практика, живеещ в района на Сакраменто, Калифорния. Тя е притурка и технологичен маниер, който обича да пише статии за практически въпроси по широк спектър от теми. Лори също обича да чете мистерии, да шие кръст, музикален театър и доктор Кой. Свържете се с Лори в LinkedIn.

