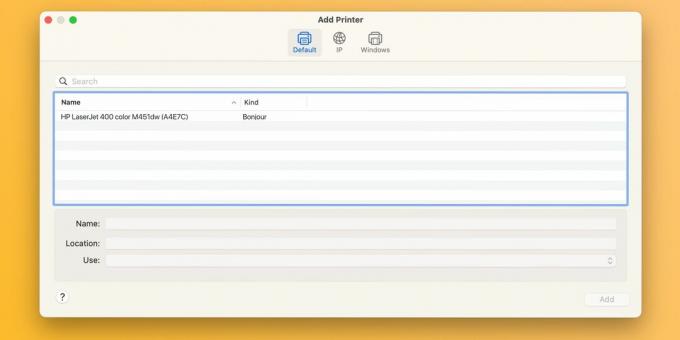Независимо дали имате принтер Epson, Canon или HP, ето какво трябва да направите, ако macOS покаже грешка „Неуспешен филтър“, докато печата документ.
Ако вашият принтер изведе грешка „Неуспешен филтър“, когато изпратите задание за печат от вашия Mac, не сте сами. Този проблем засяга принтери от Epson, Canon, HP и други марки. За щастие, коригирането му е толкова лесно, колкото нулирането на системата за печат на macOS и инсталирането на актуализирани драйвери.
Какво причинява грешката на принтера „Неуспешен филтър“?
Най-често срещаният виновник за грешки в заданията за печат със съобщение „Спряно – Филтърът е неуспешен“ или подобно е повреден или несъвместим драйвер за принтер. Това обикновено се случва, когато инсталирате или надстроите до по-нова версия на macOS.
В този случай вашият съществуващ драйвер за принтер може да стане несъвместим до степен, в която опитът за печат от което и да е приложение ще доведе до грешки или ще доведе до затваряне на приложението.
Стъпки за отстраняване на неизправности за коригиране на грешката на принтера „Неуспешен филтър“ в macOS
За да коригирате прословутата грешка на принтера „Filter Failed“, първо трябва да нулирате системата за печат, което изчиства опашката за печат и премахва вашите принтери и предварително зададени настройки. След това трябва да изтеглите най-новия драйвер, съвместим с вашата операционна система, и да добавите вашия принтер отново.
1. Нулирайте системата за печат на macOS
За да нулирате системата за печат, отидете на Меню на Apple > Системни настройки от лентата с менюта и изберете Принтери и скенери от страничната лента. Тогава, контрол- щракнете върху вашия принтер вдясно и изберете Нулиране на системата за печат.
Потвърдете операцията, като изберете Нулиране (може да се наложи да въведете вашата администраторска парола). Рестартирайте вашия Mac и посетете отново този раздел, за да потвърдите, че няма изброени устройства Принтери.
Също така препоръчваме ръчно преместване на остатъчни файлове на драйвери от ~/Библиотека/Принтери/ и ~/Библиотека/Принтери/PPD файлове/Съдържание/Ресурси/ в Кошчето. Кликнете Отидете > Отидете до папка от лентата с менюта, за да се насочите към тези директории.
2. Преинсталирайте драйвера и добавете вашия принтер отново
Започнете, като изтеглите най-новия софтуер за принтер от страницата за поддръжка на производителя. Ако вашият принтер поддържа AirPrint, но можете спокойно да пропуснете тази стъпка.
Да се добавете принтер към вашия Mac, свържете го към компютъра, включете го и отидете на Системни настройки > Принтери и скенери. Щракнете върху Добавете принтер, скенер или факс бутон вдясно, изберете По подразбиране изберете вашето устройство от Принтери списък и щракнете върху Добавете.
След като драйверът на принтера е преинсталиран и вашият принтер е добавен отново, трябва да можете отпечатвайте документи на вашия Mac от Microsoft Word, Preview и други приложения без грешки „Неуспешен филтър“.
3. Други общи корекции на принтери, които да опитате
Страница за поддръжка на macOS на Apple за печат предоставя няколко общи корекции, които могат да бъдат полезни при отстраняване на проблеми с принтера, включително следните съвети:
- Проверете дали принтерът има достатъчно мастило или тонер
- Проверете USB връзката и кабелите
- Изключете разширенията на диалоговия прозорец за печат
- Опитайте да отпечатате от друго приложение
- Рестартирайте вашия Mac и принтера
Понякога проблеми като тези могат да възникнат след инсталиране на голяма нова актуализация на macOS. С тези стъпки обаче можете да коригирате грешките „Неуспешен филтър“ и принтерът ви да работи отново в рамките на минути.
Тъй като macOS вече не включва драйвери за принтер, уверете се, че следващият ви принтер поддържа технологията AirPrint на Apple, която ви позволява да печатате, без да е необходимо да изтегляте или инсталирате драйвери.